Направа на изгледи на приложение, управлявано от модел, редактируеми с помощта на контролата за редактируеми мрежи
По подразбиране потребителите не могат да въвеждат данни директно с помощта на контролата за изглед само за четене за изгледи и подмрежи на формуляри. Потребителите избират реда в мрежата за отваряне на формуляр, редактиране на данни и след това записване, което изисква множество стъпки. С редактируемите мрежи потребителите могат да правят богато редактиране на линия директно от изгледи и подмрежи, независимо дали използват уеб приложение или таблет. Този опит за редактиране не е наличен на телефони.
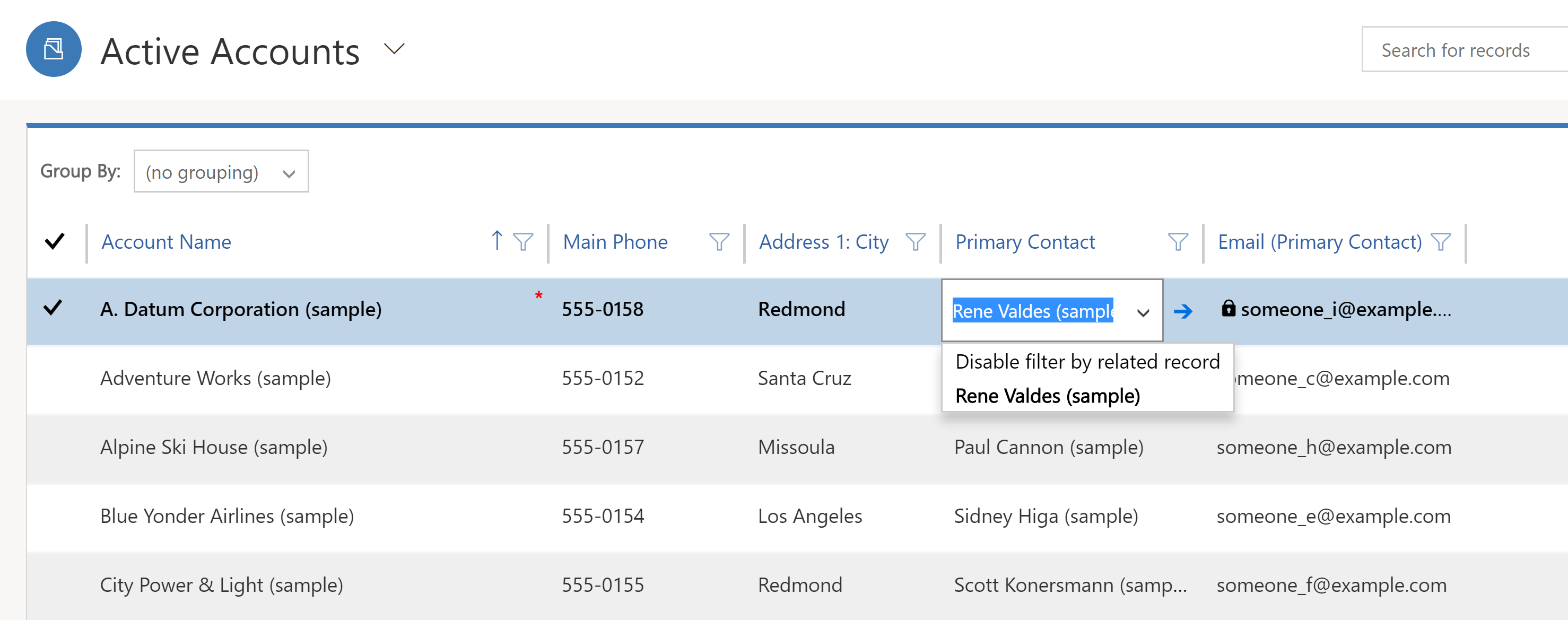
Когато мрежите с възможност за редактиране са активирани чрез контрола за редактиране на мрежи, потребителите могат да редактират данните в повечето видове колони, включително основните колони за търсене и избори. Това избягва необходимостта от навигиране до формуляр.
Направете основните мрежи редактируеми
Влезте в Power Apps.
Изберете Решения и след това отворете желаното решение. Ако елементът не е в страничния панел, изберете …Още и след това изберете желания елемент.
В лентата с инструменти изберете Превключване към класически. Това отваря Изследовател на решения в нов прозорец на браузъра.
В списъка Обекти (те представляват таблици на Dataverse) отворете желаната таблица, изберете раздела Контроли и след това изберете Добавяне на контрол.
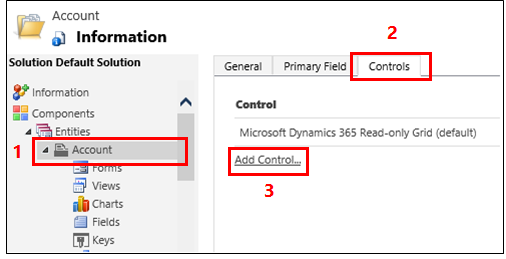
В диалоговия прозорец Добавяне на контрола щракнете върху Редактируема мрежа, а след това върху Добави.
В реда Редактируеми мрежи, който е добавен, изберете форм-факторите, към които искате да приложите мрежата. Това прави контролата на редактируемата мрежа контрола по подразбиране за избраните форм-фактори. Като минимум в повечето случаи изберете Уеб. По време на изпълнение потребителите ще могат да превключват между редактируеми мрежи и мрежи само за четене.
Бележка
Тъй като работата с редактирането не е налична в Телефон форм-фактор, ако тази контрола е конфигурирана за телефони, ще видите версия само за четене на списъчната контрола.

За добавяне на търсене в групата опции Редактируема мрежа щракнете върху Добавяне на справка и след това в диалоговия прозорец Конфигуриране на свойство „Добавяне на търсене“:
В списъка Налични изгледи изберете изгледа, който да добавите към справката (например изберете Моите активни клиенти).
В списъка Налични колони изберете колоната за справка, която да добавите (например изберете Основен контакт).
В списъка Изглед по подразбиране изберете източника на данни за справочната колона.
Ако искате да ограничите показваните редове, поставете отметка в квадратчето Показване само на редове, където, след това изберете критерии от списъка и щракнете върху OK.
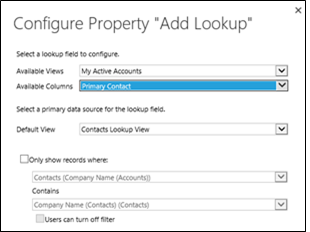
Ако имате вградена мрежа, щракнете върху бутона с молив за Изглед на вложена мрежа и след това изберете таблицата и изгледа за вложената мрежа. За Родителски ИД на вложена мрежа изберете релацията за таблиците. Например колоната ParentAccountID свързва таблиците Акаунт и Контакт.
Бележка
Вложените мрежи са налични само за телефони и таблети, не в уеб.
Ако не искате да позволите на потребителя да групира данни по колона в изгледа (искате да спестите пространство например), в реда Групиране по колона изберете бутона с молив и след това в диалоговия прозорец Конфигуриране на свойството „Групиране по колона“ изберете Дезактивирано и след това изберете OK.
Съвет
Това е полезно най-вече за подмрежи на формуляри.
Ако искате да добавите JavaScript събития, щракнете върху раздела Събития и след това изберете съответните таблици, колони и събития. Повече информация: Документация за разработчици: Използване на редактируеми решетки
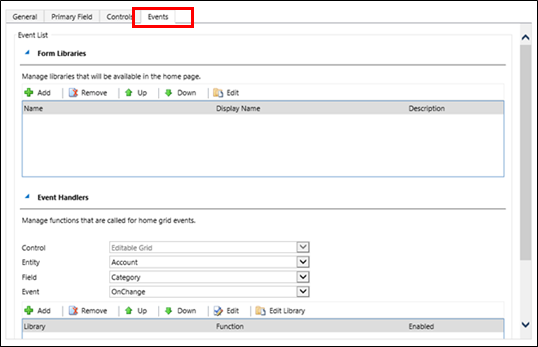
За да запишете работата си, щракнете върху Запиши в лентата с действия.
Когато сте готови да оставите промените на разположение на екипа си, щракнете върху Публикуване в лентата с действия.
За да тествате промените, отидете в изгледа, който указахте в предишната стъпка, и след това направете някои промени в редовото редактиране.
Направете подмрежа на формуляр редактируема
Бележка
- За да запише подлежаща на редактиране промяна на решетката в рамките на подмрежа, потребителят трябва изрично да запише, преди да навигира извън формуляра.
Влезте в Power Apps.
Изберете Решения и след това отворете желаното решение. Ако елементът не е в страничния панел, изберете …Още и след това изберете желания елемент.
Изберете таблицата в решението и след това изберете областта Форми. Изберете Основна форма който съдържа подмрежата.
Изберете Превключване в класически. Това ще отвори нов раздел в браузъра ви.
Изберете подходяща контрола и след това щракнете върху лентата Промяна на свойства.
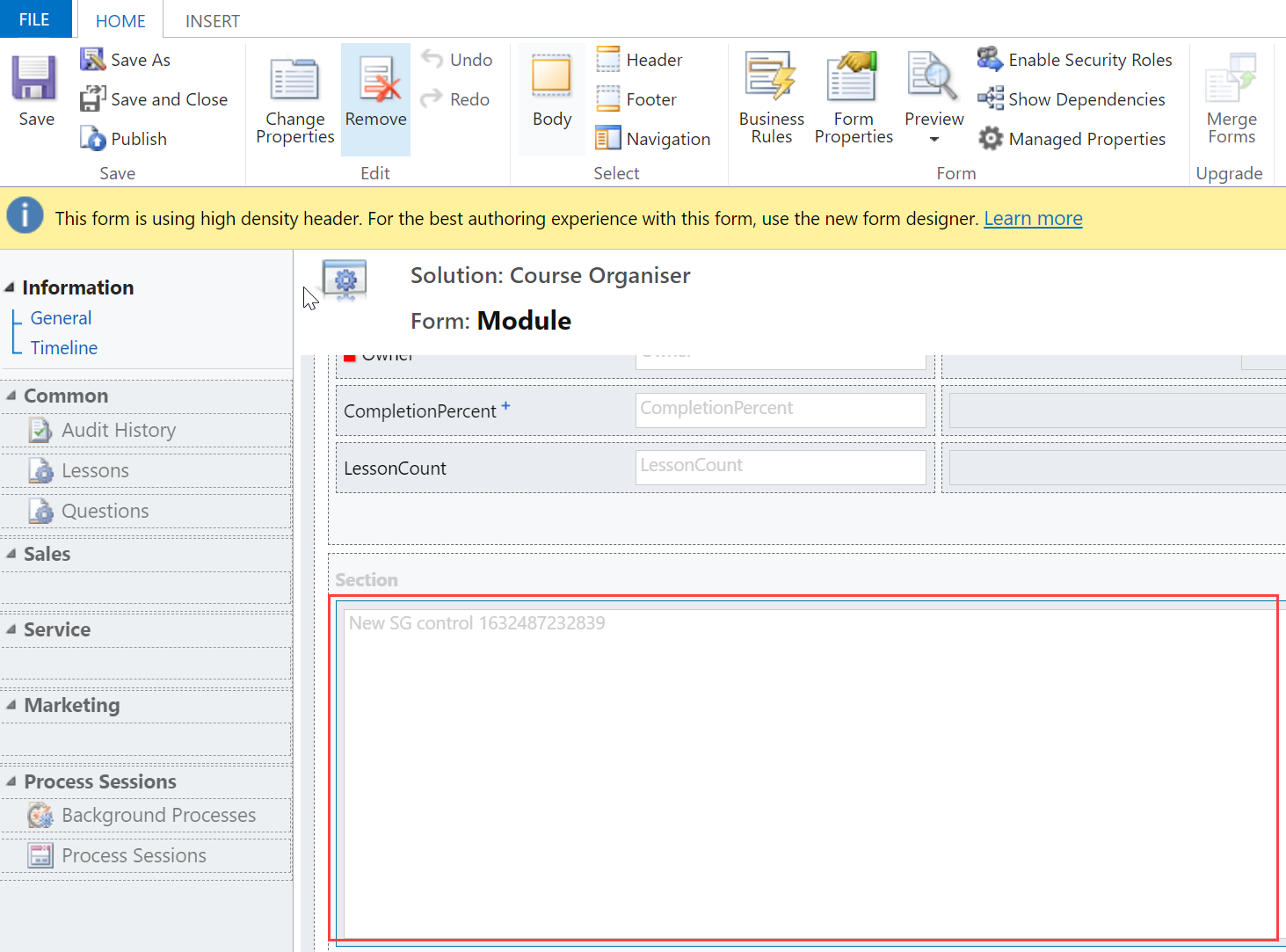
В диалоговия прозорец Задаване на свойства изберете Контроли.
Изберете Добавяне на контрола изберете Редактируема мрежа след това изберете Добави.
В реда Редактируеми мрежи, който е добавен, изберете форм-факторите, към които искате да приложите мрежата. Това прави контролата на редактируемата мрежа контрола по подразбиране за избраните форм-фактори. За повечето случаи изберете Мрежа.

Изберете Записване и след това изберете Публикуване.
Редактируемите мрежи поддържат
Редовно редактиране на редове на ниво таблица или подмрежа (включително потребителски таблици).
Системни изгледи и лични изгледи.
Уеб и мобилни клиенти.
Навигация с клавиатура или мишка.
Групиране и сортиране (можете да групирате по/сортирате редове от страната на клиента по всяка колона в текущия изглед).
Филтриране.
Преместване и преоразмеряване на колони.
Страниране.
Конфигурация за справка.
Изчисляеми и сборни колони.
Бизнес правила (показване на съобщение за грешка, задаване на стойност на колона, задължително задаване на бизнес, задаване на стойност по подразбиране, заключване или отключване на колона).
JavaScript събития.
Разрешаване или забраняване на клетки, базирани на права за достъп.
Потребителите могат да продължат да използват търсенето и диаграмите и да получават достъп до лентата с действия, както при мрежите само за четене.
Поддържани стандартни таблици
| Уеб/таблет/телефон | Само таблет/телефон | Само уеб |
|---|---|---|
| Клиент Ангажимент Наличен ресурс Резервация на наличен ресурс Заглавка на резервация на наличен ресурс Категория налични ресурси Асоциация на категория налични ресурси Характеристика на наличен ресурс Група налични ресурси Състояние на резервацията Случай Категория Характеристика Конкурент Контакт Имейл Правомощие Обратна връзка Фактура Статия от база знания Прегледи на статия от база знания Запис в базата знания Потенциален клиент Възможност Поръчка Телефонен разговор Ценова листа Продукт Опашка Оферта Модел на оценка Стойност на оценка Екземпляр на KPI на SLA Социална дейност Социален профил Грешка при синхронизиране Задача Екип Потребител |
Дейност Прикачен файл Елемент на правило за профил за достъп до канал Адрес на конкурента Връзка Роля на връзка Имейл подпис Шаблон на имейл Изтекъл процес Продукт от фактура Събитие на статия от база знания Продажби от потенциален клиент до възможност Процес Пощенска кутия Нов процес Забележка Продукт на възможност Процес на продажби на възможност Продукт по поръчка Организация Телефон за обработка на случай Артикул на ценовата листа Елемент на опашката Офериране на продукт Документ на SharePoint Процес на превод |
Кампания Дейност в кампания Отговор на кампания Профил за достъп до канал Правило за профил за достъп до канал Договор Шаблон на правомощие Външно лице Факс Писмо Маркетингов списък Позиция Бърза кампания Повтарящ се ангажимент Търговска литература SLA |
Ограничения
Типове данни, които не могат да бъдат редактирани в редактируема мрежа
Следните типове данни не са редактируеми в редактируемите мрежи: справочни колони на клиент и Partylist; съставни колони (за адрес); колони за състояние; справочни колони, свързани с таблица (например таблицата „Акаунт” включва справка за контакт, като колоната „Контакт” е редактируема, но колоната EmailAddress(Contact) не е редактируема).
Групирането по изгледи работи само от страна на клиента
Поведението за групиране работи само от страна на клиента и не обхваща страници. „Групиране по” е функция само за клиент и работи само на една страница с данни. „Групиране по” не ви показва всички опции, базирани на пълния набор от данни на сървъра. „Групиране по” показва групиране само на текущата страница. Можете да дезактивирате групирането, като използвате свойството в конфигурацията на персонализираната контрола. Повече информация: Направете основните мрежи редактируеми
Вградените модификации на мрежата не продължават
Промените, направени в структурата на редактируемата мрежа от мрежата, като преоразмеряване на колони, пренареждане на колони, групиране, филтриране и сортиране, ще бъдат нулирани следващия път, когато потребителят посети страницата. Тези типове промени не се записват в сесии или в изгледи.
Бизнес правилата работят само ако условната колона е колона в мрежата
Бизнес правилата за редактируема мрежа се поддържат само ако условната колона е също колона в мрежата. Ако колоната не е колона, бизнес правилата няма да работят. Уверете се, че всяка колона, посочена в бизнес правилото, е включена и във формуляра. Обърнете внимание, че бизнес правилата в редактируема мрежа няма да се задействат, ако редактируемата мрежа е конфигурирана на таблото.
Редактируемите решетки не работят на телефони
Въз основа на обратна връзка на клиенти премахнахме изживяването за редактируема мрежа от телефоните. Когато използвате редактируема мрежа на телефона, ще видите версия за управление на списъка само за четене.
Дублираните редове в набор от данни може да не се показват в мрежата
Ако наборът от данни, показан в мрежата, съдържа дублирани редове, дубликатите може да не се показват в мрежата. Това може да доведе до това, че отчетеният брой записи показва повече записи, отколкото всъщност са в мрежата, или повече записи, които се появяват, когато експортирате данните в Excel или преглеждате данните в наследеното разширено търсене.
Следващи стъпки
Задаване на управлявани свойства за изгледи
Кратки клавишни комбинации за решетки с възможност за редактиране (изгледи)
Бележка
Можете ли да ни споделите повече за езиковите си предпочитания за документацията? Попълнете кратко проучване. (имайте предвид, че това проучване е на английски език)
Проучването ще отнеме около седем минути. Не се събират лични данни (декларация за поверителност).
Обратна връзка
Очаквайте скоро: През цялата 2024 г. постепенно ще отстраняваме проблемите в GitHub като механизъм за обратна връзка за съдържание и ще го заменим с нова система за обратна връзка. За повече информация вижте: https://aka.ms/ContentUserFeedback.
Подаване и преглед на обратна връзка за