Бележка
Достъпът до тази страница изисква удостоверяване. Можете да опитате да влезете или да промените директориите.
Достъпът до тази страница изисква удостоверяване. Можете да опитате да промените директориите.
Формулярите на приложения, управлявани от модел, позволяват на потребителя да актуализира данните в колони или полета, свързани с даден запис в таблица.
Редакторът на формуляри е мястото, където проектирате формуляри чрез пускане на компоненти, като например секции, раздели, колони и контроли, върху платното на редактора на формуляри. В тази статия ще научите няколко различни начина за достъп до редактора на формуляри.
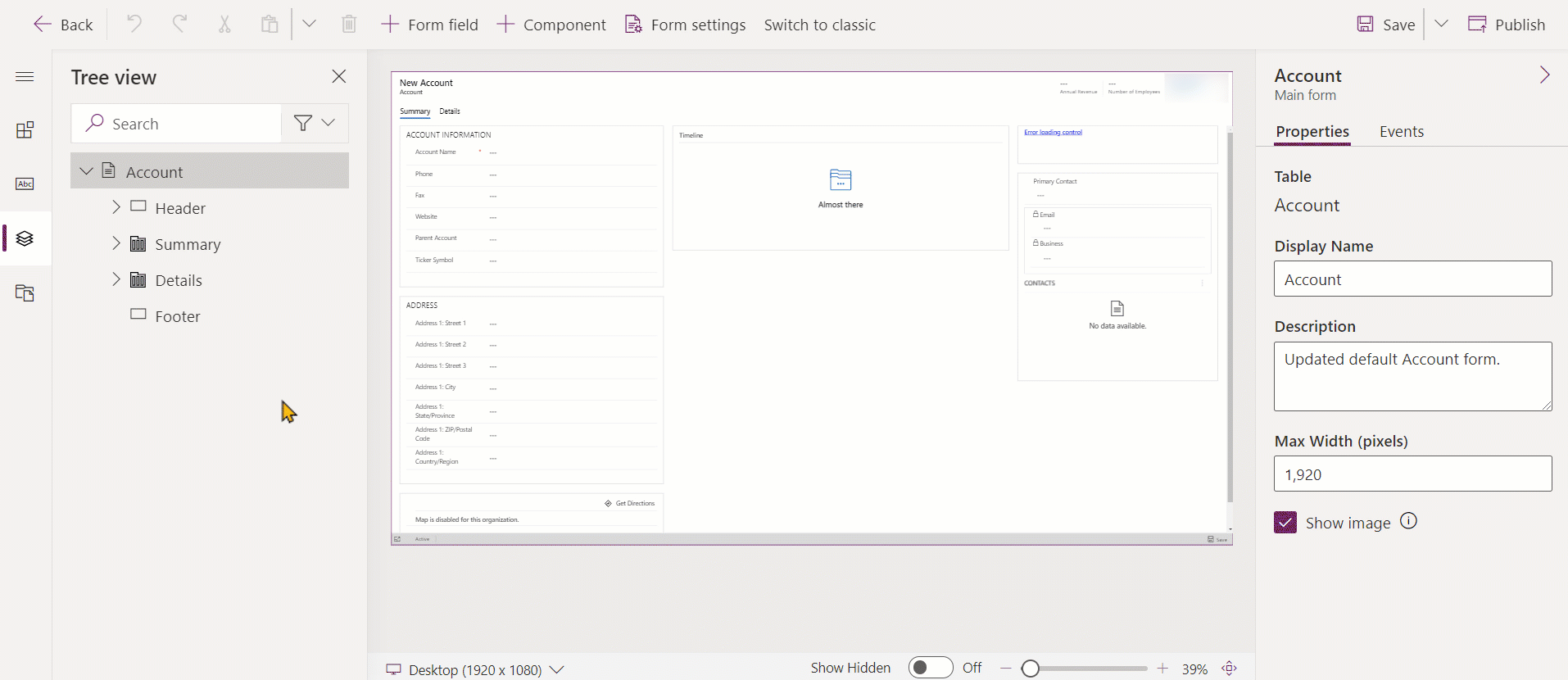
Ако създавате всички нови компоненти на решения в процеса на редактиране на формуляра, например уеб ресурси, имената на компонентите ще използват префикса за персонализиране на издателя на решения за решението по подразбиране и тези компоненти ще бъдат включени само в решението по подразбиране. Ако искате всички нови компоненти на решения да бъдат включени в конкретно незавършено решение, трябва да отворите редактора на формуляри чрез това незавършено решение.
Достъп до редактора на формуляри от сайта на Power Apps
Влезте в Power Apps.
Изберете Таблици в навигацията отляво и след това изберете желаната таблица, като например таблицата на акаунта. Ако елементът не е в страничния панел, изберете …Още и след това изберете желания елемент.
Изберете областта Формуляри и след това отворете формуляра, който искате, като основния формуляр Клиент.
Достъп до редактора на формуляри от прозореца на решение
Отворете прозореца на решение.
Под Компоненти разгънете Таблици и желаната таблица и изберете Формуляри.
В списъка с формуляри изберете формуляра, който желаете да редактирате.
Достъп до редактора на формуляри чрез командната лента в рамките на базирано на модел приложение
Отворете ред.
Ако има няколко основни формуляра за таблицата, проверете дали формулярът е този, който искате да редактирате. Ако не е същият, използвайте избора на формуляра, за да изберете формуляра, който искате да редактирате.
Изберете бутона Още команди
 .
.Изберете Редактор на формуляр.
Достъп до редактора на формуляри от вътрешността на приложение
Можете да отворите редактора на формуляри чрез командната лента или лентата в зависимост от таблицата. Тези два метода ще отворят формуляра в контекста на решението по подразбиране.
Достъп до редактора на формуляри за незавършено решение
Отворете Решения. Ако елементът не е в страничния панел, изберете …Още и след това изберете желания елемент.
Изберете незавършеното решение, с което искате да работите.
Отворете таблицата с формуляра, който искате да редактирате. Ако таблицата не е там, трябва да я добавите. Повече информация: Добавяне на таблица към незавършено решение
Изберете областта Формуляри и след това отворете формуляра, който искате да редактирате.
Добавяне на таблица към незавършено решение
Изберете възела Таблици и в лентата с инструменти над списъка изберете Добавяне на съществуващи.
В диалоговия прозорец Избор на компоненти на решението със селектора Тип компонент, зададен на Таблица изберете таблицата, която искате да добавите, и изберете ОК.
Ако се покаже диалоговият прозорец Липсващи задължителни компоненти, можете да изберете Не, не включвай задължителни компоненти, ако не възнамерявате да експортирате това незавършено решение в друга среда. Ако решите да не включвате липсващи задължителни компоненти в този момент, можете да ги добавите по-късно. Ще получите известие отново, ако експортирате това решение в бъдеще.
В мениджъра на решения разгънете таблицата с формуляра, който искате да редактирате, и изберете Формуляри.
В списъка с формуляри щракнете двукратно върху формуляра, който желаете да редактирате.
Следващи стъпки
Създаване или редактиране на формуляри
Бележка
Можете ли да ни споделите повече за езиковите си предпочитания за документацията? Попълнете кратко проучване. (имайте предвид, че това проучване е на английски език)
Проучването ще отнеме около седем минути. Не се събират лични данни (декларация за поверителност).