Персонализиране на командната лента чрез дизайнера на команди
Тази статия ви води през създаването и редактирането на съвременни команди с помощта на конструктора на команди и Power Fx.
Отворете разработчика на приложения
Или Създаване на ново приложение, управлявано от модел, с помощта на модерен разработчик на приложения, или Отваряне на съществуващо приложение, управлявано от модел, с помощта на разработчик на приложения.
Създаване на ново управлявано от модел приложение чрез модерния разработчик на приложения
влезте в Power Apps .
В левия навигационен екран изберете Решения. Ако елементът не е в страничния панел, изберете ... Още и след това изберете желания елемент.
Отворете или създайте решение, което да съдържа новото приложение, управлявано от модел.
Изберете Ново>приложение>, управлявано от модел на приложение.
Въведете име за вашето приложение и след това изберете Създаване. Повече информация: Създайте първото си приложение, управлявано от модел
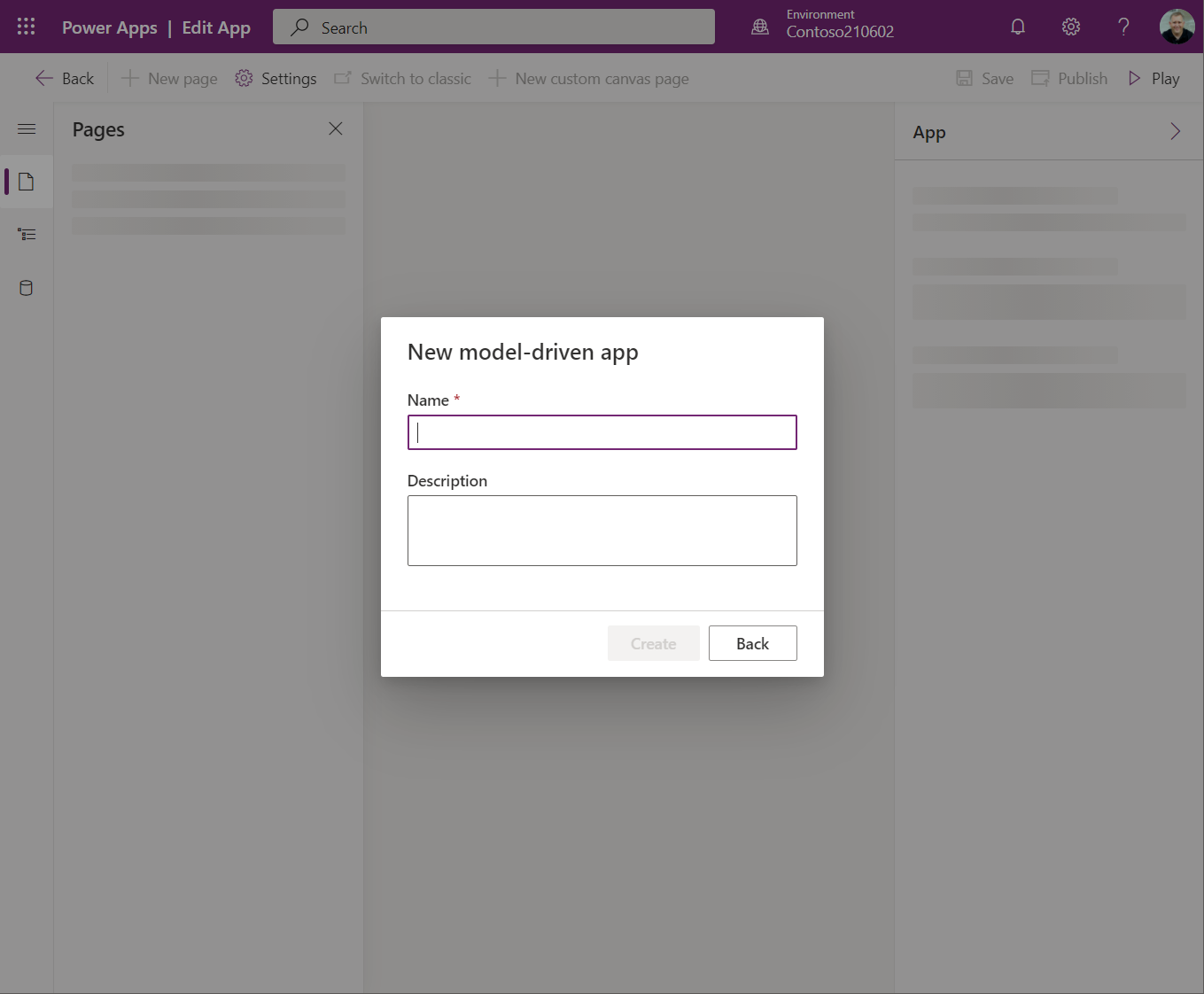
Отваряне на съществуващо приложение, управлявано от модел, с помощта на разработчик на приложения
- Влезте в Power Apps
- В левия навигационен екран изберете Решения. Ако елементът не е в страничния панел, изберете ... Още и след това изберете желания елемент.
- Отворете решението, съдържащо съществуващото приложение, управлявано от модел.
- Изберете приложението, управлявано от модел, и след това изберете ...>Редактиране , за да отворите модерния дизайнер на приложения.
Създавайте или редактирайте съвременни команди
След като влезете в дизайнера на приложения, използвайте дизайнера на команди, за да персонализирате командните си ленти.
Бележка
- Понастоящем дизайнерът на команди е достъпен само чрез дизайнера на модерни приложения или в рамките на решенията за съществуващи команди.
- Понастоящем класическите команди не могат да се редактират в конструктора на команди.
Редактиране на командната лента
Отворете конструктора на команди, за да редактирате командната лента
Изберете произволна таблица от областта Страници в разработчика на приложения.
Изберете ..., след което изберете Редактиране на командната лента.
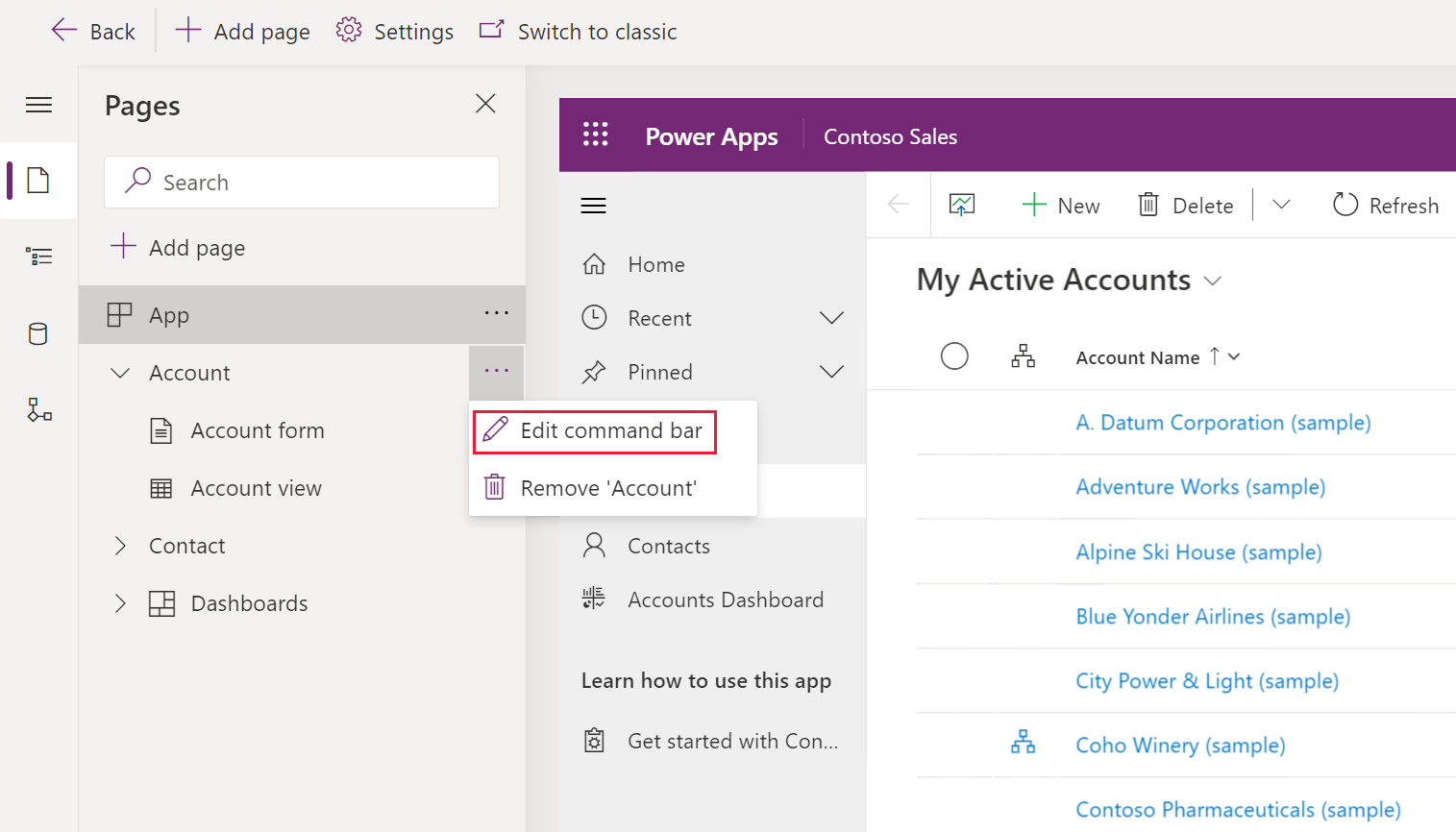
Изберете желаното местоположение на командната лента и след това изберете Редактиране. Повече информация: Местоположения на командната лента
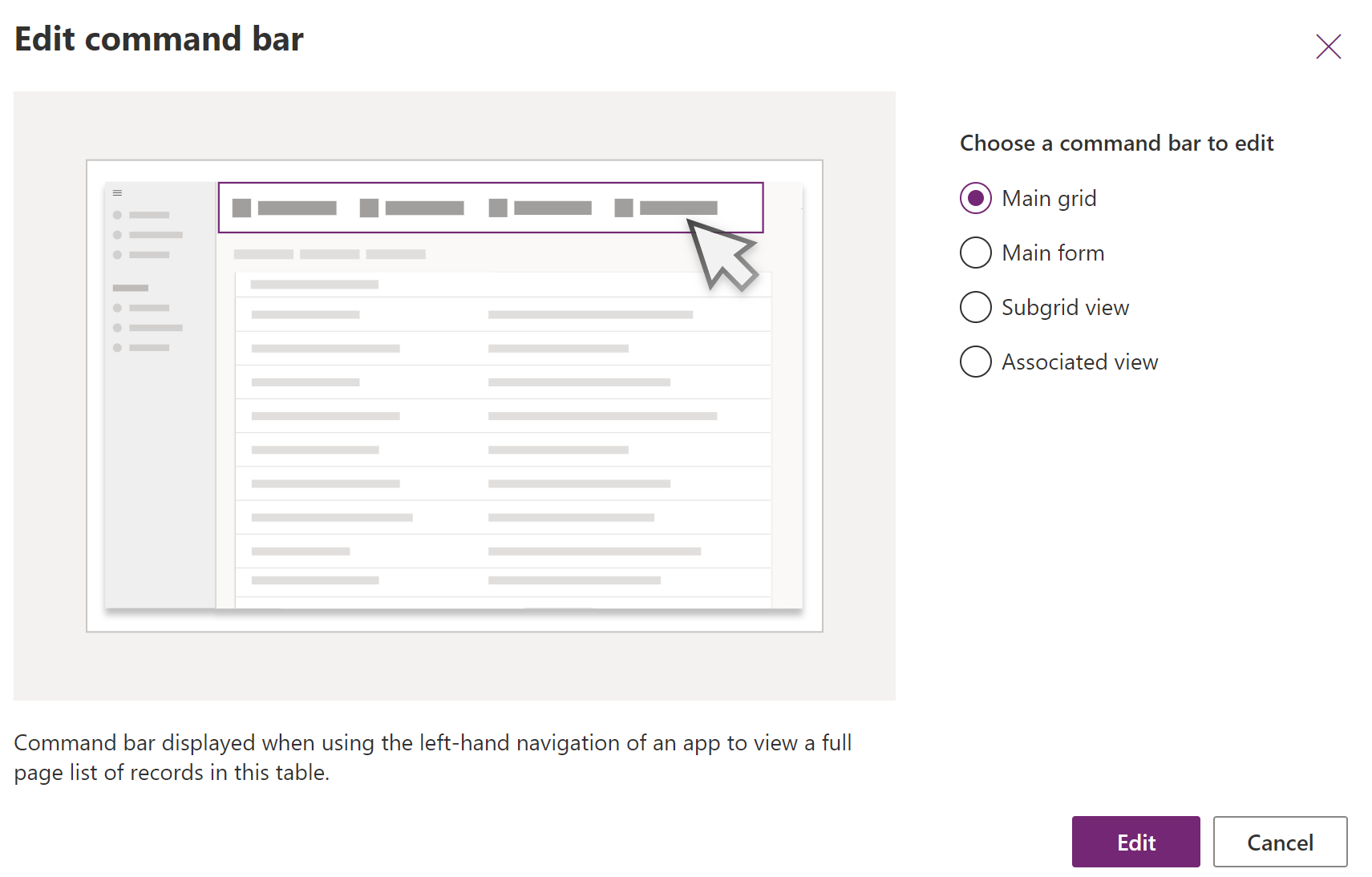
Създаване на нова команда
За разлика от класическите команди, съвременните команди се показват само в приложението, което редактирате. Това предотвратява прехвърлянето на нежелани команди към други приложения, както и подобрява производителността по време на изпълнение.
Първият път, когато разработчикът на команди се отваря за приложение, се показва подкана само за използване JavaScript или Power Fx се показва. Избирането на Power Fx също ви позволява да използвате JavaScript, ако желаете. Избирането Power Fx в диалоговия прозорец създава библиотека с компоненти на команди за съхраняване Power Fx на формули.
Отворете разработчика на команди, за да редактирате командна лента, и след това изберете Нова>команда.

В десния прозорец въведете или изберете от следните опции:
Етикет (по избор). Въведете етикет, който се показва на командния бутон.
Икона. Изберете икона за командния бутон. Можете да избирате от всякакви системни икони или SVG файлове на уеб ресурс. За да качите своя собствена икона, изберете Уеб ресурс , след което качете файл във формат SVG . След това изберете Записване и публикуване на уеб ресурса. За повече информация как да създадете уеб ресурс за изображението на иконата, което искате, отидете на Създаване или редактиране на уеб ресурси на приложение, управлявано от модел, за да разширите приложение.
Действие. Изберете от следните:
- Изпълнете формулата. Въведете формулата Power Fx, за да изпълните командното действие. Повече информация: Използване Power Fx за действия и видимост
- JavaScript. Предоставете JavaScript библиотеката и командата за изпълнение на командното действие. Повече информация: Използване на JavaScript за действия
Видимост. Изберете дали да се покаже командният бутон или да се покаже при условие от формула .
Заглавие на подсказката. По желание въведете заглавие на подсказка. Заглавието се показва на потребителя, когато задържи мишката върху командата.
Описание на подсказката. По желание въведете описание на подсказка. Описанието се показва за потребителя под заглавието на пояснението, когато задържи мишката върху командата.
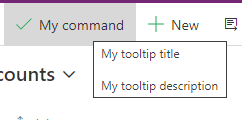
Текст за достъпност. По желание въведете текста, който ще бъде прочетен от екранните четци.
Номер на поръчка. Редът, в който командата се показва по време на изпълнение по отношение на други команди в същата командна лента.
Плъзнете и пуснете командата в желаното местоположение. Можете да подредите модерни команди сред класическите команди.
Изберете Запиши и публикувай , за да направите командата достъпна за потребителите на приложението.
Изберете Възпроизвеждане , за да стартирате приложението и да тествате промените.
Бележка
Публикуването на формули на Power Fx може да отнеме няколко минути, за да публикува библиотеката на командния компонент. Тази операция във фонов режим може все още да е в ход, след като дизайнерът на команди завърши заявката и отключи дизайнера.
Използвайте Power Fx за действия и видимост
Можете да използвате Power Fx както за двете действия (какво се случва, когато е избран командния бутон), така и за видимост (логика за контрол, когато бутонът е видим). Power Fx не се поддържа в класическите команди.
Забележете, че командата на приложение, управлявано от модел, има изживяване с лента с формули, което е подобно на приложенията за платно. За работа с Dataverse данни можете да използвате Power Fx формули, точно както бихте направили в приложенията за платно. Повече информация: Използване Power Fx с команди
Бележка
- Dataverse в момента е единственият източник на данни, поддържан с команди в приложения, управлявани от модели.
- Понастоящем не можете да добавяте допълнителни таблици като източници на данни директно от конструктора на команди. Можете обаче да отворите библиотеката с компоненти на командите в canvas studio и да добавите допълнителни таблици като източници на данни и след това да ги използвате в дизайнера на команди.
- Не всички налични функции в приложенията за платно в момента се поддържат за команди на приложения, управлявани от модели. Освен това въведохме някои нови функции, специфични за командите на приложения, управлявани от модела.
- За повече ограничения с модерни команди отидете на Модерни команди с известни ограничения.
Използване на JavaScript за действия
JavaScript се поддържа както с класически, така и с модерни команди. По-лесно е обаче да създавате команди и да свързвате JavaScript с помощта на съвременния дизайнер на команди.
За действието изберете Изпълнение JavaScript.
Изберете Добавяне на библиотека или изберете друга от списъка. Списъкът се попълва с всички библиотеки, използвани от текущата командна лента.
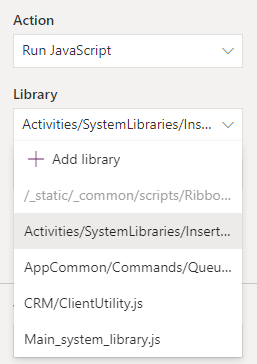
Изберете Добавяне и потърсете съществуващи JavaScript уеб ресурси или можете да добавите свои собствени.
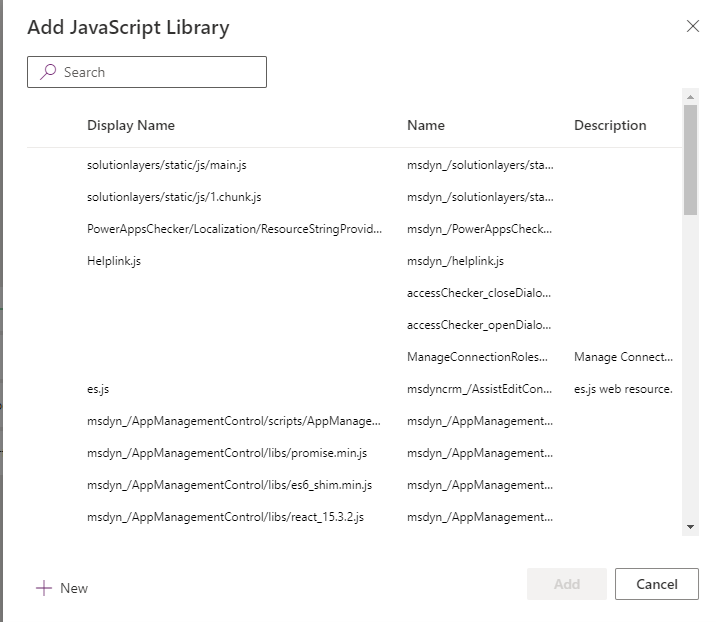
Въведете името нафункцията. Например, изберете библиотеката
Main_system_library.jsи след това извикайте тази функция:XrmCore.Commands.Open.opennewrecord.Добавете параметри, които да предадете на вашата функция. За повече информация относно наличните параметри отидете на Стойности на мрежата.
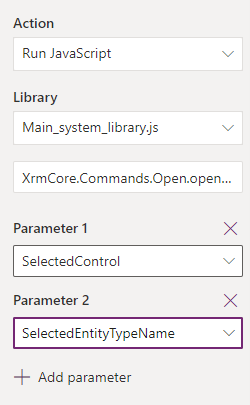
Бележка
Използването на извикване на множество JavaScript библиотеки или извикване на множество функции от една команда не се поддържа.