Управление на документи на SharePoint
Бележка
В сила от 12 октомври 2022 г. „Портали на Power Apps“ става Power Pages. Повече информация: Microsoft Power Pages вече е общодостъпен (блог)
Скоро ще мигрираме и ще обединим документацията на „Портали на Power Apps“ с документацията на Power Pages.
Microsoft Dataverse поддържа интеграция с SharePoint Online, която ви позволява да използвате възможностите за управление на документи на SharePoint от вътрешността на Dataverse. Порталите на Power Apps вече поддържат качване и показване на документи във и от SharePoint директно върху основен или многостъпков формуляр в даден портал. Това позволява на потребителите на портала да виждат, изтеглят, добавят и изтриват документи от портал. Потребителите на портала могат също да създават подпапки, за да организират документите си.
Бележка
Можете също така да управлявате SharePoint документи в Power Pages. Повече информация: Какво представлява Power Pages
Бележка
- Управлението на документи работи само с SharePoint Online.
- Управление на документи се поддържа с базирана на сървър интеграция.
За да работите с възможностите за управление на документи на SharePoint от вътрешността на Dataverse, трябва да:
Активирайте функционалността за управление на документи за вашата среда
Настройка на интеграция на SharePoint от центъра за администриране на портали на Power Apps
Конфигурирайте съответния формуляр в документите на Power Apps
Създаване на подходящо разрешение за таблица и присвояване към подходящата уеб роля
Стъпка 1: Разрешете функционалността за управление на документи в приложения, управлявани от модел
Трябва да разрешите функционалността за управление на документи в приложения, управлявани от модел, като използвате базирана на сървър интеграция на SharePoint. Интеграцията на SharePoint, базирана на сървър, позволява на приложения, управлявани от модел, и SharePoint Online да извършват „сървър към сървър“ връзка. Записът на сайт на SharePoint по подразбиране се използва от портала. За информация как да активирате функционалността за управление на документи в приложения, управлявани от модели, вижте Настройте приложения, управлявани от модел, които използват SharePoint Online.
Стъпка 2: Настройка на интеграция на SharePoint от центъра за администриране на портали на Power Apps
За да използвате възможностите за управление на документи на SharePoint, трябва да разрешите интеграцията на SharePoint от центъра за администриране на портали на Power Apps.
Бележка
Трябва да сте глобален администратор, за да изпълните това действие.
Отидете на Настройка на интеграция на SharePoint > Разрешаване на интеграция на SharePoint.

Изберете Разрешаване в прозореца за потвърждение. Това ще позволи на портала да комуникира с SharePoint. Докато интеграцията с SharePoint се разрешава, порталът се рестартира и няма да бъде достъпен за няколко минути. Появява се съобщение, когато интеграцията с SharePoint бъде разрешена.
Когато интеграцията с SharePoint е разрешена, следното действие става достъпно:
Забраняване на интеграция с SharePoint: Позволява ви да забраните интеграцията с SharePoint с портала ви. Докато интеграцията с SharePoint е забранена, порталът се рестартира и няма да бъде достъпен за няколко минути. Появява се съобщение, когато интеграцията с SharePoint е забранена.

Разрешаването или забраняването на интеграцията с SharePoint ще актуализира приложението Microsoft Entra ID (Azure AD) за портала и съответно ще добави или премахне нужните разрешения за SharePoint. Освен това ще бъдете пренасочени да предоставите съгласието си за промените, които ще бъдат направени в приложението Azure AD.

Ако не предоставите съгласието си:
Разрешаването или забраняването на интеграция с SharePoint няма да бъде завършено и ще покаже съобщение за грешка.
Вашият предварително подготвен вход в Azure AD на портала няма да работи.
Стъпка 3: Разрешаване на управление на документи за таблици
Трябва да разрешите управлението на документи за таблици, за да съхранявате документи, свързани със записите на таблица в SharePoint. За информация относно това как да разрешите управлението на документи за таблици вижте Разрешаване на управление на документи на SharePoint за конкретни таблици.
Стъпка 4: Конфигуриране на съответния формуляр за показване на документи
Персонализиране на Power Apps
Идентифицирайте формуляра, където искате да използвате възможностите за управление на документи. Трябва да редактирате формуляра с помощта на редактора на формуляри за базирано на модел приложение и да добавите подмрежа към него. Подмрежата добавя секция към формуляра, което ви позволява да работите с документи от вътрешността на портала. Трябва да зададете следните свойства в подмрежата, за да може тази функция да работи:
Под Източник на данни изберете Местоположения на документи от списъка Таблица.
Под Източник на данни изберете Активни местоположения на документи от списъка Изглед по подразбиране.
Можете да укажете име и етикет според вашите изисквания. Запишете и публикувайте формуляра, след като добавите и конфигурирате подмрежата.
Бележка
Управлението на документи трябва да е разрешено за таблицата, за който редактирате формуляра. Повече информация: Разрешаване на управление на документи за таблици
Конфигурация на портали на Power Apps
Освен стандартната конфигурация, нужна за основния или многостъпковия формуляр, трябва да зададете следните свойства, за да разрешите управлението на документи:
Име на таблица и Име на формуляр: Въведете съответните имена на таблица и формуляр, персонализирани в предишната стъпка.
Изберете квадратчето с отметка Разрешаване на разрешение за таблица на формуляра, за да разрешите на потребител да чете документите.
Задайте Режим на Редактиране, за да позволите качвания на документи.
Бележка
Качването на документ изисква записът на родителската таблица да съществува. Ако зададете „Режим” на „Вмъкване”, качването на документ няма да работи, защото главният запис на таблицата не се създава, докато формулярът не бъде подаден.
Стъпка 5: Създаване на подходящо разрешение за таблица и присвояване към подходящата уеб роля
Изискват се два записа за разрешение за таблица, за да се установи нужният достъп за преглед и качване на документи.
- Разрешения за таблицата на таблицата или многостъпковия формуляр:
- Създайте запис Разрешение на таблица, указващ Име на таблица като таблицата на предишно конфигурирания основен формуляр или многостъпков формуляр.
- Изберете Тип достъп и релация на типа достъп, която е подходяща за поведението на формуляра, който искате.
- Разрешете привилегиите Четене и Добавяне към, за да разрешите достъп за четене към документи, като опция разрешете привилегия Записване, за да разрешите качвания на документи. Игнорирайте секцията Разрешения за дъщерна таблица засега, защото тя ще бъде попълнена в следващата стъпка.
- Разрешения на Местоположение на документ с Достъп от родителски тип, отнасящи се за предишния запис на разрешение:
- Създайте запис Разрешение на таблица, указващ Име на таблица като таблица Местоположение на документ с Тип на достъп, зададен на Родител.
- Изберете разрешението за родителска таблица на записа на разрешение за таблица, създаден в предишната стъпка.
- Привилегии
- Минималните привилегии за разрешаване на достъп за четене за документи са Четене, Създаване и Добавяне.
- Включване на привилегии Записване за достъп до качване на документ.
- Включете Изтриване, за да разрешите изтриване на документ.
Бележка
Съответстващо разрешение на дъщерна таблица на таблицата Местоположение на документ трябва да се създаде за всеки екземпляр на записа на разрешение на родителска таблица, който съществува в таблицата на таблицата или многостъпковия формуляр, където трябва да се показват документите.
Конфигуриране на размера на качването на файл
По подразбиране размерът на файла е зададен на 10 МБ. Въпреки това можете да конфигурирате размера на файла до максимум 50 МБ с помощта на настройката на сайта на SharePoint/MaxUploadSize.
Максимален размер на файл за изтегляне
Препоръчваме да ограничите размера на отделните файлове, достъпни за изтегляне, до 250 MB или по-малко. Ако използвате портали за изтегляне на по-големи файлове от SharePoint, операцията може да изтече след няколко минути.
Примерни конфигурация за разрешаване на управлението на документи в основния формуляр за случай
Примерът по-долу демонстрира конфигурация с помощта на таблицата за случай, която се нуждае от приложението Dynamics 365 Customer Service като предварително условие. Въпреки че този пример използва таблицата за случай, той е само илюстрация на стъпките, споменати по-горе и може да се следва за всяка друга персонализирана таблица или всяка таблица на Dataverse, която поддържа управление на документи в SharePoint.
Следвайте инструкциите в Стъпка 1, за да гарантирате, че базираната на сървър конфигурация е завършена за средата ви и интеграцията на SharePoint.
Следвайте инструкциите в Стъпка 2, за да гарантирате, че порталът има разрешения за интеграция с SharePoint.
Следвайте инструкциите в Стъпка 3, за да гарантирате, че управлението на документи е разрешено за таблицата за случай.
Следвайте инструкциите в Стъпка 4 със следните конфигурации:
Персонализиране на приложения, управлявани от модел
а. Отидете в Настройки > Персонализиране > Персонализиране на системата.
б. В Подразбиращо се решение отидете на таблицата Случай > Формуляри.
в. Отворете Уеб – Редактиране на случай в редактора на формуляри.

г. Изберете полето Създадено на и в раздела Вмъкване изберете Подмрежа.
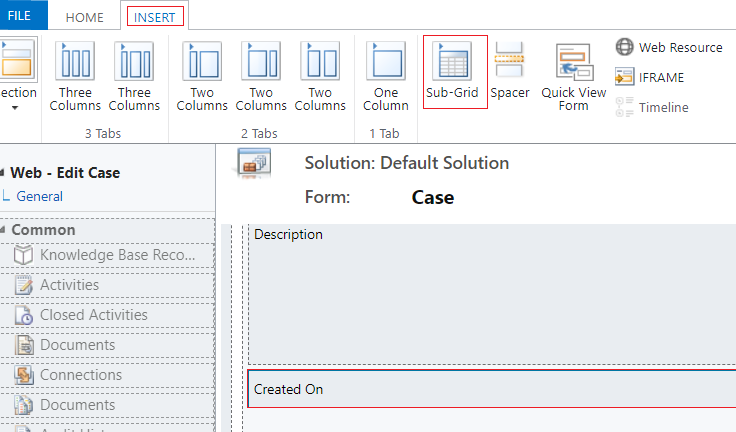
д. В диалоговия прозорец Задаване на свойства, задайте следните свойства и изберете ОК:
Име (Може да е всякакво име): CaseDocuments
Етикет (Може да е всяко име на етикет): Документи на случай
Таблица: Местоположения на документи
Изглед по подразбиране: Активни местоположения на документ

е. В редактора на формуляр изберете Записване, след което изберете Публикуване.
Конфигурация на портали на Power Apps
а. Отворете Приложение за управление на портали -> Основни формуляри.
б. Намерете и отворете основния формуляр Обслужване на клиенти – Редактиране на случай.
в. Прегледайте и гарантирайте, че следните свойства са зададени:
Име на таблица: Случай (инцидент)
Име на формуляр: Уеб – Редактиране на случай
Режим: Редактиране
Разрешение за таблица: Активирано
г. Ако сте направили промени на формуляра, изберете Записване.
Следвайте Стъпка 5, за да се уверите, че разрешения за таблица са предоставени на потребителите.
Отидете на записа Уеб роля, който е свързан с потребителя. За този пример ще приемем, че потребителят има уеб роля на администратор.
Уверете се, че записът „Разрешение на таблица” съществува с името Обслужване на клиенти – Случаи, при които лицето за контакт е клиент.
Бележка
Уверете се, че вашата уеб роля има добавено това разрешение за таблица. Ако вашият потребител вече е администратор, горното разрешение за таблица няма нужда да се присвоява изрично.
Създайте ново разрешение за таблица, въведете следните подробности и изберете Записване:
Име (Може да е всяко име): Обслужване на клиенти – Свързани документи
Име на таблица: Местоположение на документ
Тип достъп: Родител
Разрешение за родителска таблица: Обслужване на клиенти – Случаи, при които лицето за контакт е клиент
Родителска релация: incident_SharePointDocumentLocations
Привилегии: Четене, Създаване, Добавяне, Записване, Изтриване
Влезте в портала, за да гарантирате, че управлението на документи е разрешено за таблицата „Случай”.
а. Отидете на страницата Поддръжка.
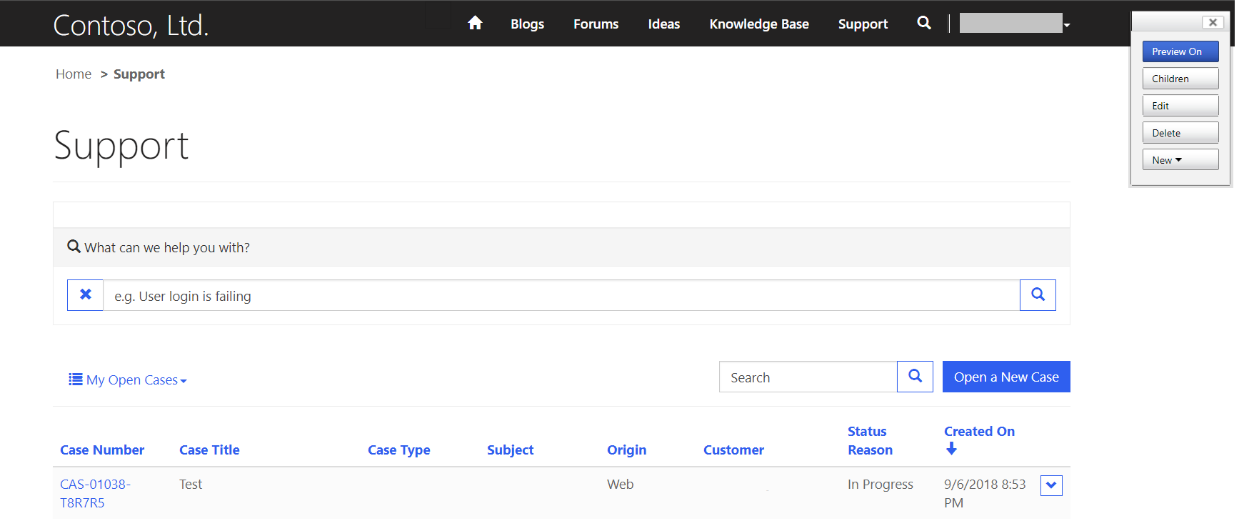
б. Изберете съществуващ запис „Случай” в списъка. Отидете на секцията Документи на случай на страницата и вижте добавения списък с документи.

Вижте също
Управление на документи с SharePoint
Бележка
Можете ли да ни споделите повече за езиковите си предпочитания за документацията? Попълнете кратко проучване. (имайте предвид, че това проучване е на английски език)
Проучването ще отнеме около седем минути. Не се събират лични данни (декларация за поверителност).