Настройте приложения за ангажиране на клиенти, за да използвате SharePoint онлайн
Бележка
Новият и подобрен Power Platform център за администриране вече е в публичен преглед! Проектирахме новия център за администриране така, че да бъде по-лесен за използване, с ориентирана към задачите навигация, която ви помага да постигате конкретни резултати по-бързо. Ще публикуваме нова и актуализирана документация, когато новият Power Platform център за администриране премине към обща наличност.
Когато използвате SharePoint Online с приложения за ангажиране на клиенти (Dynamics 365 Sales, Dynamics 365 Customer Service, Dynamics 365 Field Service, Dynamics 365 Marketing и Dynamics 365 Project Service Automation), можете:
Създавате, зареждате, преглеждате и изтривате документи, съхранявани в SharePoint от приложения за ангажиране на клиенти.
Използвайте управлението на документите на SharePoint в приложения за ангажиране на клиенти, като например проверка на документа във и извън и промяна на свойствата на документа.
Позволете на потребители, които не с потребители на приложения за ангажиране на клиенти, като например клиенти, които искат да преразгледат предложението, за директен достъп до документи на SharePoint, при условие, че те имат подходящите разрешения.
Важно
Тази тема е за организации, които желаят да разгърнат приложението за първи път или да надградят до сървър базирана SharePoint интеграция. След като разрешите интеграция на SharePoint, базирана на сървър, можете да я върнете към предишния метод на удостоверяване, базирано на клиент.
За да настроите приложения за ангажиране на клиенти да използват SharePoint Online, изпълнете следните стъпки.
Вашите потребители на приложения за ангажиране на клиенти и Microsoft 365 нямат автоматично разрешен достъп до вашите SharePoint сайтове. Вие трябва да работите в SharePoint сайт, за да присвоите специфични нива на разрешения на отделни потребители или групи.
Посетете центъра за администриране на Microsoft 365 и влезте, като използвате идентификационни данни на глобален администратор на Microsoft 365.
Отворете програмата за стартиране на приложения на Microsoft 365 и след това изберете SharePoint.
В менюто вляво изберете Сайт на екипа.
На началната страница изберете СПОДЕЛЯНЕ (горния десен ъгъл).

За да видите разрешенията по подразбиране за вашия сайт на екип, изберете много хора.
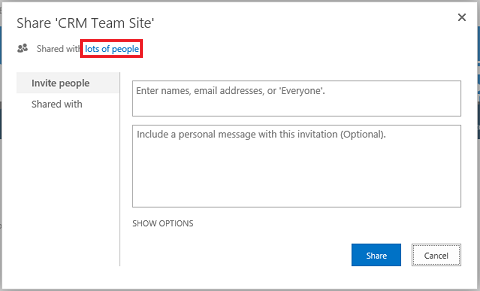
По подразбиране, всички потребители във вашата Microsoft 365 организация са в състояние да добавят и редактират документи на екипа SharePoint сайт. За да поканите други хора, изберете покани хората и добавете хора външни за вашата организация, за да споделяте документи.
За повече информация за разрешенията на SharePoint вижте Въведение: Управление на потребителския достъп с разрешения
Ако сте нова организация и все още не сте внедрили управление на документи, вижте Конфигуриране на нова организация.
Ако вашата организация вече използва управление на документи с Microsoft Dynamics CRM List Component, трябва да превключите към интеграция на SharePoint, базирана на сървър. Повече информация: Превключване от компонента на списък или промяна на внедряването
Важно
Интеграцията на SharePoint, базирана на сървър, използва показваното име на обекта за създаване на библиотеката на SharePoint. Когато надстройвате до интеграция на SharePoint, базирана на сървър, не забравяйте да проверите дали показаните имена във вашата библиотека с документи на SharePoint съвпадат с показани имена на обект. Повече информация: "Validation Error", когато се опитвате да конфигурирате базиран на сървър SharePoint интеграция за Microsoft Dynamics CRM Online и SharePoint Online.

Тези имена трябва да съвпадат.
Ако вашата организация не е разгърнала управление на документи, когато системен администратор се регистрира ще се покаже предупредително съобщение да активирате сървър базирана интеграция на SharePoint.

Бележка
Ако не виждате предупреждението и преди това не сте активирали сървърно базирана интеграция на SharePoint, изчистете кеша на браузъра или отворете приложения за ангажиране на клиенти като използвате Internet Explorer с InPrivate търсене, за да виждате отново екрана с предупреждения. След като конфигурирате сървър базирани интеграция, предупреждението вече няма да се показва.
В центъра за администриране на Power Platform изберете среда.
Изберете Настройки>Интеграция>Настройки на управление на документи и след това изберете Разрешаване на интеграция на SharePoint, базирана на сървър.
В предупреждението „Разрешаване на интеграция на SharePoint, базирана на сървър“ изберете Напред.
Изберете онлайн за мястото, на което вашите SharePoint сайтове се намират и след това изберете следващата.

Ако приложения за ангажиране на клиенти не е свързано към онлайн сайт на SharePoint, въведете URL адреса (например https://contoso.sharepoint.com) на вашия сайт на SharePoint, който ще използвате за автоматично създаване на папка, и след това изберете Напред.
Съвет
За да видите колекциите от сайтове на SharePoint, в центъра за администриране на Microsoft 365 изберете Центрове за администриране>SharePoint и след това изберете колекции от сайтове.

URL ще бъде проверен за валиден онлайн сайт на SharePointи за съществуващите в същия клиент на Microsoft 365, където се намира организацията ви. След разрешаването на интеграция на SharePoint, базирана на сървър, не може да се върнете към предишната интеграция от страна на клиента. Изберете Активиране.
След активиране на сървърно базирана SharePoint интеграция вие ще трябва да разрешите обектите, които желаете за управление на документалната интеграция. Още информация: Разрешаване на управление на документи за обекти
След като разрешите интеграция на SharePoint, базирана на сървър, можете да разрешите също интеграция с OneNote и OneDrive. Допълнителна информация: Настройване на интеграция с OneNote и Разрешаване на OneDrive за бизнеса (онлайн)
Вече сте готови да добавите място за съхранение на докумените към обектите, които сте разрешили по-горе, и да стартирате управление на документи. Започнете с отваряне на запис с активирана функция за управление на документите (например контакт).
Потърсете в уеб приложение.
Изберете акаунт, като например пробния акаунт Adventure Works.
На навигационната лента, изберете стрелката надолу до името на акаунта и след това изберете Документи.

Изберете Качване и след това потърсете документ за качване в новата папка в сайта на екипа на Microsoft 365SharePoint Online.

Изберете местоположение на папката и след това изберете Ok.
За да видите документа в сайта на екипа на Microsoft 365SharePoint Online, щракнете вляво от името на документа (ще видите отметка) и след това изберете Отваряне на местоположение.
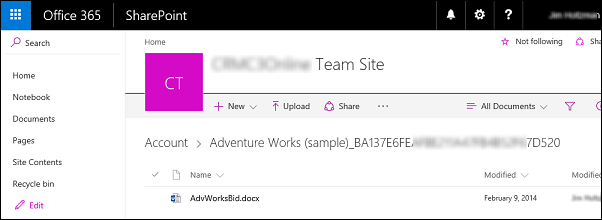
Изберете Съдържание на сайта, за да видите всички библиотеки с документи, създадени за управляваните обекти, които сте избрали.
Обекти, избрани да бъдат управлявани от управление на документи се появяват като библиотеки с документи (например: сметка, статия, случай, олово, възможност, продукт, оферта и продажбите литература).

SharePoint Online въведе нова функция, която позволява на SharePoint или глобален администратор в Microsoft 365 да блокира или ограничи достъпа до съдържание на SharePoint и OneDrive от неуправлявани устройства. За повече информация вижте Управление на достъпа от неуправлявани устройства.
Можете да зададете достъп на три нива:
- Разрешаване на пълен достъп от приложения на работен плот, мобилни приложения и интернет
- Разрешаване на ограничен достъп само от уеб
- Блокиране на достъпа
За нивото „Блокиране на достъпа” само устройства, които удовлетворяват политиката за сигурност на AD, определена от SharePoint или глобален администратор, могат да отварят сайт на SharePoint и да извършват операции.
Когато SharePoint Online е конфигуриран за „Блокиране на достъпа”, приложения за ангажиране на клиенти получава отговор „401 неоторизирано” от SharePoint Online за всички операции, задействани с използването на интеграция сървър към сървър. Това е защото SharePoint Online отхвърля AppAssertedUser маркер (маркер, базиран на искове, който се използва за удостоверяване сървър към сървър между приложения за ангажиране на клиенти и SharePoint Online).
Като заобиколно решение можете да зададете политиката за неуправлявани устройства на „Разрешаване на пълен достъп от приложения на работен плот, мобилни приложения и уеб“ в SharePoint Online.
Влезте в https://admin.microsoft.com като глобален или SharePoint администратор. Ако видите съобщение, че нямате разрешение за достъп до страницата, нямате разрешения за администратор за Microsoft 365 във вашата организация.
В левия екран изберете Центрове за администриране>SharePoint.
В центъра за администриране на SharePoint изберете контрол на достъпа в левия екран.
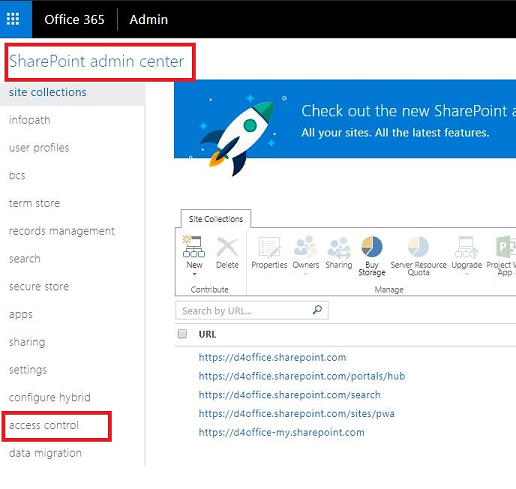
Под Неуправлявани устройства изберете Разрешаване на пълен достъп от приложения на работен плот, мобилни приложения и уеб.
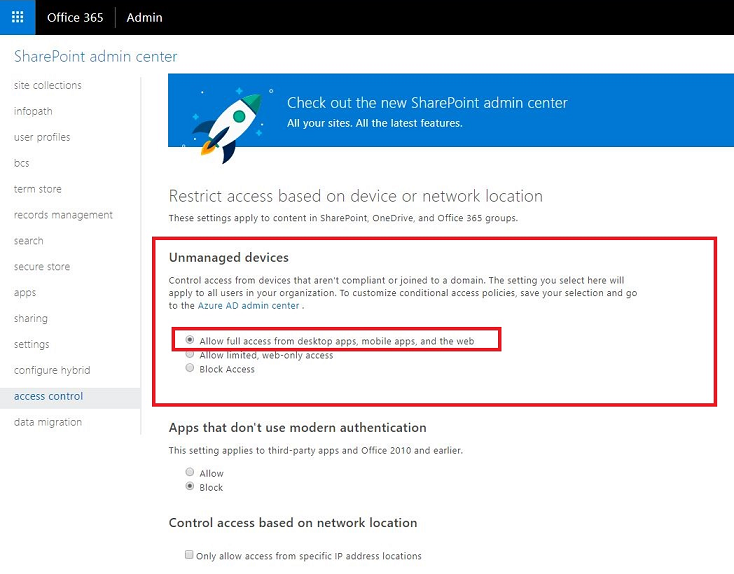
Изберете OK.
Информация, предавана между приложения за ангажиране на клиенти и SharePoint, когато използвате интеграция на SharePoint, базирана на сървър
Когато използвате функцията за управление на документи в приложения за ангажиране на клиенти чрез интеграция на SharePoint, базирана на сървър, следната информация се предава между приложения за ангажиране на клиенти и SharePoint:
- Име на обект за обекта, който се използва за създаване на папки в SharePoint, например „Клиент“, „Статия“ или „Потенциален клиент“. За да конфигурирате обектите, които са интегрирани, отидете на Настройки>Управление на документи>Настройки на управление на документи.