Експортиране на данни в динамичен работен лист на Excel
Експортирайте данните от приложението си в динамичен работен лист на Excel, за да получите най-актуалната информация от приложението си. Когато експортирате данните си в динамичен работен лист на Excel и след това правите промени в данните си в приложението, можете да използвате функцията за опресняване в Excel, за да получите най-новата информация от приложението.
В примера по-долу изтеглихме динамичен работен лист на Excel, след което се върнахме в приложението и променихме Резервирайте с дни колона от 5 дни на 10. След това отвори работния лист на Excel и обнови данните, за да получи най-новата информация от приложението.

Няколко неща, които трябва да обърнете внимание:
- Едновременно можете да експортирате до 100 000 реда. Не можете да експортирате данни в динамичен работен лист в Excel за всички таблици. Ако не виждате опцията за таблица, тя не е налична за тази таблица.
- Ако получателите са в същия домейн като вас, можете да изпращате по имейл динамичен файл на Excel. Когато получателите отворят динамичния файл, виждат само данните, които имат разрешение да преглеждат.
- Някои системни изгледи могат да бъдат експортирани само в статичен работен лист на Excel.
- Стойностите на валута се експортират към Excel като числа. За да форматирате данните като валута, след като се изпълнили експортирането, вижте Форматиране на числата като валута.
- Стойностите на дата и час, които виждате в приложението, се показват като само „Дата” когато експортирате файла в Excel, но клетката всъщност показва и датата, и часа.
- Ако сте производител на приложения, можете да използвате Microsoft Power Apps Добавка за Excel, за да изтеглите данните за приложението си и да редактирате в Excel и след това да запазите данните обратно в приложението си. За повече информация вижте Отворете данните на таблицата в Excel.
Експортиране в динамичен работен лист
Вляво навигация изберете таблица.
В командната лента изберете Експортиране в Excel меню и след това изберете Динамичен работен лист.

Изберете колоните за експортиране и след това изберете Експортиране.

Когато изтеглянето приключи, отидете до местоположението на изтегления файл.
Бележка
Когато изтеглите работен лист, той трябва автоматично да се запише на вашия компютър. Ако обаче не стане, уверете се, че сте го запазили, преди да го отворите и редактирате. В противен случай може да получите това съобщение за грешка: Excel не може да отвори или да запише повече документи, защото няма достатъчно свободна памет или дисково пространство.
За да поправите този проблем:
- Отворете Excel и отидете на Файл > Опции > Център за сигурност Настройки на центъра за сигурност > Защитен изглед.
- В Защитен изглед изчистете всички елементи.
- Изберете OK > ОК.
Все още силно препоръчваме да запишете и след това да отворите файла с данни, вместо да дезактивирате защитения изглед, което може да изложи компютъра ви на риск.
Отворете записания файл на Excel.
Ако видите предупреждението за защита Връзките към външни данни са забранени, изберете Разрешаване на съдържание.
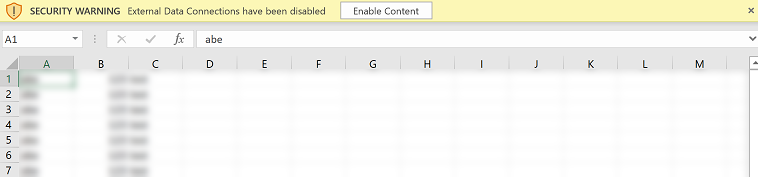
Върнете се в приложението си и актуализирайте данните за него.
За да видите актуализациите си в работния лист за динамика на Excel, в Excel отидете на Данни > Обнови всички. Ако това не работи, вижте „Обнови всичко” не работи.

„Обнови всичко” не работи
Ако избирането на Обновяване на данни > Всички води до изчезване на данни с празна работна книга след експортиране в динамичен работен лист, вижте Отстраняване на неизправности: Обновяване Всичко не работи след експортиране на данни от приложения в динамичен работен лист.
Бележка
Можете ли да ни споделите повече за езиковите си предпочитания за документацията? Попълнете кратко проучване. (имайте предвид, че това проучване е на английски език)
Проучването ще отнеме около седем минути. Не се събират лични данни (декларация за поверителност).