Експортиране в обобщена таблица на Excel
Можете да експортирате данни на приложението в обобщена таблица на Office Excel, за да се видят шаблоните и тенденциите в данните. Обобщената таблица на Excel е чудесен начин да обобщавате, анализирате, изследвате и представяте данни в приложение. Едновременно можете да експортирате до 100 000 реда.
Няколко неща, които трябва да обърнете внимание:
- Опцията за експортиране на данни в обобщена таблица на Excel не е достъпна във всички типове редове. Ако не виждате опцията, тя не съществува за този ред.
- Стойностите на валута се експортират към Excel като числа. След като сте завършили експортирането, вижте помощната тема на Excel „Изобразете числата като валута”, за да форматирате данните като валута.
- Стойностите на дата и час, които виждате в приложението, се показват като само „Дата” когато експортирате файла в Excel, но клетката всъщност показва и датата, и часа.
Експортирайте данни в обобщена таблица
Вляво навигация изберете таблица.
В командната лента изберете Експортиране в Excel меню и след това изберете Динамична обобщена таблица.

В диалоговия прозорец Изберете колони за контрола за навигация на Excel, изберете настройките на колоната и след това изберете Експортиране.

По подразбиране Списък с колони на обобщена таблица включва само колони, които се показват в списъка Избор на колони за обобщена таблица на Excel.
Когато изтеглянето приключи, отидете до местоположението на изтегления файл.
Бележка
Когато изтеглите работен лист, той трябва автоматично да се запише на вашия компютър. Ако обаче не стане, уверете се, че сте го запазили, преди да го отворите и редактирате. В противен случай може да получите това съобщение за грешка: Excel не може да отвори или да запише повече документи, защото няма достатъчно свободна памет или дисково пространство.
За да поправите този проблем:
- Отворете Excel и отидете на Файл > Опции > Център за сигурност Настройки на центъра за сигурност > Защитен изглед.
- В Защитен изглед изчистете всички елементи.
- Изберете OK > ОК.
Все още силно препоръчваме да запишете и след това да отворите файла с данни, вместо да дезактивирате защитения изглед, което може да изложи компютъра ви на риск.
Отворете записания файл на Excel.
Ако видите предупреждението за защита Връзките към външни данни са забранени, изберете Разрешаване на съдържание.
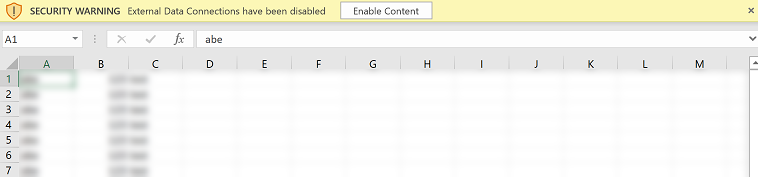
Бележка
Ако не виждате никакви данни и получите грешка, вижте „Обнови всичко” не работи.
За да добавите обобщена таблица, в раздела Вмъкване изберете обобщена таблица.
Бележка
Трябва да завършите тази стъпка, за да вмъкнете обобщена таблица. Обобщената таблица не се създава автоматично.
Плъзнете колоните от „Списък с полета на обобщена таблица“ в обобщената таблица. За повече информация вижте Преглед на обобщените таблици и обобщените диаграми.
Бележка
Можете ли да ни споделите повече за езиковите си предпочитания за документацията? Попълнете кратко проучване. (имайте предвид, че това проучване е на английски език)
Проучването ще отнеме около седем минути. Не се събират лични данни (декларация за поверителност).