Хоствани машини
Хостваните машини ви позволяват да създавате, тествате и изпълнявате наблюдавани и ненаблюдавани потоци на работния плот, без да предоставяте или настройвате физически машини.
Можете да създавате хоствани машини директно през портала Power Automate . Power Automate автоматично осигурява машина с Windows въз основа на вашата конфигурация и я регистрира във вашата среда. Получете достъп до вашите хоствани машини в Power Automate портала и започнете да изграждате потоци на работния плот в рамките на минути. Хостваните машини използват Windows 365 за осигуряване и достъп.
Ето някои от акцентите на това, което можете да правите с хоствани машини:
- Създавайте и тествайте потоци на работния плот с помощта Power Automate на настолни компютри.
- Изпълнение на наблюдавани и ненаблюдавани потоци на работния плот.
- За да разпределите работното си натоварване за автоматизация, присвоете хостваните си машини на машинни групи.
Ключови възможности:
Интегриране на служебен или учебен акаунт: Разрешава достъп до ресурси, които са част от бизнес плана, свързан с вашата организация, като например Office SharePoint и Azure.
Ванилови или персонализирани изображения на виртуални машини за вашата хоствана машина: Използвайте изображение на виртуална машина (VM), предоставено от Microsoft, или персонализирайте хостваните си машини, като предоставите свое собствено изображение на Windows директно от вашата изчислителна галерия на Azure. Предоставянето на собствен образ на Windows ви позволява да инсталирате всичките си приложения на осигурените хоствани машини.
Свържете се със собствената си виртуална мрежа: Защитено комуникирайте помежду си, интернет и вашите локални мрежи.
Бележка
- Достъпът за влизане е достъпен само за създателя на хоствана машина.
- Можете да стартирате ненаблюдавани потоци на работния плот с помощта на служебен или учебен акаунт, който е различен от създателя на хоствана машина, при условие че добавите акаунта на хоствана машина.
Изисквания за лицензиране
За да използвате хоствани машини, ви е необходим лицензът Power Automate за хостван процес (преди Power Automate това хоствана добавка за RPA). Задайте на вашата среда толкова капацитет, колкото и броя на хостваните машини, които искате да стартирате във вашата среда.
Също така се нуждаете от следните предварителни лицензи: Windows, Intune, Microsoft Entra ID.
Бележка
Хостваният процес лицензира машините, а не потребителя. Потребителският план Premium е необходим за изпълнение на наблюдавана RPA и за разработчиците на RPA за изграждане и управление на потоци на работния плот в портала Power Automate . За да научите повече за функциите на Premium RPA, които идват с потребителския план Premium, отидете на функциите на Premium RPA.
Пробни лицензи за оценка
За да оцените хостваните машини, се нуждаете от една от следните опции за лицензиране на пробен период:
Използване на лиценза Power Automate за хостван процес
Хостваната Power Automate добавка за RPA има пробни версии, които продължават 30 дни и могат да бъдат удължени веднъж до общо 60 дни. Администраторите на организацията могат да получат до 25 потребителски лиценза от Microsoft 365 центъра за администриране, да присвоят тези Power Automate пробни версии на Premium (преди Power Automate това за потребителски план с наблюдавана RPA) на 25 отделни създатели и да присвоят хостваните добавки за RPA на целевата среда.
Използвайте 90-дневната премиум пробна версия със самопомощ.
Пробните потребители получават капацитета на една хоствана машина на клиент. За да стартирате пробен период, изберете Изпробвайте безплатно под Power Automate Premium на страницата Power Automate с цени или страницата за поток за работен плот на Power Automate портала.
Бележка
Капацитетът на хоствана машина въз основа на 90-дневната пробна версия на Self Assisted Premium е временно деактивиран до второ нареждане.
Предварителни изисквания
Този раздел представя всички предпоставки за създаване и използване на хоствани машини.
Microsoft Entra и изисквания за Intune
- Валиден и работещ Intune и Microsoft Entra клиент.
- Уверете се, че ограниченията за записване на тип устройство в Intune са зададени на Разрешаване на платформата на Windows (MDM) за корпоративно записване.
За да намерите повече информация за Microsoft Entra изискванията и изискванията на Intune, отидете на Изисквания за Windows 365.
Windows 365 Cloud PC и принципал на услугата за виртуален работен плот на Azure
Бележка
Принципалите на услугата Windows 365 и Azure Virtual Desktop трябва автоматично да се създават във вашия клиент. Можете да пропуснете тази стъпка, освен ако не се сблъскате с грешка с принципи на услуги, които не са създадени във вашия клиент, когато осигурявате хоствана машина.
Проверете дали принципалът на услугата на Windows 365 вече е създаден:
Влезте в портала на Azure.
Навигирайте до Microsoft Entra>Корпоративни приложения>Всички приложения.
Премахване на филтъра Тип приложение == Корпоративни приложения.
Филтър за попълване ИД на приложението започва с ИД на приложението на Windows 365 0af06dc6-e4b5-4f28-818e-e78e62d137a5.
Ако принципалът на услугата е осигурен във вашия Microsoft Entra, страницата трябва да изглежда като следната екранна снимка:
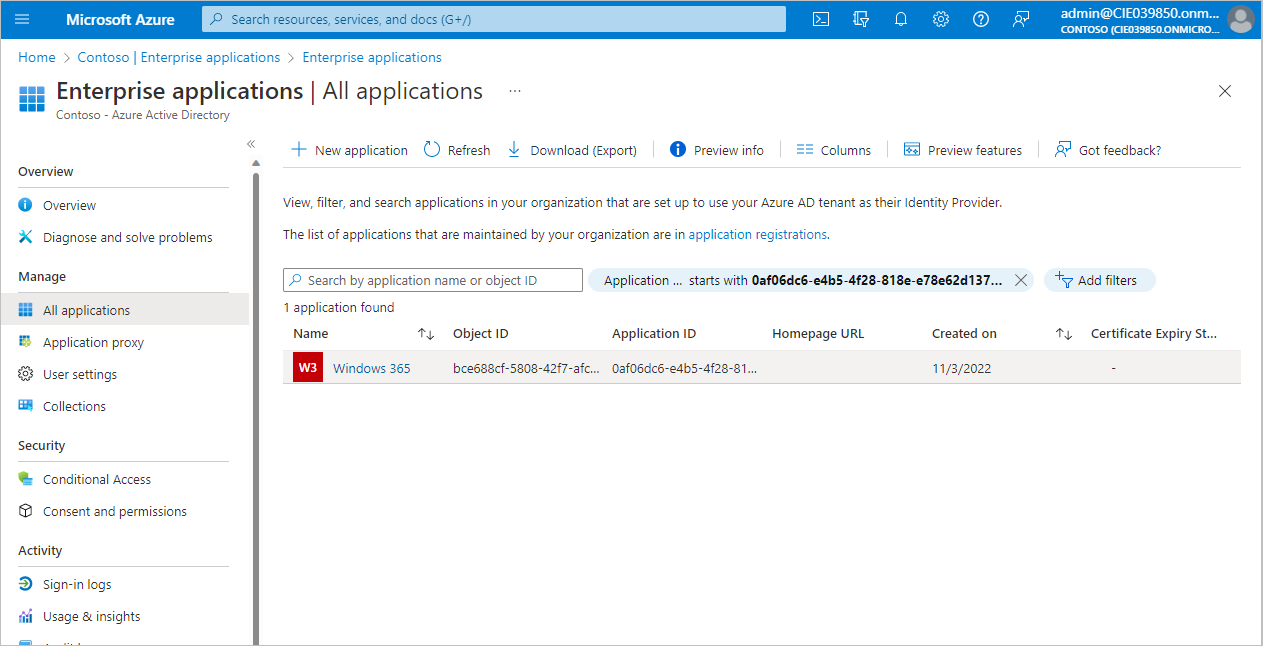
Ако приложението е като представената екранна снимка, не е необходимо да извършвате допълнителни стъпки. Трябва обаче да създадете принципала на услугата, ако приложението не се показва.
Създайте принципала на услугата Windows 365.
Можете да създадете основна услуга на Azure с командата az ad sp create от интерфейса на командния ред на Azure (CLI).
az ad sp create --id 0af06dc6-e4b5-4f28-818e-e78e62d137a5Създайте други принципи на услугата, свързани с виртуалния работен плот на Azure.
За да създадете хоствана машина, трябва да създадете следните услуги за виртуален работен плот на Azure във вашия клиент.
Име на приложението ИД на приложение Виртуален работен плот Azure 9cdead84-a844-4324-93f2-b2e6bb768d07 Клиент за виртуален работен плот на Azure a85cf173-4192-42f8-81fa-777a763e6e2c ARM доставчик на виртуален работен плот на Azure 50e95039-b200-4007-bc97-8d5790743a63 Следвайте същите инструкции като при създаването на приложението Windows 365, за да проверите и създадете принципалите на услугата.
Получете достъп до образ на VM по подразбиране
За да създадете хоствани машини, имате нужда от достъп до образа по подразбиране, който е част от вашата среда. Можете да видите изображението по подразбиране в Монитори>Машини>Изображения на VM.
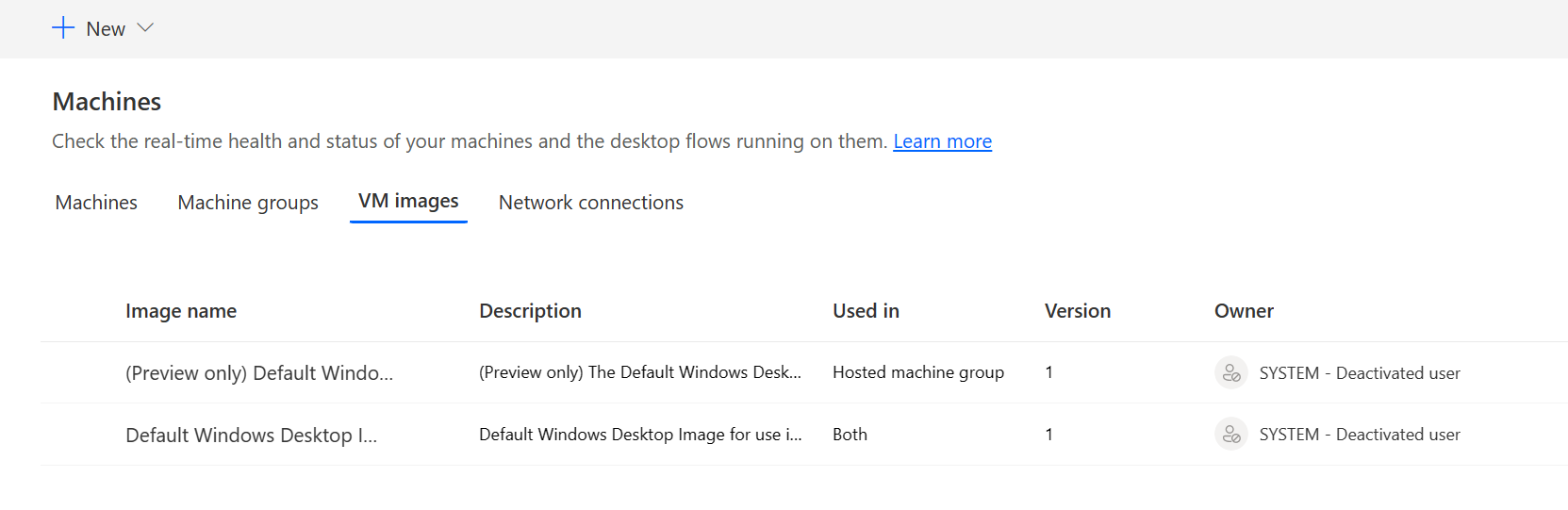
Потребителите се нуждаят от ролята на системен администратор или поток за работен плот , за да виждат и управляват изображението по подразбиране. За други потребители системният администратор или администраторът на изображението на машината на поток за работен плот трябва да сподели с тях изображението по подразбиране, преди да могат да го използват.
Споделяне на изображението по подразбиране
влезте в Power Automate.
Отидете на Наблюдение>на изображенията на виртуалните машини> на машините.
Изберете изображението на работния плот на Windows по подразбиране от списъка.
Изберете Управление на достъпа.
Изберете Добавяне на хора и въведете името на лицето във вашата организация, с което искате да споделите изображението.
Изберете имената на лицата и изберете с кои разрешения могат да имат достъп до машината.
Изберете Запиши.
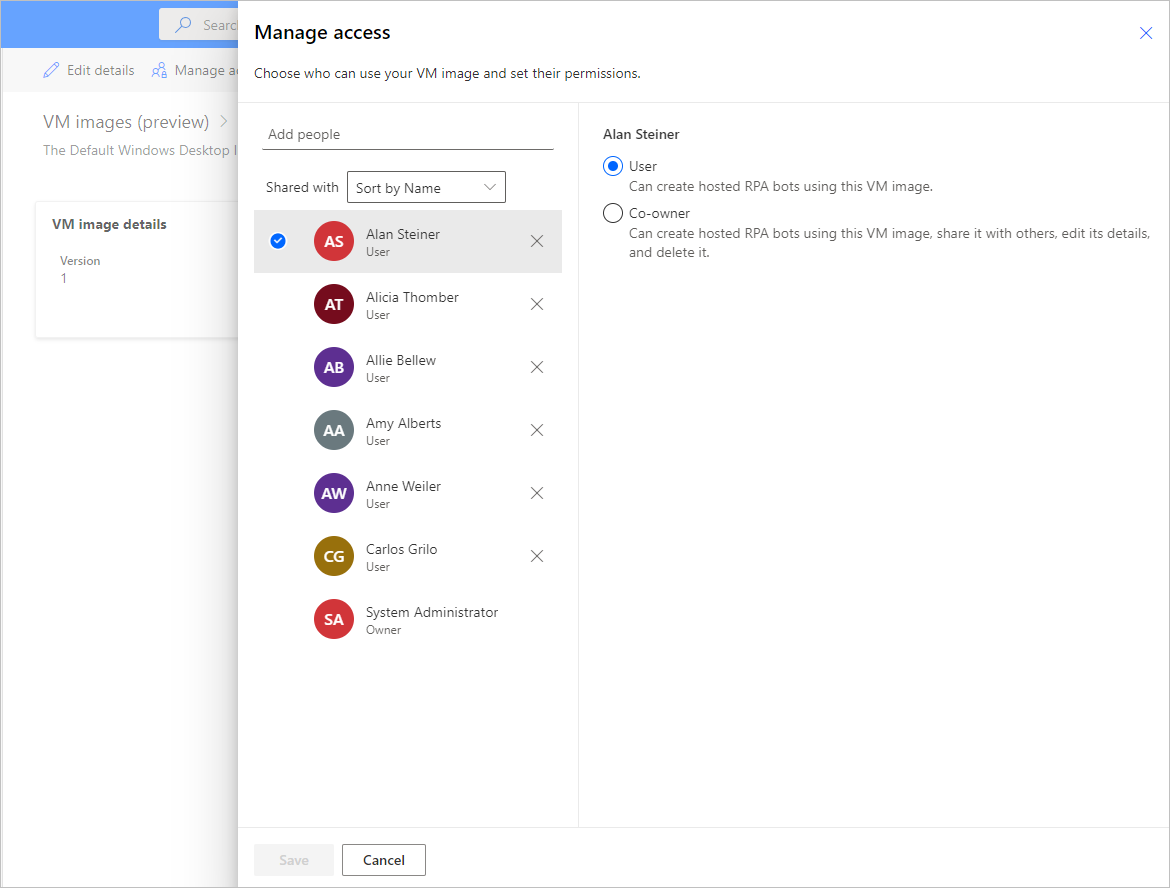
Създаване на хоствана машина
За да създадете хоствана машина:
влезте в Power Automate.
Отидете на Наблюдение>на машини.
Изберете Нова> хоствана машина.
В съветника за създаване на хоствана машина:
Въведете име за вашата хоствана машина и по желание добавете описание.
Изберете образ на VM, който да използвате за вашата хоствана машина. Налично е предложено изображение по подразбиране на Windows 11, наречено Изображение на работния плот на Windows по подразбиране. Ако не го виждате, уверете се, че сте изпълнили стъпките, описани в Предварителни изисквания.
Като алтернатива можете да изберете персонализиран образ на VM , който се споделя с вашия акаунт.
По желание изберете персонализираната мрежова връзка , с която искате да бъде осигурена вашата хоствана машина. В противен случай автоматично се свързвате с хостваната мрежа на Microsoft.
Прегледайте и създайте вашата хоствана машина.
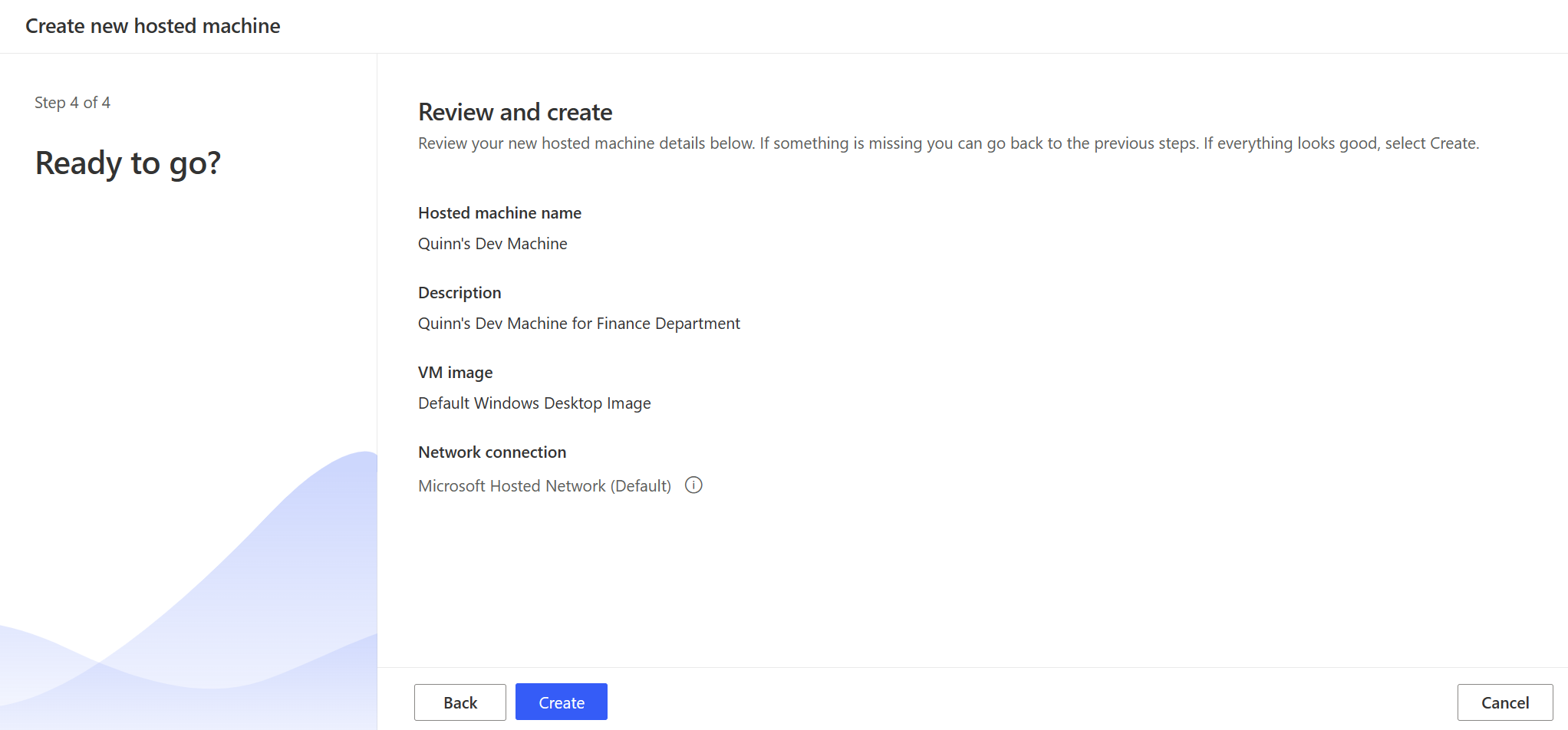
Бележка
Времето, необходимо за осигуряване на хоствана машина, варира в зависимост от конфигурацията на хоствана машина. Може да отнеме повече от 30 минути, докато машината е готова за достъп.
Достъп до хоствана машина
влезте в Power Automate.
Отидете на Наблюдение>на машини.
Изберете раздела Машини
Изберете вашата хоствана машина от списъка с машини.
В страницата с подробности за машината трябва да спазвате следните подробности:
- Тип машина: хоствана машина
- Състояние на свързаност: Свързан
- Състояние на машината: Активна
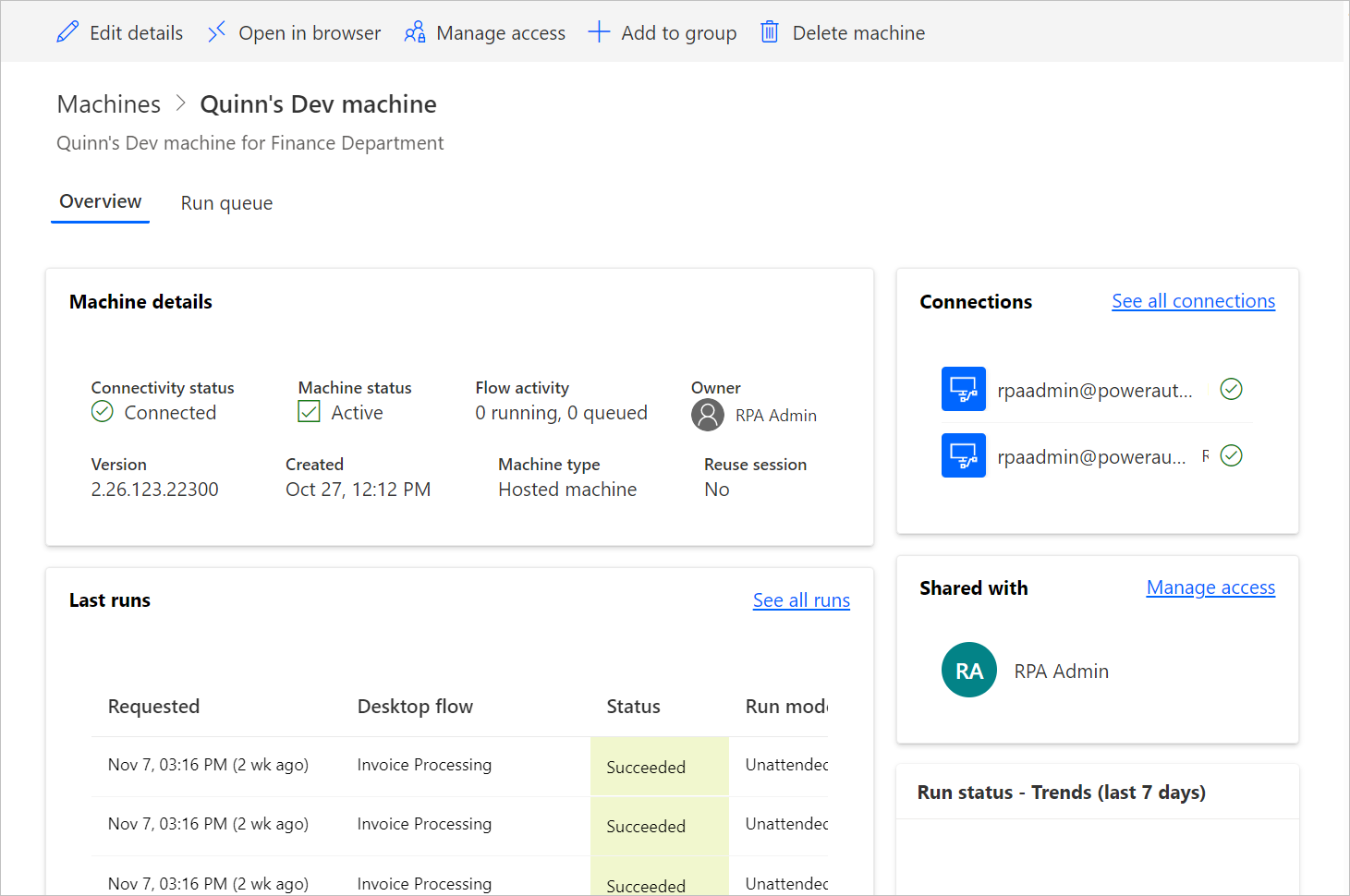
Изберете Отваряне в браузъра.
Нов раздел в браузъра трябва да се отвори и да зареди достъпа до хоствана машина. Влезте в своя служебен или учебен акаунт.
хоствана машина е предварително регистрирана в средата Power Automate .
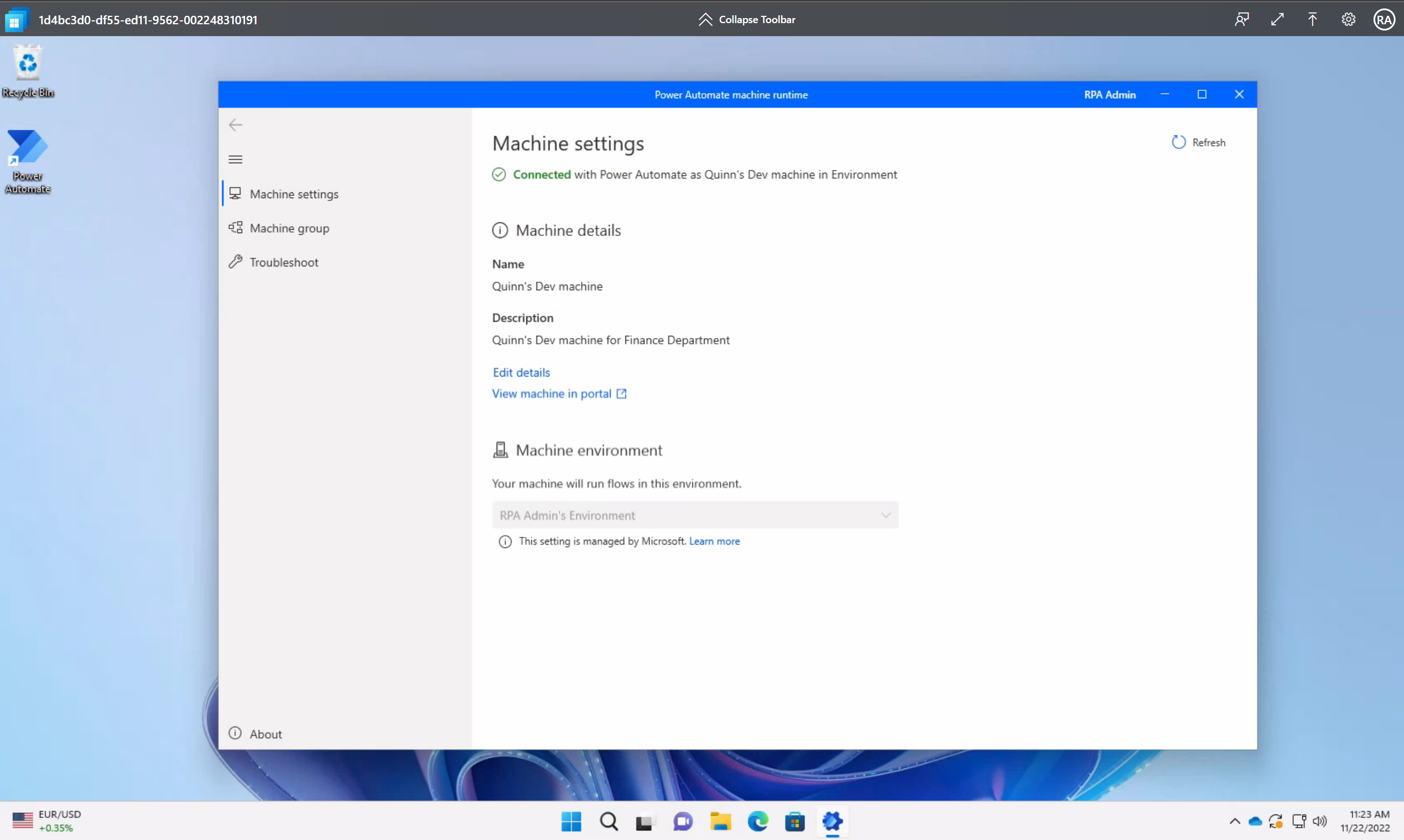
Използване на персонализирани изображения на виртуални машини за вашата хоствана машина
Можете да персонализирате хостваните си машини, като предоставите свой собствен образ на Windows директно от вашата изчислителна галерия на Azure. Тази функция ви позволява да инсталирате всичките си приложения на вашите хоствани машини.
Създаване на изчислителна галерия на Azure в Azure и добавяне на изображение
Отидете на портала наAzure.
Създайте нова изчислителна галерия на Azure и изберете Контрол на достъпа, базиран на роли (RBAC) в раздела Споделяне .
Изберете Преглед + създаване и след като потвърдите всички настройки, изберете Създаване.
След като създадете изчислителна галерия на Azure, създайте дефиниция на изображение, като следвате стъпките в Създаване на дефиниция на изображение и версия на изображение. Трябва да създадете изображението на точното място, където разполагаме вашите хоствани машини. Можете да намерите следното съпоставяне с вашата среда Geo:
- Австралия: Австралия Изток
- Азия: Източна Азия
- Бразилия: Бразилия Юг
- Канада: Централна Канада
- Европа: Северна Европа
- Франция: Централна Франция
- Германия: Германия Западен централен (ограничено, изпратете заявката си на) hostedrpa@microsoft.com
- Индия: Централна Индия
- Япония: Източна Япония
- Корея: Централна Корея
- Норвегия: Норвегия Изток
- Швейцария: Швейцария Север
- Обединени арабски емирства: ОАЕ Север
- Обединено кралство: Обединено кралство – юг
- САЩ: Източна САЩ
Изисквания за изображения
Персонализираните изображения на виртуални машини трябва да отговарят на следните изисквания:
- Windows 10 Enterprise версия 20H2 или по-нова
- Windows 11 Enterprise 21H2 или по-нова версия
- Изображение от поколение 2
- Обобщен образ на VM
- Изображения на виртуални машини за една сесия (не се поддържа множество сесии)
- Няма дял за възстановяване. За да намерите повече информация за това как да премахнете дял за възстановяване, отидете на Windows Server команда: изтриване на дял
- Размер на диска на ОС по подразбиране 64 GB. Размерът на диска на операционната система автоматично се настройва на 256 GB
- Дефиницията на изображението трябва да има разрешено надеждно стартиране като тип защита
Споделяне на разрешението за четене на абонамент за Azure с принципала на услугата Windows 365
За да използвате вашия образ на VM за хоствани машини, трябва да предоставите на принципала на услугата на Windows 365 следните разрешения:
- Разрешение за четене на абонамента за Azure.
Когато качвате персонализирано изображение, трябва да сте влезли с акаунт, който е собственик или администратор на абонамента.
Споделяне на изчислителната галерия на Azure с Power Automate производителите
Последната стъпка, преди да използвате изображението си Power Automate , е да го споделите със създателите Power Automate .
В портала наAzure отидете във вашата галерия за изчисления на Azure.
Отидете в настройките за контрол на достъпа (IAM).
Изберете Добавяне >на добавяне на присвояване на роля.
Задайте достъп поне за разрешения за читатели на създателите, Power Automate с които искате да споделите галерията. След това изберете Напред.
Изберете Избор на членове и потърсете създателите, Power Automate с които искате да споделите.
След като изберете всички членове за добавяне, прегледайте разрешенията и потребителите и ги задайте
Добавяне на нов персонализиран образ на VM
влезте в Power Automate.
Отидете на Наблюдение>на машини.
Изберете Нов> образ на VM.
Въведете име на образ на VM, описание и употреба.
- Име на образ на VM: Уникално име за идентифициране на изображението.
- Описание на образ на VM: Незадължително описание на изображението.
- Използвайте с: Изберете хоствана машина или и двете, ако искате изображението да работи както с хоствани машини, така и с групи хоствана машина.
Изберете едно от изображенията, до които имате достъп, от галерията за изчисления на Azure.
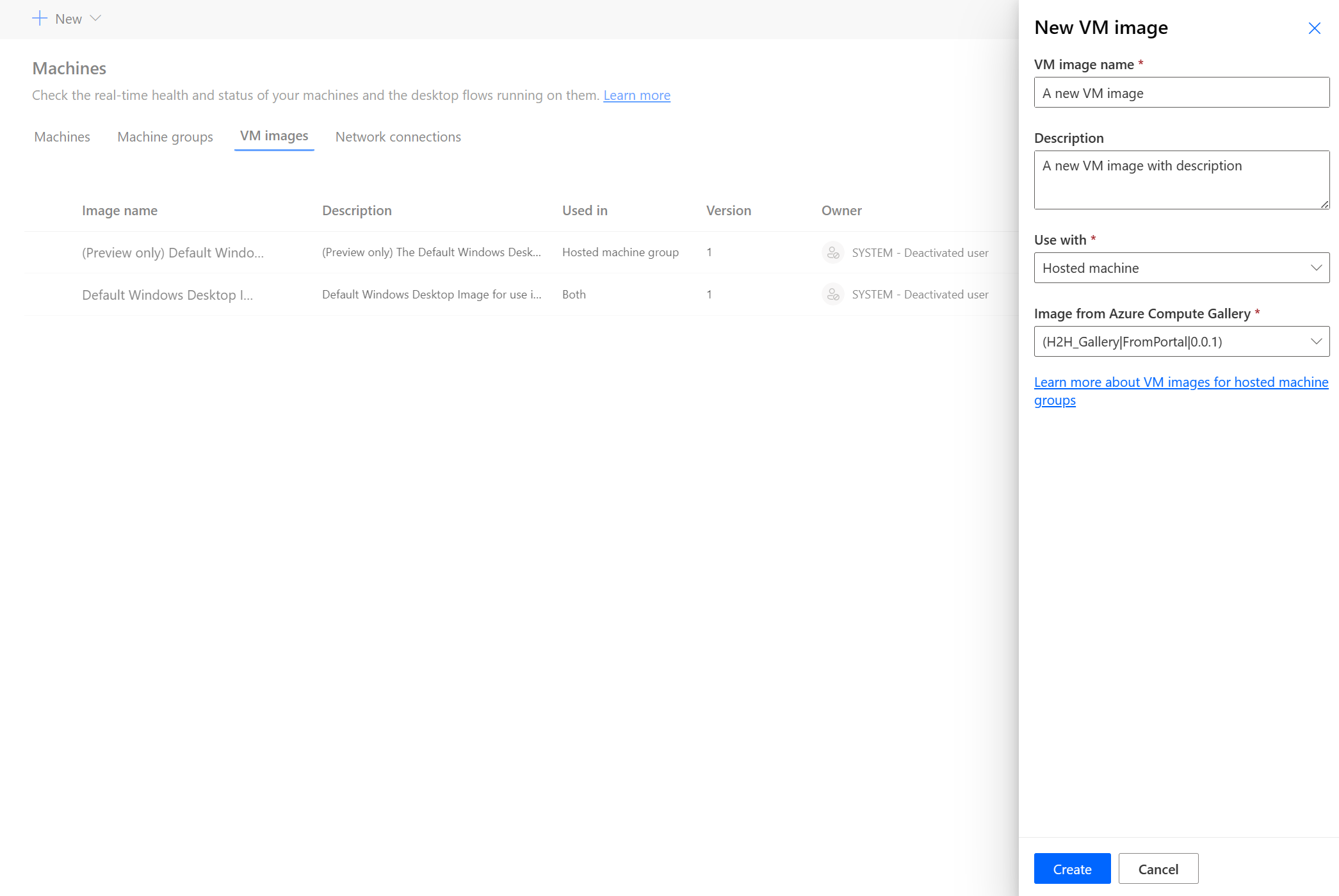
Бележка
- Изображението трябва да бъде репликирано в същия регион на Azure като хоствана машина.
- Списъкът с налични изображения може да варира в зависимост от избраната от вас употреба.
Споделете изображението
влезте в Power Automate.
Отидете на Наблюдение>на изображенията на виртуалните машини> на машините.
Изберете изображението, което сте създали.
Изберете Управление на достъпа.
Изберете Добавяне на хора и въведете имената на лицата във вашата организация, с които искате да споделите изображението.
Изберете имената на лицата и изберете с какви разрешения могат да имат достъп до изображението.
Изберете Запиши.
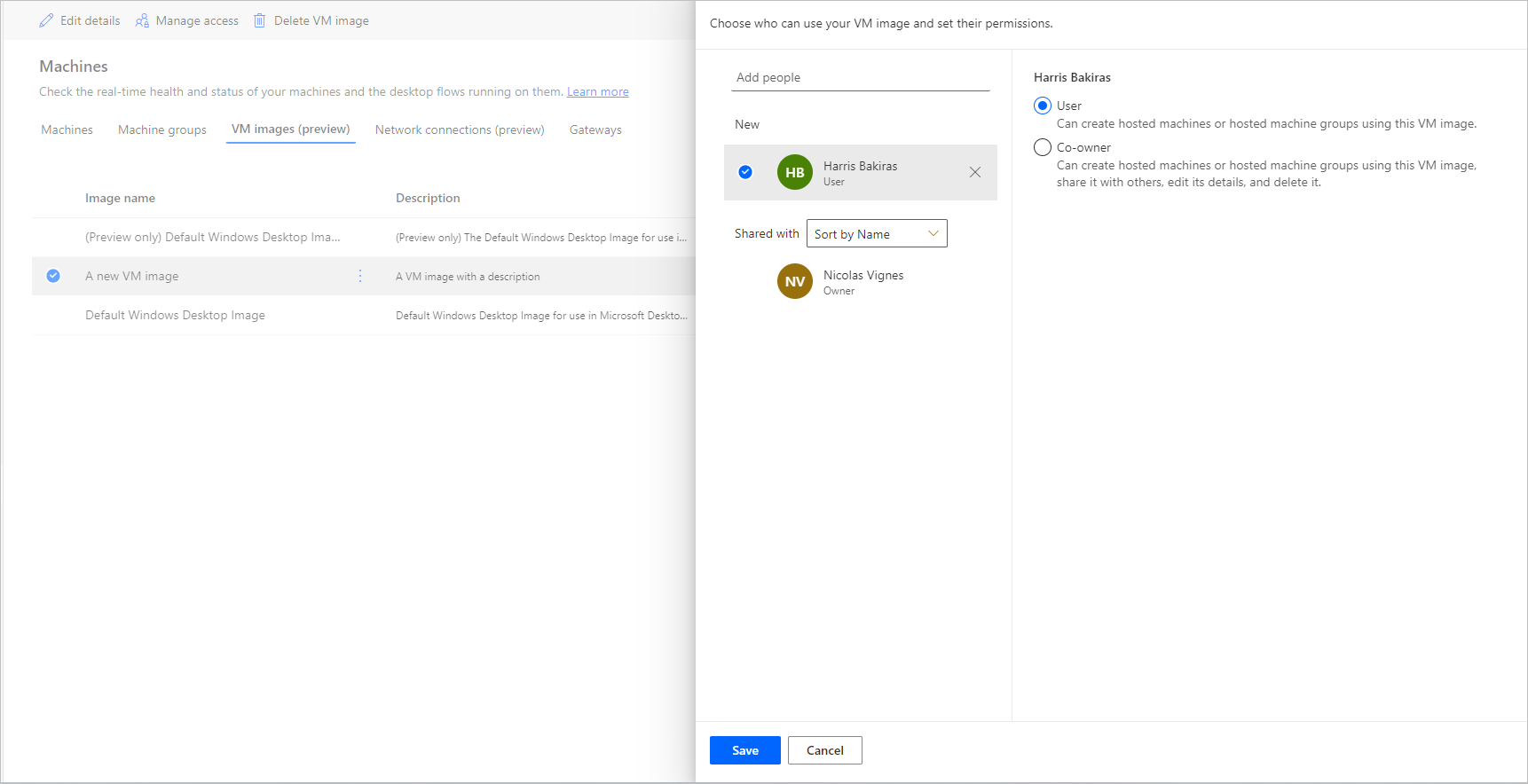
Бележка
Когато потребителят вече не е част от среда, можете да продължите да виждате потребителя като деактивиран. Ще бъдете уведомени в секцията Управление на достъпа на изображението, ако то е споделено с деактивирани потребители. В тази ситуация премахнете достъпа до тях.
Използвайте персонализирана виртуална мрежа за вашите хоствани машини
Можете да се свържете със собствената си виртуална мрежа с вашите хоствани машини, за да комуникирате защитено помежду си, интернет и локалните мрежи. Предоставянето на ваша собствена виртуална мрежа от вашия абонамент за Azure позволява вашите хоствани машини да бъдат осигурени автоматично с вашата виртуална мрежа.
Бележка
Можете да конфигурирате до 30 персонализирани виртуални мрежи на клиент.
Общи изисквания към мрежата
За да използвате собствена мрежа и да осигурите Microsoft Entra присъединени хоствани машини, трябва да отговаряте на следните изисквания:
- Трябва да имате виртуална мрежа във вашия абонамент за Azure в същия регион, където сте създали хостваните машини.
- Следвайте указанията на мрежата на Azure.
- Подмрежа във виртуалната мрежа и налично пространство за IP адреси.
- Разрешаване на мрежова свързаност към необходимите услуги.
Виртуалната мрежа трябва да бъде създадена на същото място с вашите хоствани машини. Можете да намерите следното съпоставяне с вашата среда Geo:
- Австралия: Австралия Изток
- Азия: Източна Азия
- Бразилия: Бразилия Юг
- Канада: Централна Канада
- Европа: Северна Европа
- Франция: Централна Франция
- Германия: Германия Западен централен (ограничено, изпратете заявката си на) hostedrpa@microsoft.com
- Индия: Централна Индия
- Япония: Източна Япония
- Корея: Централна Корея
- Норвегия: Норвегия Изток
- Швейцария: Швейцария Север
- Обединени арабски емирства: ОАЕ Север
- Обединено кралство: Обединено кралство – юг
- САЩ: Източна САЩ
Допълнителни изисквания за Microsoft Entra хибридно присъединени хоствани машини (преглед)
[Тази тема е предварителна документация и подлежи на промяна.]
Ако вашата организация има локално внедряване на Active Directory и искате вашите хоствани машини да бъдат присъединени към нея, можете да изпълните тази задача с Microsoft Entra хибридно присъединяване.
Важно
- Това е функция за предварителен преглед.
- Функциите за предварителен преглед не са предназначени за производствена употреба и може да са с ограничена функционалност. Тези функции са достъпни преди официалното издание, за да могат клиентите да получат ранен достъп и да дадат обратна връзка.
За да използвате собствена мрежа и да осигурите Microsoft Entra хибридно присъединени машини, трябва да отговаряте на следните изисквания:
Изисквания към домейна
- Трябва да конфигурирате инфраструктурата си за автоматично Microsoft Entra хибридно присъединяване към всички устройства, към които домейнът се присъединява към локалната Active Directory. Тази конфигурация им позволява да бъдат разпознавани и управлявани в облака.
- Microsoft Entra Хибридно присъединените хоствани машини изискват периодично видимост на мрежата към вашите локални домейнови контролери. Без тази връзка устройствата стават неизползваеми. За повече информация вижте Планиране на разполагането Microsoft Entra на хибридноприсъединяване.
- Ако е посочена организационна единица, уверете се, че тя съществува и е валидна.
- Потребителски акаунт в Active Directory с достатъчно разрешения за присъединяване на компютъра към посочената организационна единица в домейна на Active Directory. Ако не посочите организационна единица, потребителският акаунт трябва да има достатъчно разрешения за присъединяване на компютъра към домейна на Active Directory.
- Потребителските акаунти, които са създатели на хоствани машини, трябва да имат синхронизирана самоличност, налична както в Active Directory, така и Microsoft Entra в ID.
Изисквания за роля и самоличност
Потребителите на хоствани машини трябва да бъдат конфигурирани с хибридни самоличности , така че да могат да се удостоверяват с ресурси както локално, така и в облака.
DNS изисквания
Като част от изискванията за хибридно Microsoft Entra присъединяване, вашите хоствани машини трябва да могат да се присъединяват към локална Active Directory. Това изисква хостваните машини да могат да разрешават DNS записи за вашата локална AD среда. Конфигурирайте вашата виртуална мрежа на Azure, където хостваните машини са осигурени, както следва:
- Уверете се, че вашата виртуална мрежа на Azure има мрежова връзка с DNS сървъри, които могат да разрешат вашия домейн на Active Directory.
- От настройките на виртуалната мрежа на Azure изберете DNS сървъри и след това изберете По избор.
- Въведете IP адреса на DNS сървърите, която може да разреши вашия домейн AD DS.
Споделяне на виртуалната мрежа с принципала на услугата Windows 365
За да използвате вашата виртуална мрежа за хоствани машини, трябва да предоставите на принципала на услугата на Windows 365 следните разрешения:
- Разрешение за четене на абонамента за Azure
- Разрешение за сътрудник на мрежовия интерфейс на Windows 365 за посочената група ресурси
- Разрешение за мрежов потребител на Windows 365 във виртуалната мрежа
Бележка
За виртуални мрежи, създадени преди 26 ноември 2023 г., ролята на сътрудник на мрежата се използва за прилагане на разрешения както за групата ресурси, така и за виртуалната мрежа. Новите роли на RBAC имат по-специфични разрешения. За да премахнете ръчно съществуващите роли и да добавите новите роли, вижте следната таблица за съществуващите роли, използвани във всеки ресурс на Azure. Преди да премахнете съществуващите роли, уверете се, че актуализираните роли са присвоени.
| Ресурс на Azure | Съществуваща роля (преди 26 ноември 2023 г.) | Актуализирана роля (след 26 ноември 2023 г.) |
|---|---|---|
| Група ресурси | Сътрудник на мрежата | Сътрудник на мрежовия интерфейс на Windows 365 |
| Виртуална мрежа | Сътрудник на мрежата | Мрежов потребител на Windows 365 |
| Абонамент | Четящ | Четящ |
Споделете виртуалната мрежа с Power Automate създателите
Последната стъпка, преди да можете да се позовете на вашата виртуална мрежа, Power Automate е да споделите виртуалната мрежа със създателите Power Automate .
Отидете на портала наAzure.
В портала на Azure отидете на вашата виртуална мрежа.
Отидете в настройките за контрол на достъпа (IAM).
Изберете Добавяне >на добавяне на присвояване на роля.
Задайте достъп поне за разрешения за четене на производителите, Power Automate с които искате да споделите виртуалната мрежа. След това изберете Напред.
Изберете Избор на членове и потърсете създателите, Power Automate с които искате да споделите.
След като изберете всички членове за добавяне, прегледайте разрешенията и потребителите и ги задайте
Добавяне на нова мрежова връзка
влезте в Power Automate.
Отидете на Наблюдение>на машини.
Изберете Нова>мрежова връзка.
Въведете име на мрежова връзка, описание и употреба.
- Име на мрежова връзка: Уникално име за идентифициране на мрежовата връзка.
- Описание: Незадължително описание за мрежовата връзка.
Изберете една от виртуалните мрежи на Azure, налични в Azure, която отговаря на изискването за мрежа.
Изберете подмрежата , която използва хоствана машина.
Изберете типа на присъединяване към домейн, използван от машината.
Ако е избрано "Microsoft Entra хибридно присъединяване (преглед) ", се изисква следната информация:
- DNS име на домейн: DNS името на домейна на Active Directory, който искате да използвате за свързване и осигуряване на хоствани машини. Например corp.contoso.com.
- Организационна единица (по избор): Организационната единица (OU) е контейнер в домейн на Active Directory, който може да съдържа потребители, групи и компютри. Уверете се, че този OU е разрешен за синхронизиране с Microsoft Entra Connect. Осигуряването е неуспешно, ако този OU не се синхронизира.
- Потребителско име UPN : Потребителското име във формат на основно потребителско име (UPN), което искате да използвате за свързване на хостваните машини към вашия домейн на Active Directory. Например, svcDomainJoin@corp.contoso.com. Този акаунт за услуга трябва да има разрешение за присъединяване на компютри към домейна и, ако е зададен, целевия OU.
- Парола за домейн: Паролата за потребителя.
Бележка
Отнема 10-15 минути, за да осигурите нова мрежова връзка с Microsoft Entra хибридно присъединяване (преглед) тип присъединяване към домейн.
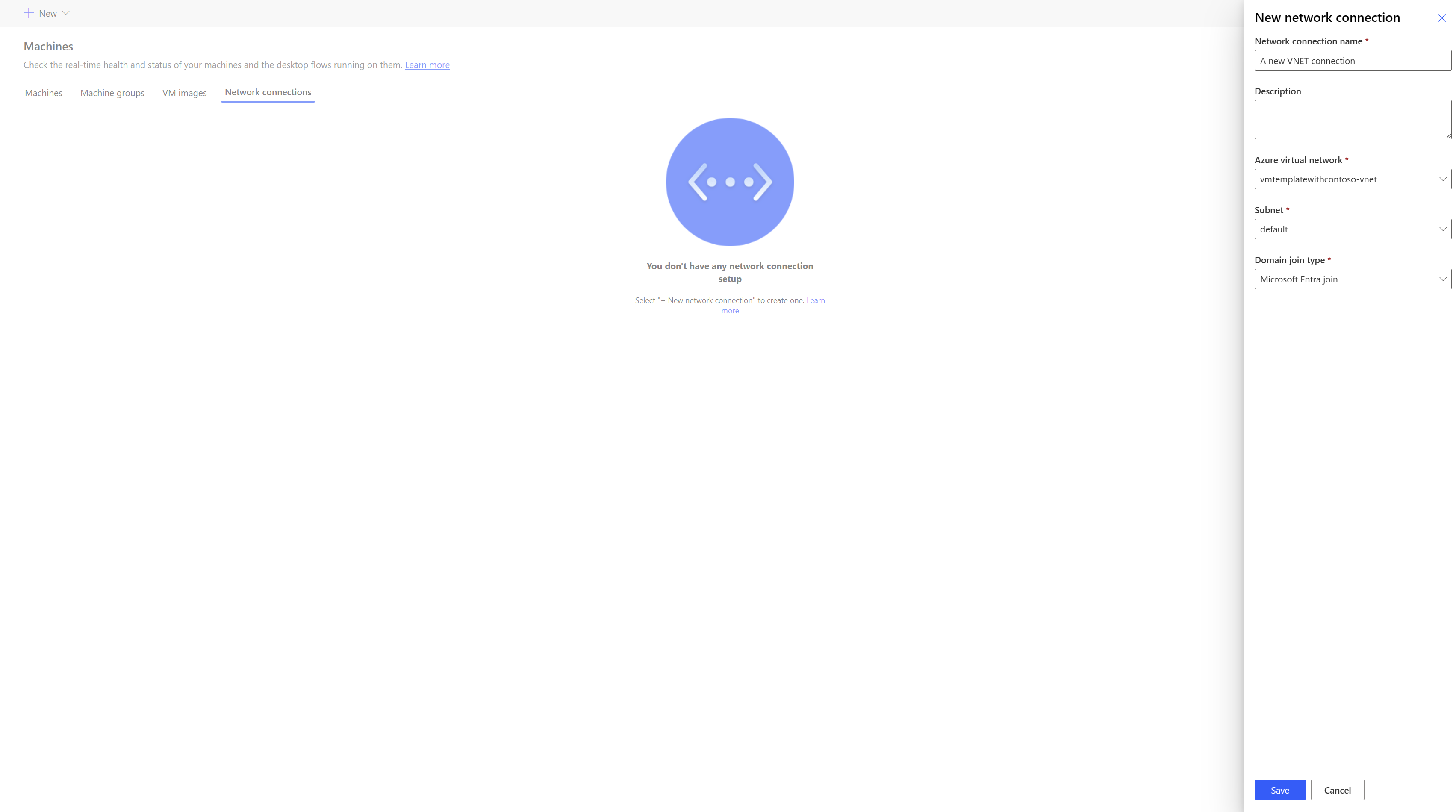
Споделяне на мрежовата връзка
влезте в Power Automate.
Отидете на Наблюдение>на мрежовата връзка> на машините.
Изберете мрежовата връзка, която сте създали.
Изберете Управление на достъпа.
Изберете Добавяне на хора и въведете имената на лицата във вашата организация, с които искате да споделите мрежовата връзка.
Изберете имената на лицата и изберете с кои разрешения могат да имат достъп до мрежовата връзка.
Изберете Запиши.
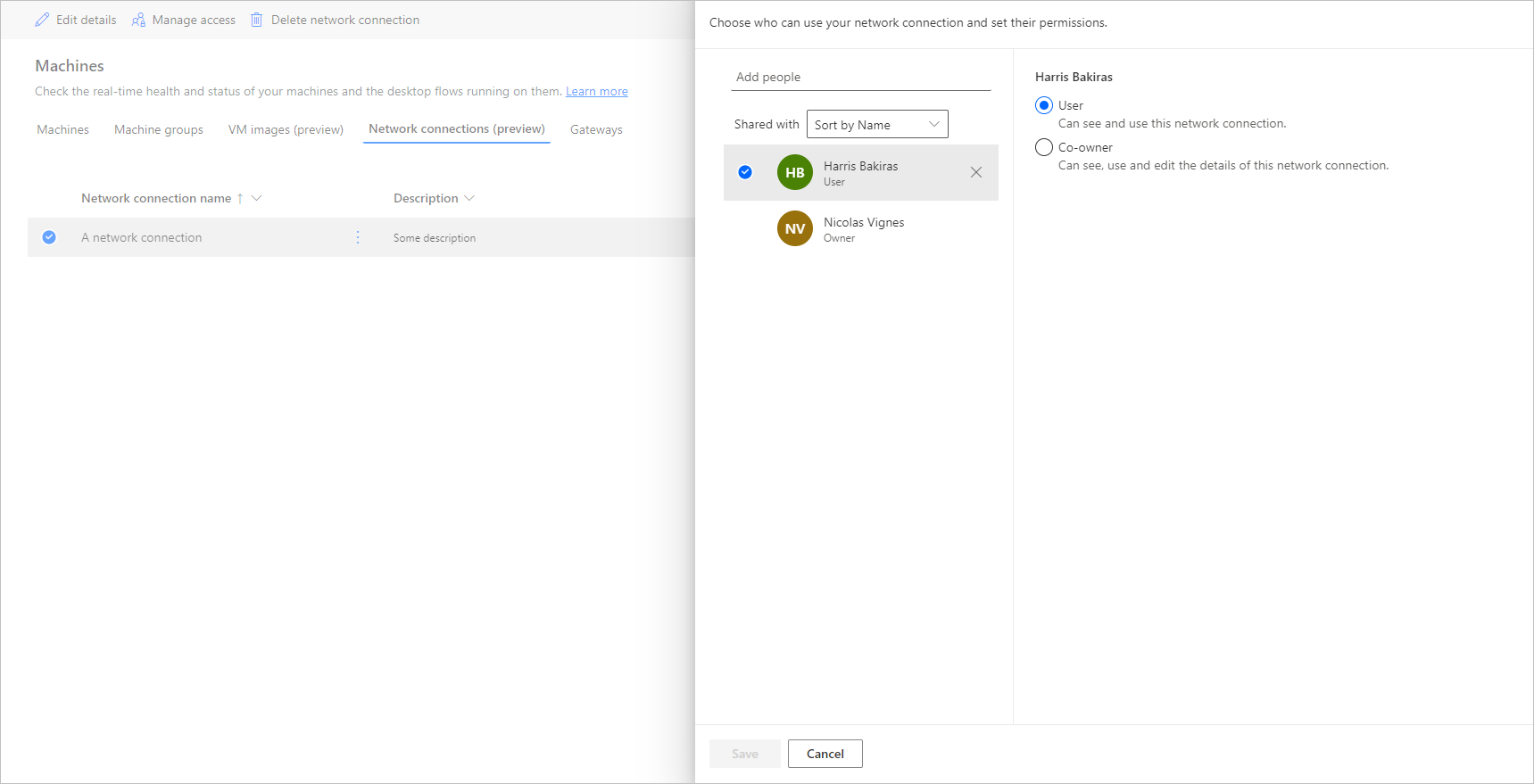
Бележка
Когато потребителят вече не е част от среда, можете да продължите да виждате потребителя като деактивиран. Ще бъдете уведомени в секцията Управление на достъпа на мрежовата връзка, ако тя е споделена с деактивирани потребители. В тази ситуация премахнете достъпа до тях.
Преглед на списъка с хоствани машини
След като създадете вашата хоствана машина в среда, можете да видите подробностите за нея в портала Power Automate .
- влезте в Power Automate.
- Отидете на Наблюдение>на машини.
- Изберете Машини.
Списъкът съдържа както хоствани машини, така и стандартни машини. За всеки елемент в списъка можете да видите:
- Името на машината.
- Описанието на машината.
- Версията Power Automate за настолен компютър на машината
- Към групата машини, към която принадлежи, ако е част от група машини.
- Броят на потоците, работещи в машината.
- Броят на потоците на опашката в машината.
- Видът на достъпа, който имате до машината.
- Собственикът на машината.
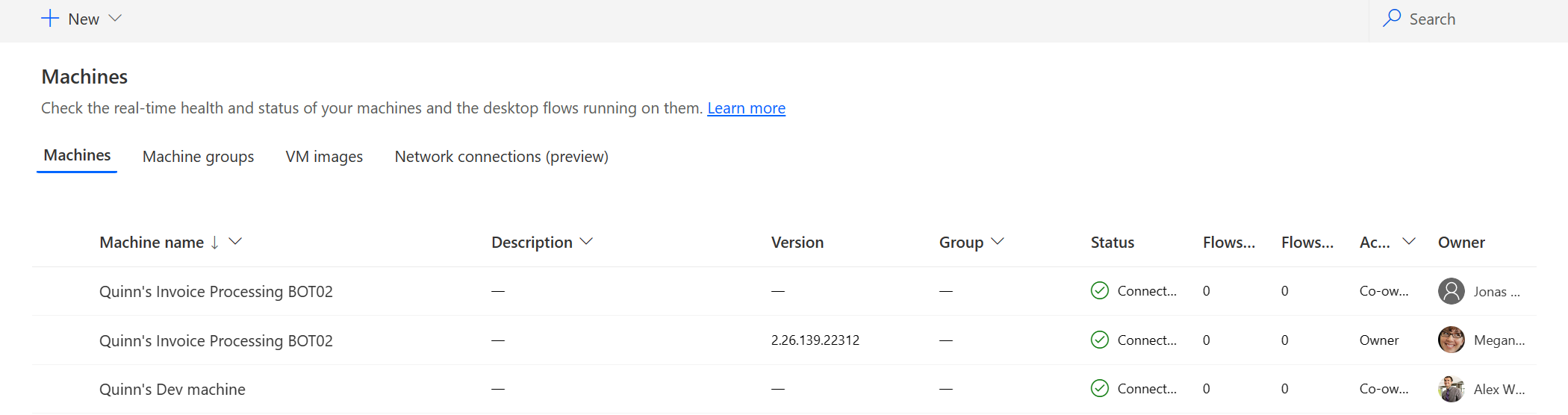
Избирането на хоствана машина в списъка ви отвежда до страницата с подробности за хоствана машина, където можете:
- Преглед и редактиране на детайлите на машината.
- Достъп до машината.
- Добавете машината към група машини.
- Наблюдавайте опашката за изпълнение.
- Преглед на предишни изпълнения.
- Избройте съществуващите връзки, препращащи към машината.
- Вижте грешките при осигуряване на машината, ако има такива.
- Управление на достъпа до машината.
- Изтрийте машината.
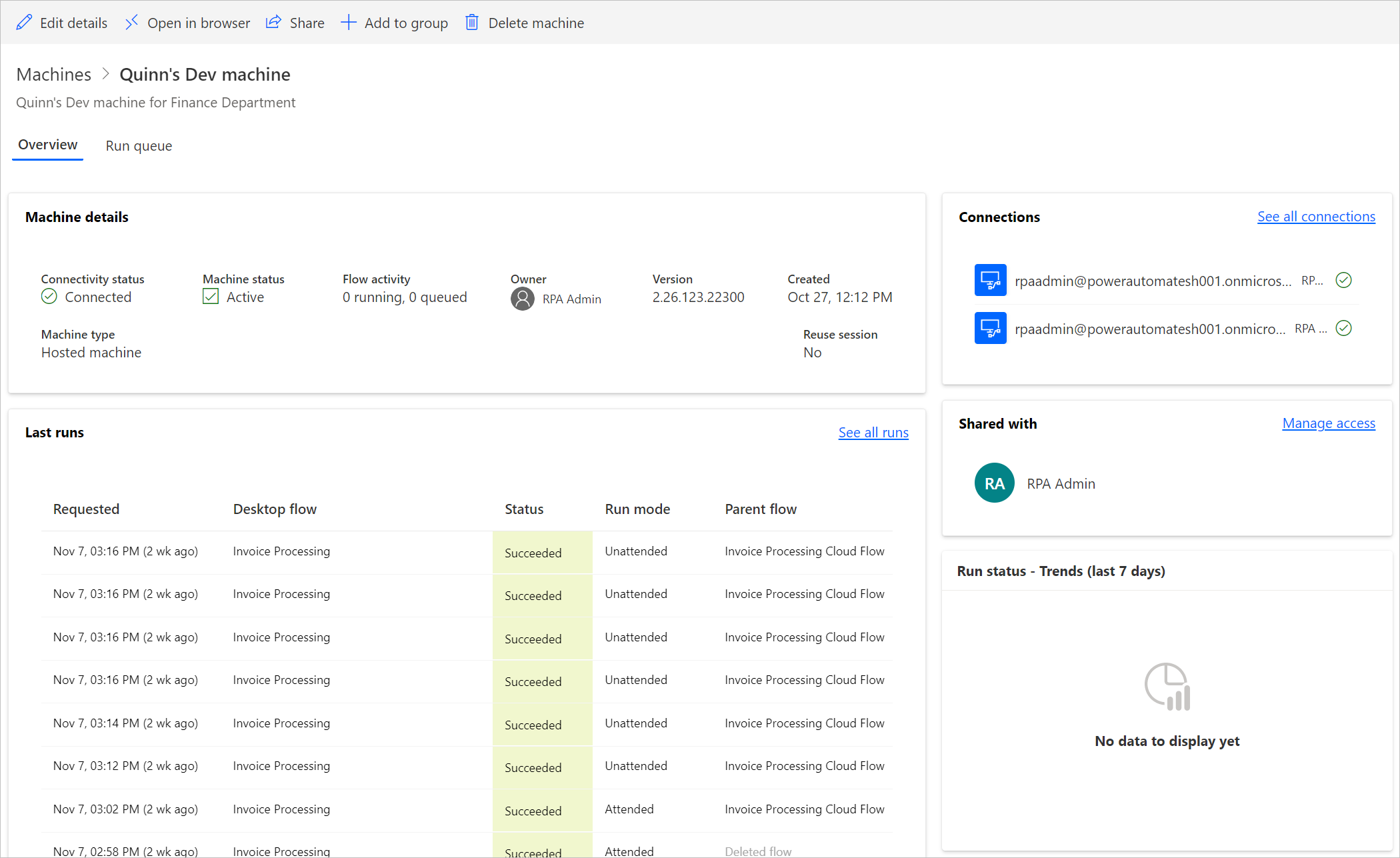
Споделяне на хоствани машини
Можете да споделяте хостваните си машини с други потребители, така че те да могат да изпълняват потоци на работния плот с връзката на създателя върху тях. За да споделите хоствана машина:
влезте в Power Automate.
Отидете на Наблюдение>на машини.
Изберете раздела Машини .
Изберете хоствана машина в списъка и отидете до страницата с подробности за нея.
Изберете Управление на достъпа.
Въведете потребителското име или имейла, с които искате да споделите хоствана машина, и изберете потребителя, който искате да добавите.
За всеки потребител можете да предоставите различни разрешения: Потребител или Съсобственик.
Потребителското разрешение позволява на целевия потребител само да изпълнява потоци на работния плот на избраната хоствана машина. Съсобственикът може също да редактира подробностите за хостваната машина.
Бележка
- Достъпът за влизане е достъпен само за създателя на хоствана машина.
- Можете да стартирате ненаблюдавана поток за работен плот, като използвате служебен или учебен акаунт, който е различен от създателя на хоствана машина, при условие че добавите акаунта в хоствана машина.
- Когато потребителят вече не е част от среда, може да продължите да виждате потребителя като деактивиран. Ще бъдете уведомени в секцията Управление на достъпа на хоствана машина, ако тя е споделена с деактивирани потребители. В тази ситуация премахнете достъпа до тях.
Стартирайте потоци на работния плот на хоствани машини
Power Automate Позволява ви да задействате потоци на работния плот на вашите хоствани машини, както правите на стандартните машини. За да внедрите тази функционалност, имате нужда от връзка с работен плот към вашата хоствана машина.
За да намерите повече информация за задействането на потоци на работния плот от потоци в облака, отидете на Задействане на потоци на работния плот от потоци в облака.
Бележка
Ако възнамерявате да стартирате ненаблюдавани потоци на работния плот на вашата хоствана машина, като използвате опцията за изображение на виртуална машина (VM) по подразбиране, трябва да забраните удостоверяването на мрежово ниво на вашата машина.
Рестартиране на хоствани машини
Power Automate Позволява ви да рестартирате хостваните си машини от портала Power Automate . За да рестартирате хоствана машина:
влезте в Power Automate.
Отидете на Наблюдение>на машини.
Изберете раздела Машини .
Изберете хоствана машина в списъка и отидете до страницата с подробности за нея.
Изберете Рестартиране на машината.
Бележка
Рестартирането на хостваната машина може да отнеме няколко минути. Моля, изчакайте няколко минути, преди да опитате да получите достъп до хоствана машина.
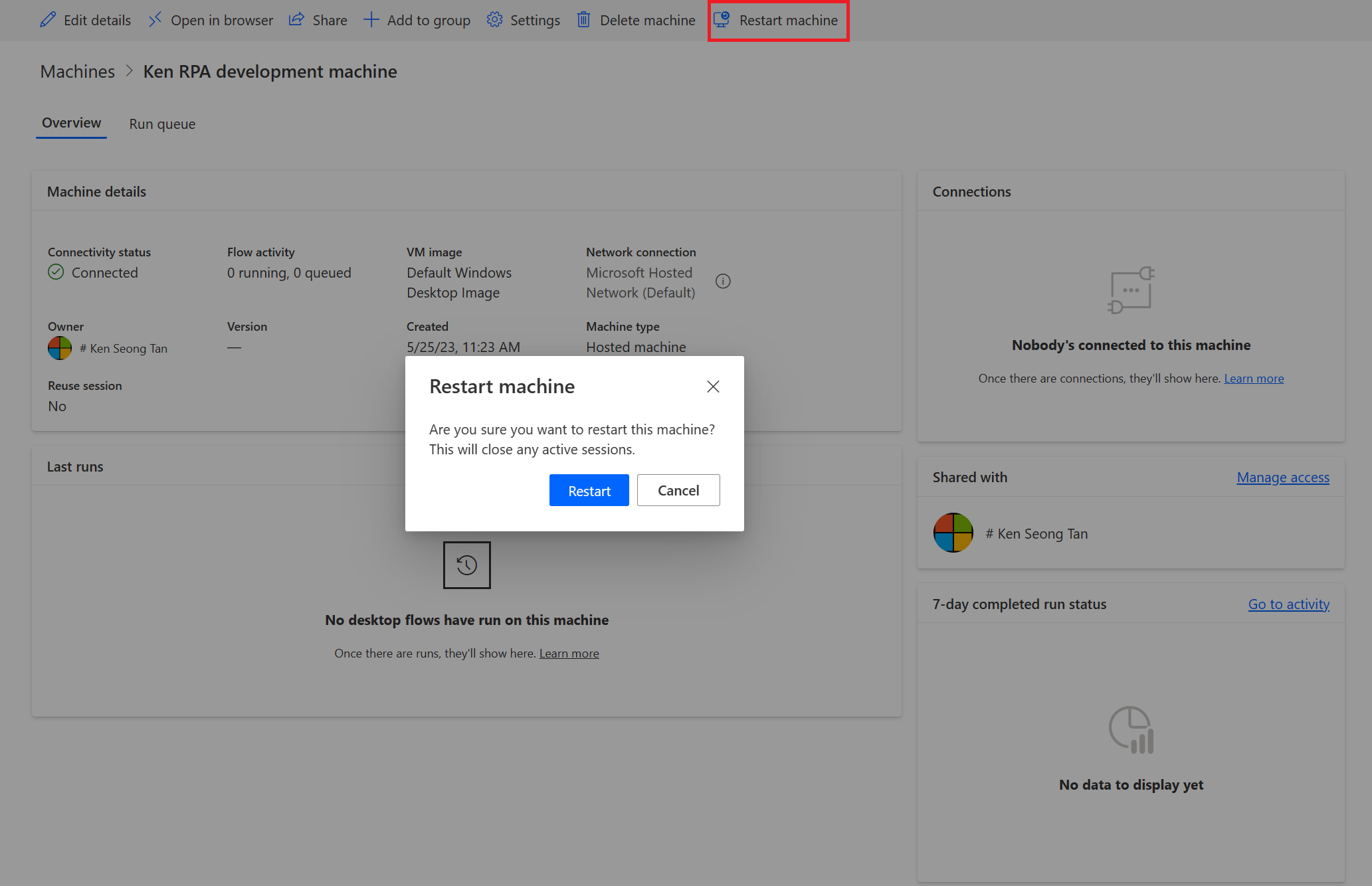
Разрешения въз основа на права за достъп
Разрешенията и ролите на хоствана машина са итерации върху Разрешения и роли за управление на машини за настолни потоци. Групата хоствана машина следва същите правила и привилегии като обикновената група.
Създаване на хоствана машина и привилегии
Този раздел описва разрешенията за хоствани машини.
създател на среда роля
По подразбиране ролята на създател на среда може да създава хоствани машини в своята среда. Обектите, които изискват привилегии за използване на хоствани машини, са:
- Машина за потоци
- Група машини за потока
- Изображение на машина за потоци
- Мрежа на Flow Machine (ако използвате персонализирана виртуална мрежа за вашата хоствана машина)
Ролята на създател на среда може да създава и споделя персонализирани изображения на виртуални машини, тъй като тези действия изискват привилегии за създаване и добавяне към изображението на Flow Machine.
Ролята създател на среда може да създава и споделя персонализирана виртуална мрежа, тъй като тези действия изискват привилегии за създаване и добавяне в мрежата на Flow Machine.
Администраторите могат също да използват ролите, предоставени като част от Desktop Flows. Можете да намерите повече информация за правата за достъп на поток за работен плот в Управление на машини.
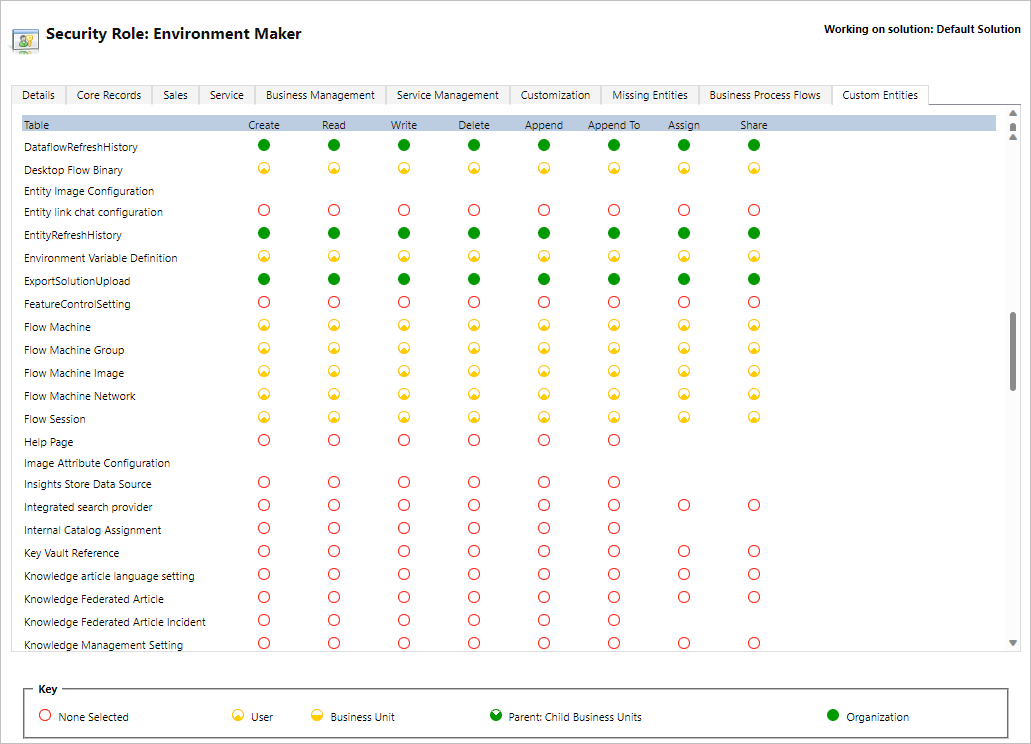
Ролята на собственик на машина за настолни потоци
По подразбиране собственикът на машината за потоци на работния плот може да създава хоствани машини, но не може да създава персонализирани изображения на виртуални машини или персонализирана виртуална мрежа. Те могат да използват само по-рано споделени персонализирани VM изображения или персонализирани виртуални мрежи в собствената си хоствана машина.
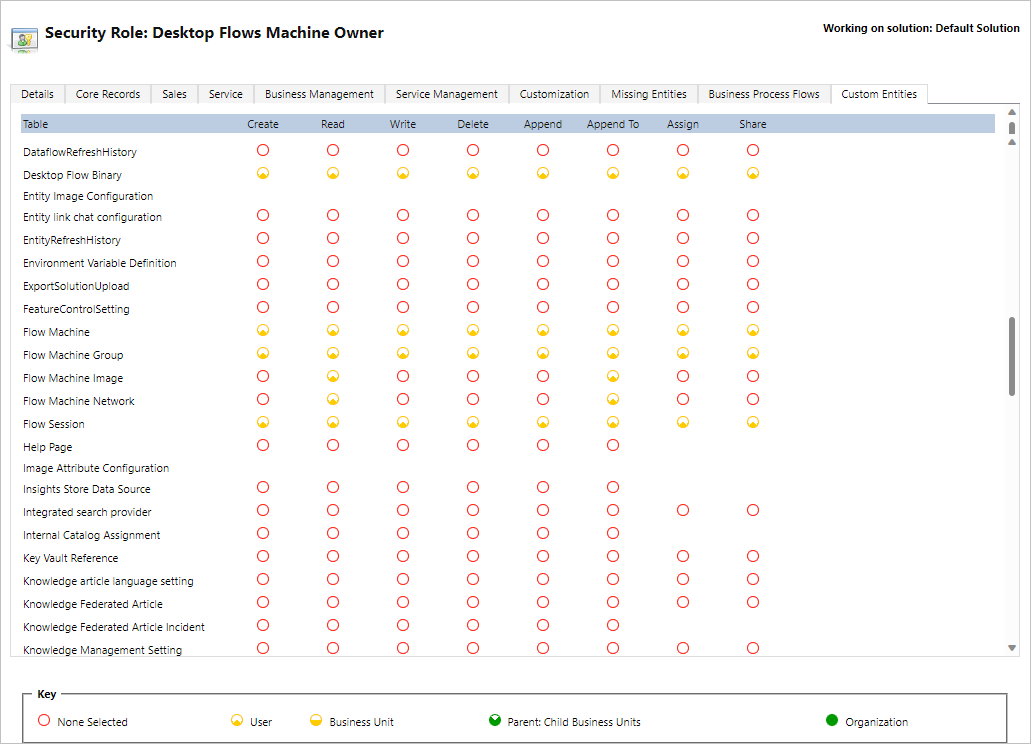
Роля на администратор на конфигурацията на машината на работния плот
Ролята на администратор на конфигурация на машината на работния плот носи пълни привилегии само за обектите на Flow Machine Image и Flow Machine Network . По-специално, той позволява на потребителите с тази роля да споделят/прекратяват споделянето на изображения на виртуални машини и виртуална мрежа, която да се използва за създадени хоствани машини в тяхната среда. Можете да намерите повече информация за споделянето на предварително осигурени изображения на виртуални машини и виртуална мрежа в Създаване на хоствани машини.
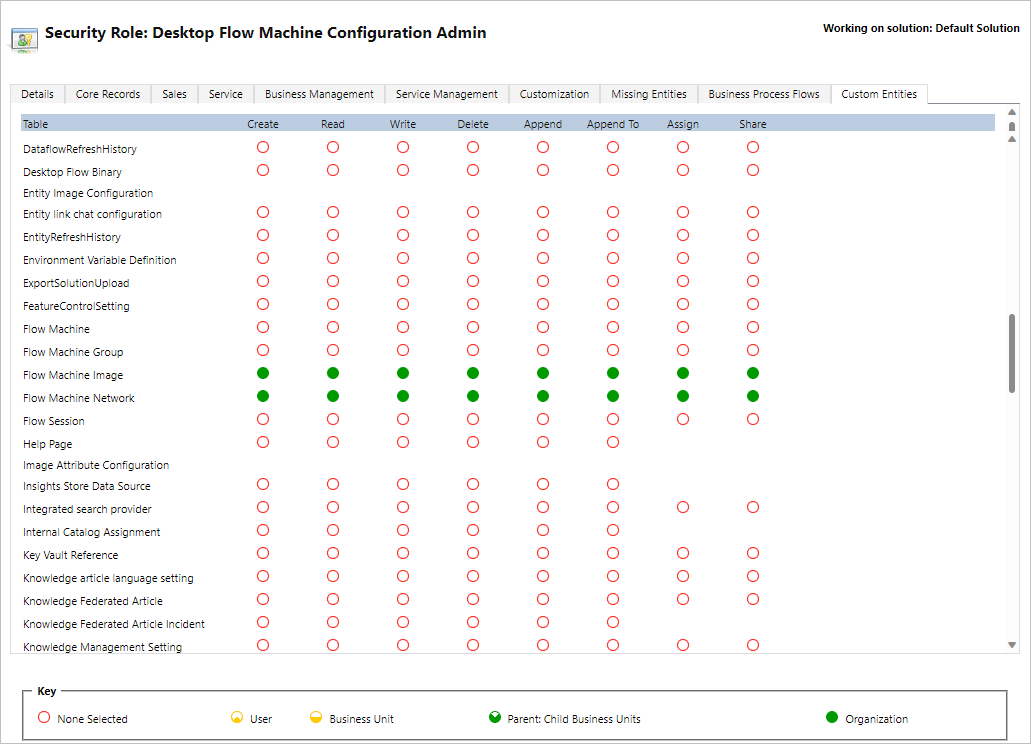
Ограничения на хостваните машини
Този раздел представя ограниченията на хостваните машини.
Географски наличности/ограничения
Следният списък показва всички поддържани Power Platform географски райони в публичния облак:
- Австралия
- Азия
- Бразилия
- Канада
- Европа
- Франция
- Германия (Ограничено, изпратете заявката си до hostedrpa@microsoft.com)
- Индия
- Япония
- Южна Корея
- Норвегия
- Швейцария
- Обединени Арабски Емирства
- Обединено кралство
- САЩ
Бележка
Хостваните машини все още не са налични в суверенни облаци.
Клиент на Azure страна/регион и поддържани географски райони в публичния облак
Една хоствана машина съхранява ограничени метаданни в географското местоположение на държавата/региона на вашия клиент, които могат да се различават от региона на вашата Power Automate среда. По подразбиране поддръжката на различни географски настройки за хоствани машини е активирана. Системните администратори и администраторите на средата могат да деактивират или активират функцията от центъра за администриране Power Platform .
Отидете на Среди и изберете подходящата среда.
Изберете Настройки>Функции.
Под Хоствана RPA изберете превключвателя за Разрешаване на поддръжка на различни географски райони за хоствани машини , за да забраните или разрешите тази функция.
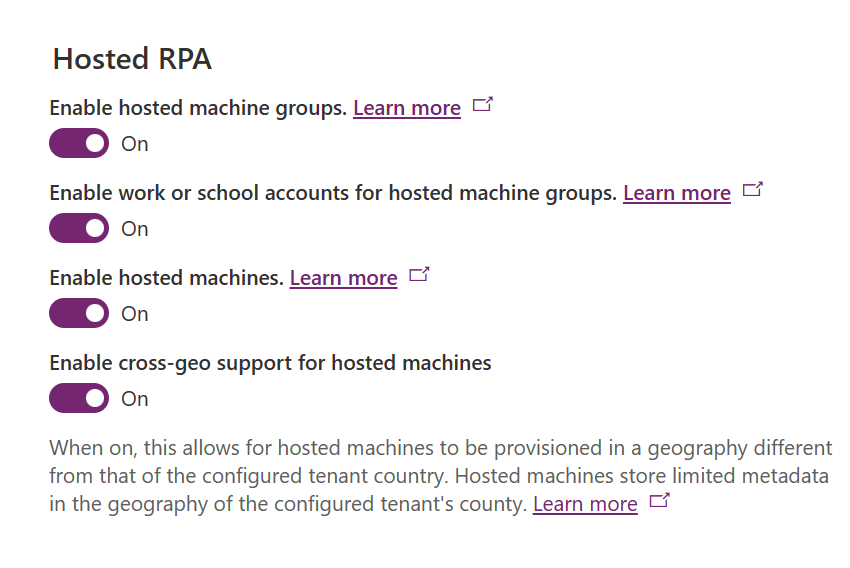
Изберете Запиши.
Бележка
Забраняването на тази функция на ниво среда ще ограничи създаването на хоствани машини, когато държавата или регионът на вашия клиент в Azure не попадат в същия обхват на региона за вашата Power Automate среда. За да проверите страната/региона на клиента в Azure:
Отидете на портала наAzure.
Отворете услугата Свойства на наемателя. Държавата или регионът са налични като едно от местата за настаняване.
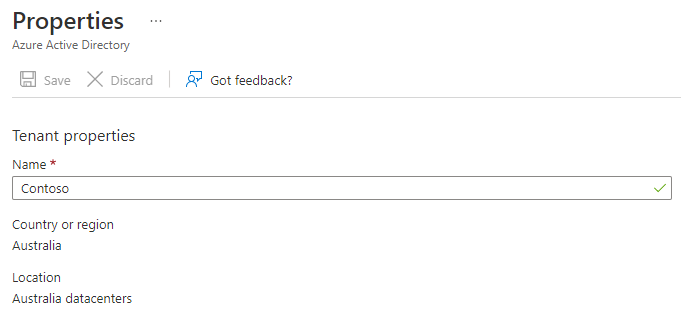
Изтриване на неизползвани ресурси
За среди без Power Automate лиценз за хостван процес ние почистваме неизползваните ресурси, за да гарантираме, че нашата услуга е достъпна за всички. хоствана машина, която е неактивна в продължение на 14 дни, се изтрива автоматично. Изтритата хоствана машина все още се вижда, но вече не може да се използва. Неактивната хоствана машина е машина, която няма текущи работи и не се използва Power Automate за настолен компютър през последните 14 дни.
Бележка
Трябва да изтриете неактивната хоствана машина и да създадете нова, за да продължите да използвате функцията за хоствани машини. Трябва да преконфигурирате връзките, свързани с вашите облачни потоци.
Отстраняване на неизправности с хоствани машини
За да намерите информация как да отстранявате неизправности в хостваните машини, отидете на Отстраняване на неизправности с хоствани машини.
Обратна връзка
Очаквайте скоро: През цялата 2024 г. постепенно ще отстраняваме проблемите в GitHub като механизъм за обратна връзка за съдържание и ще го заменим с нова система за обратна връзка. За повече информация вижте: https://aka.ms/ContentUserFeedback.
Подаване и преглед на обратна връзка за