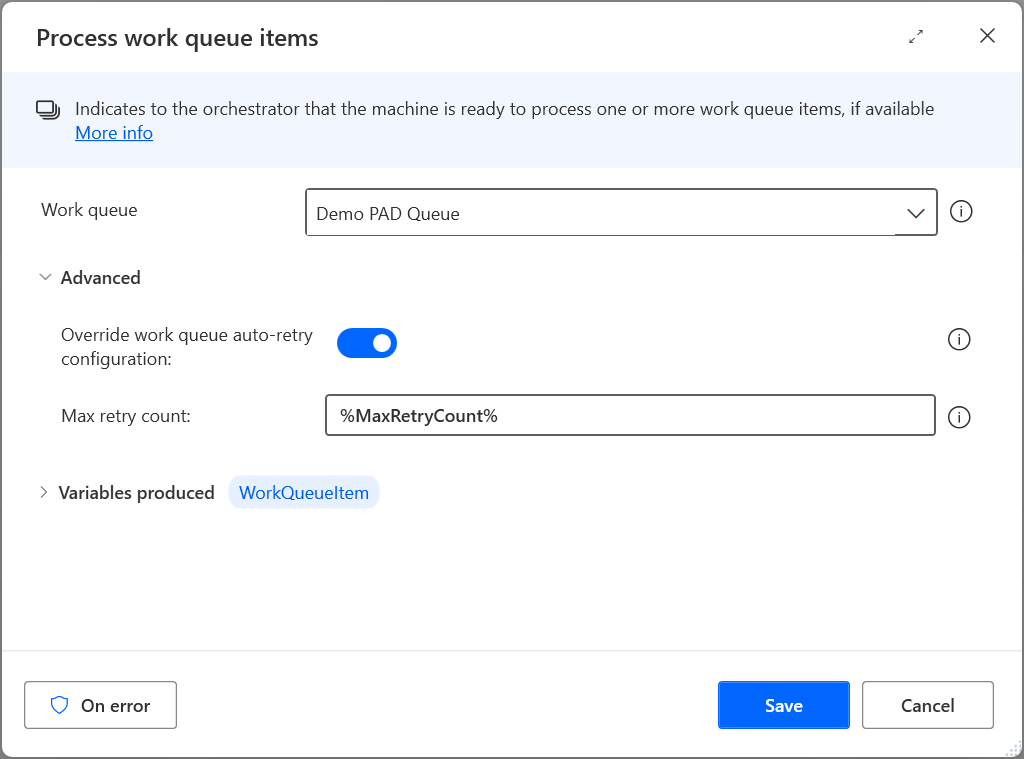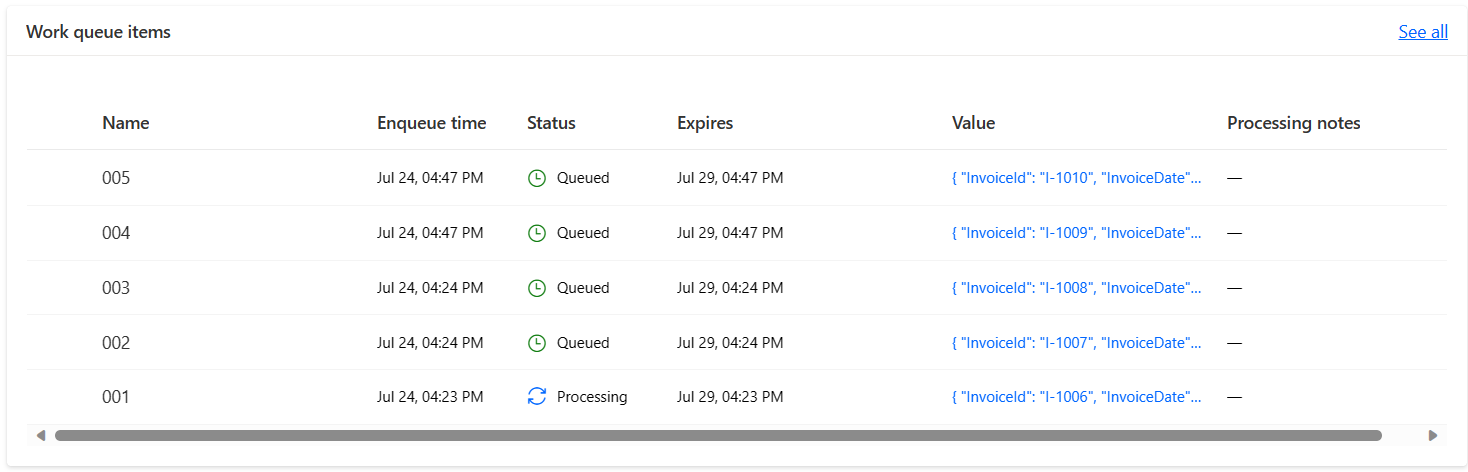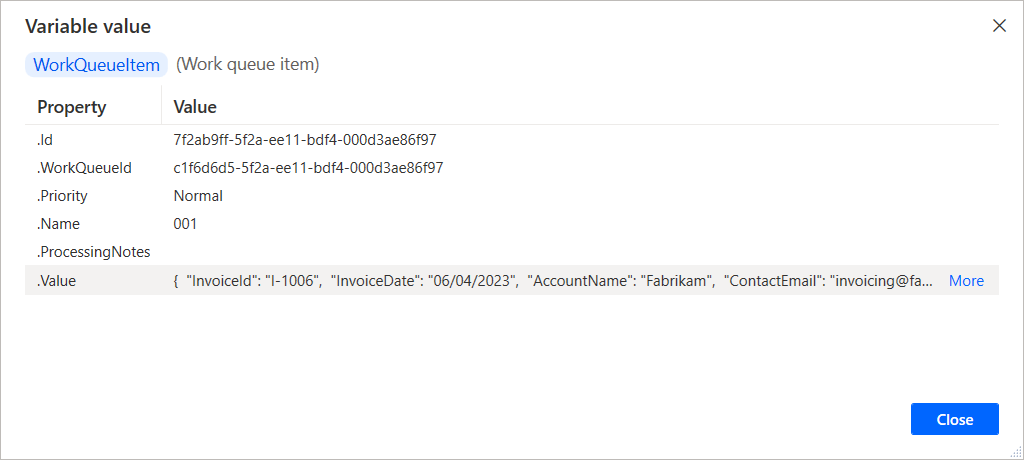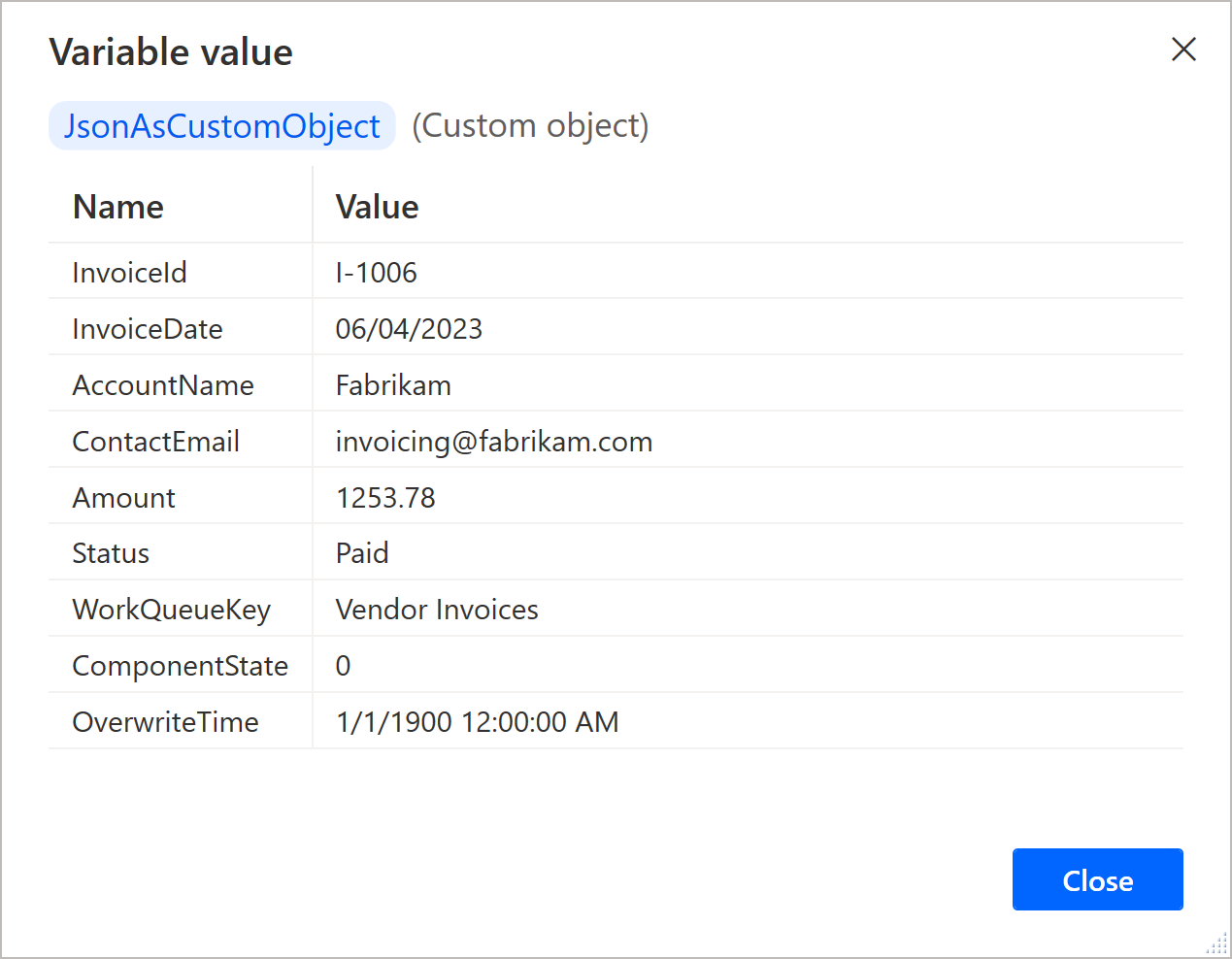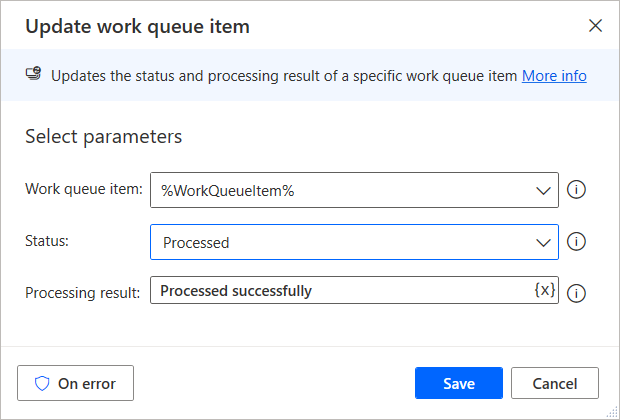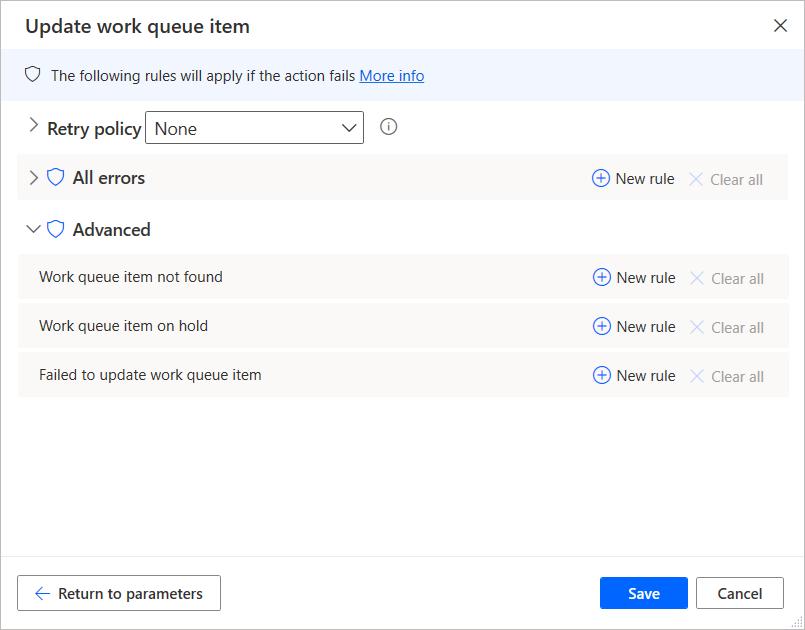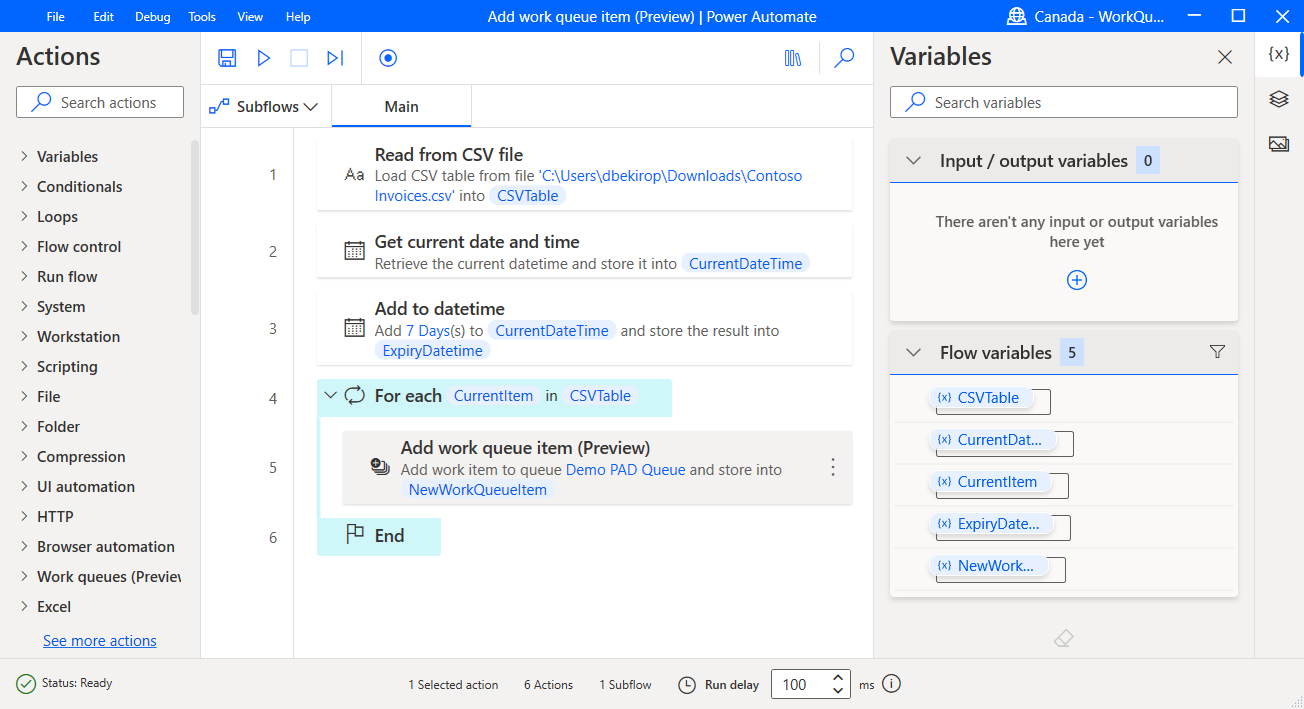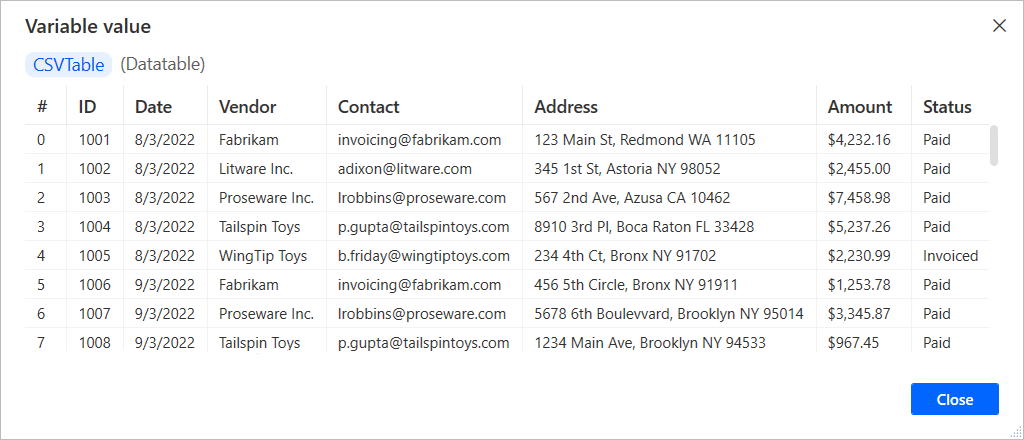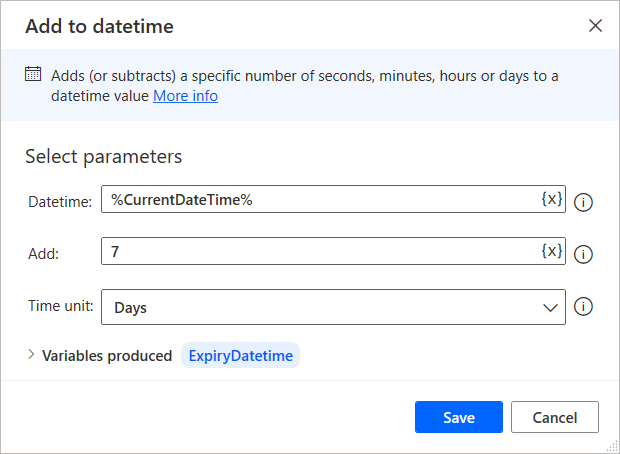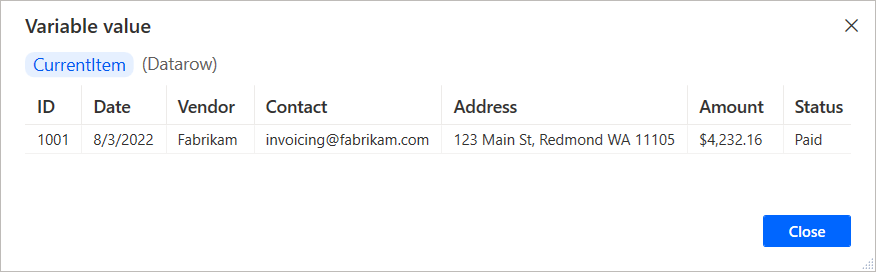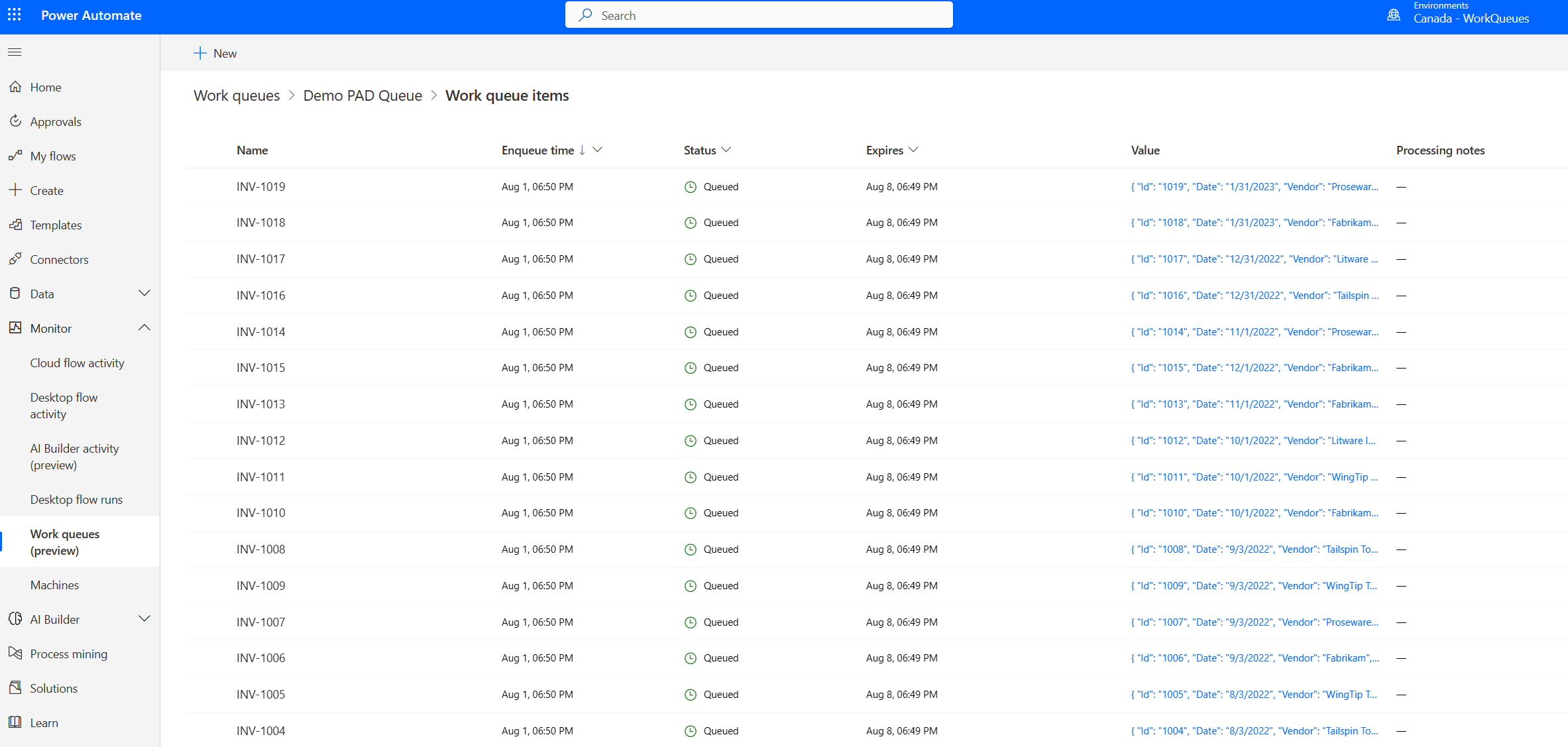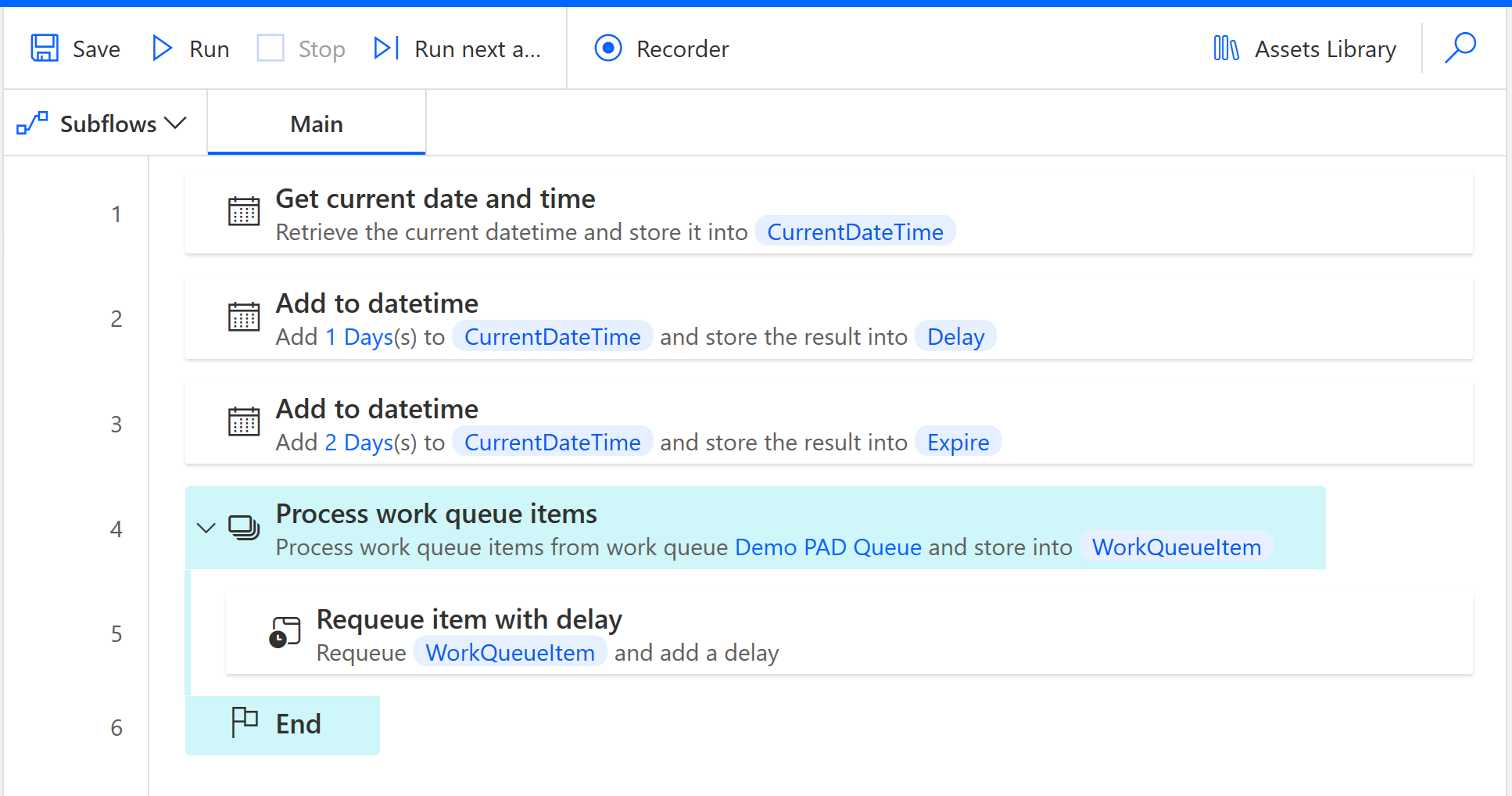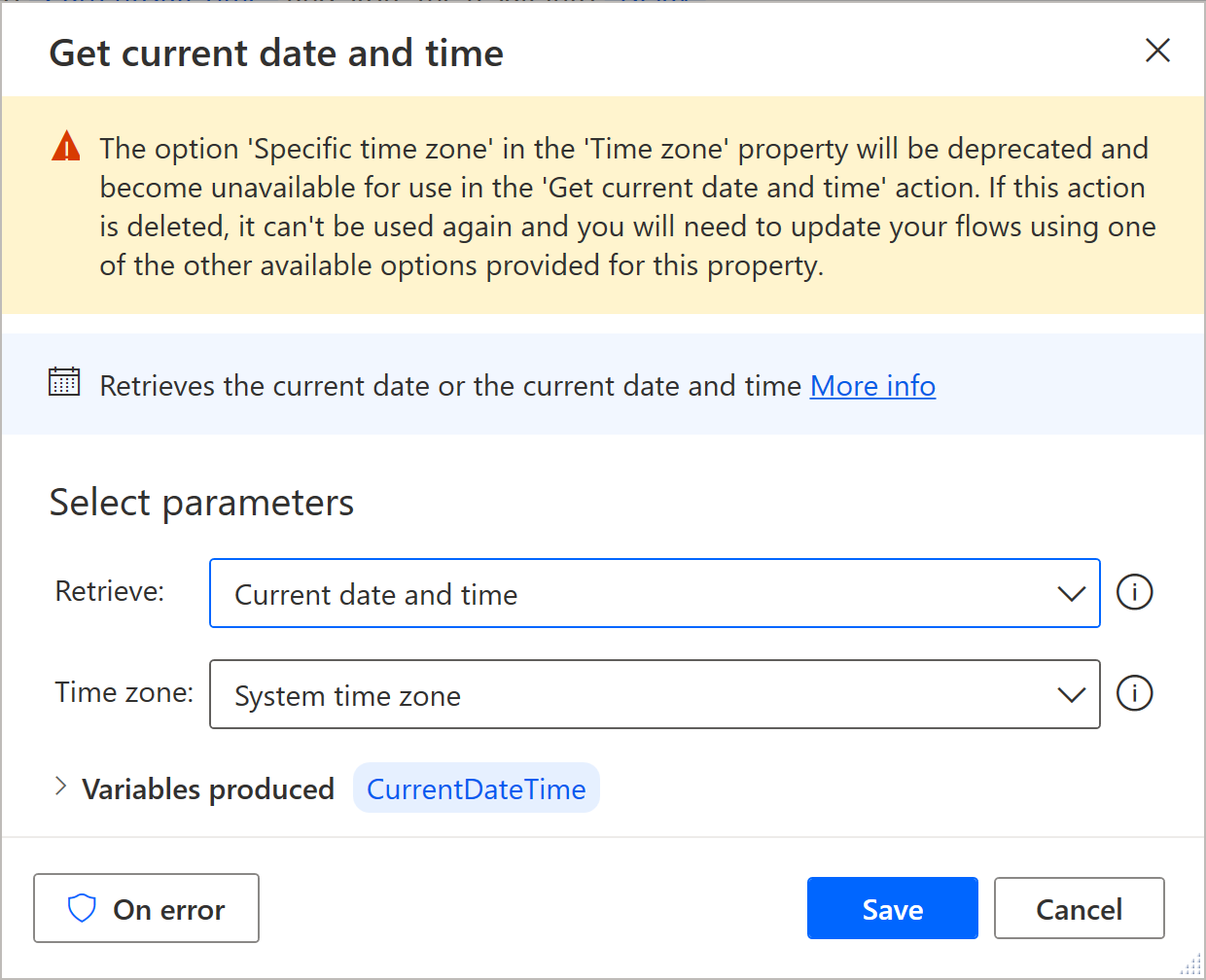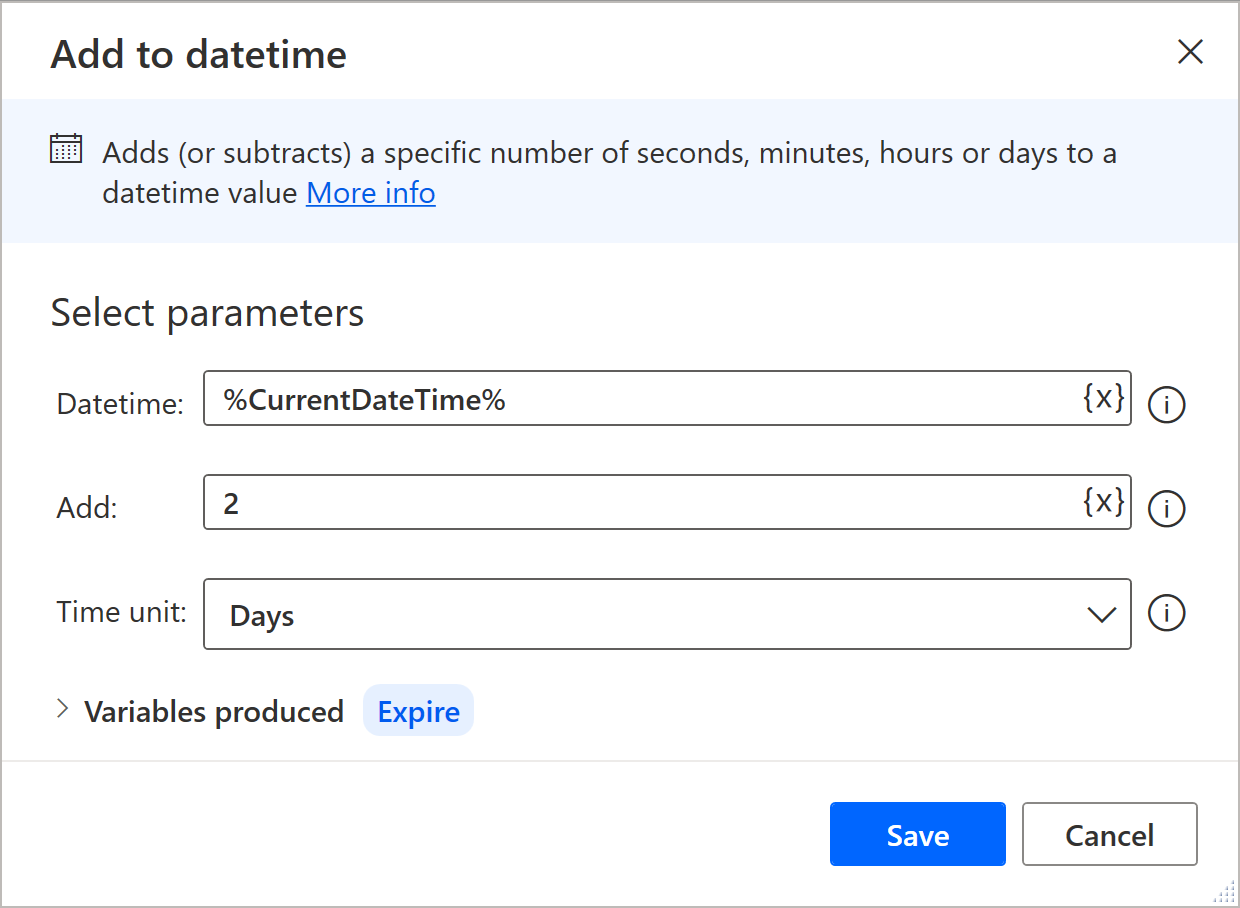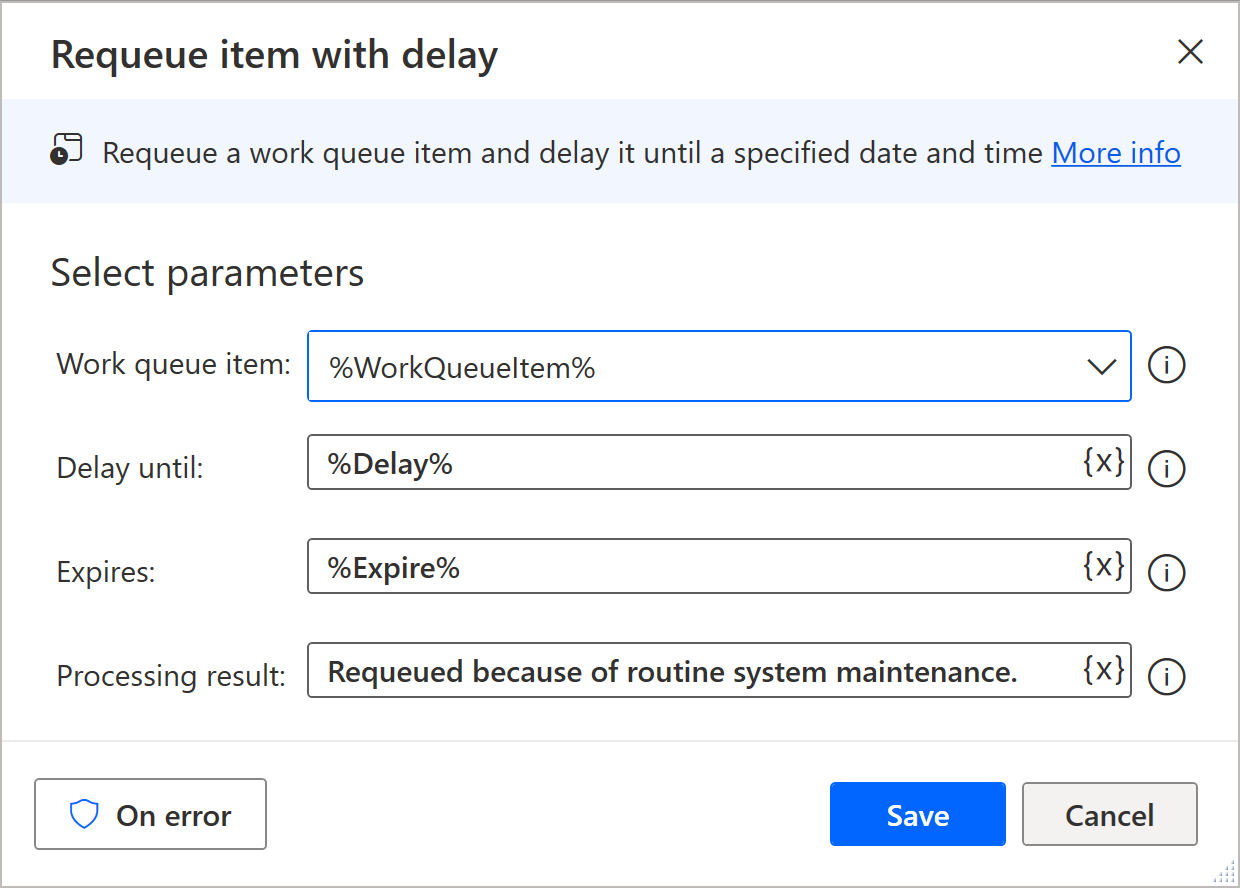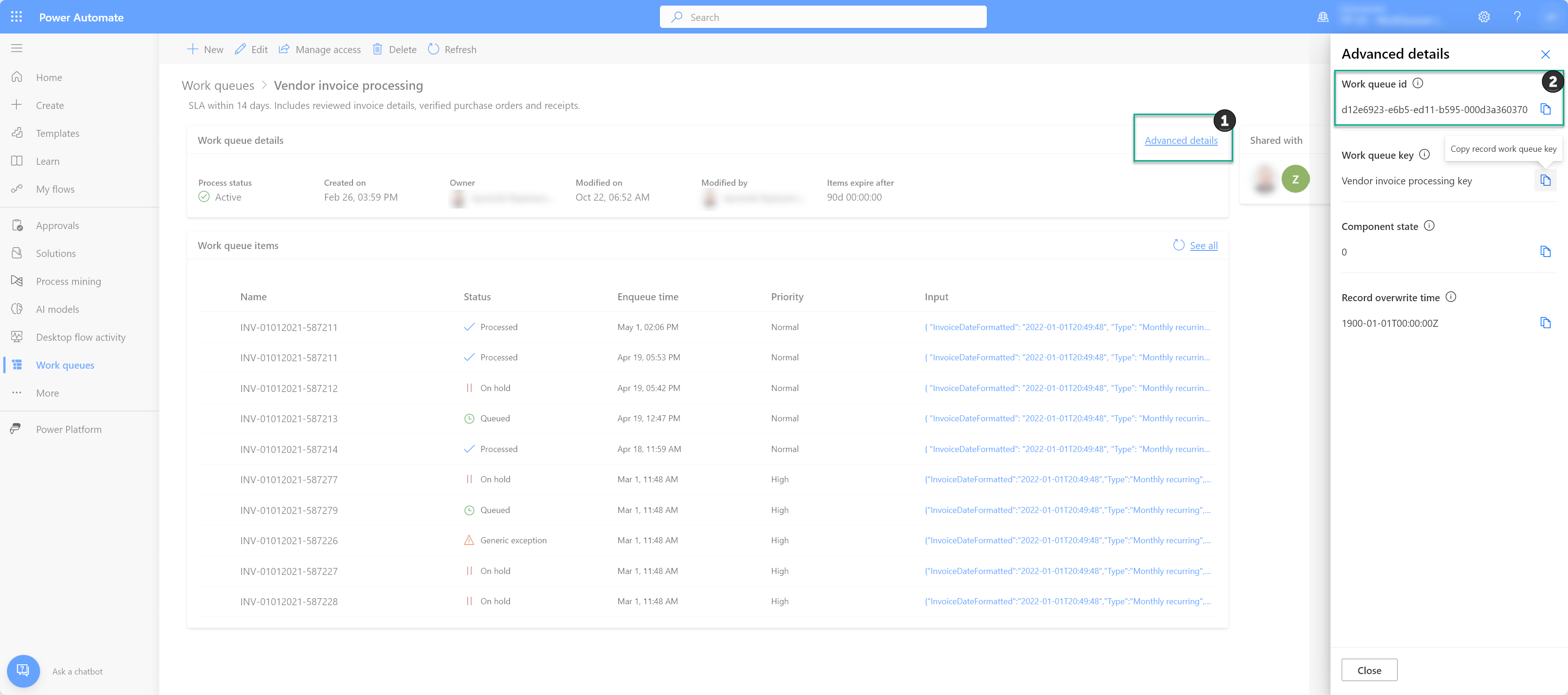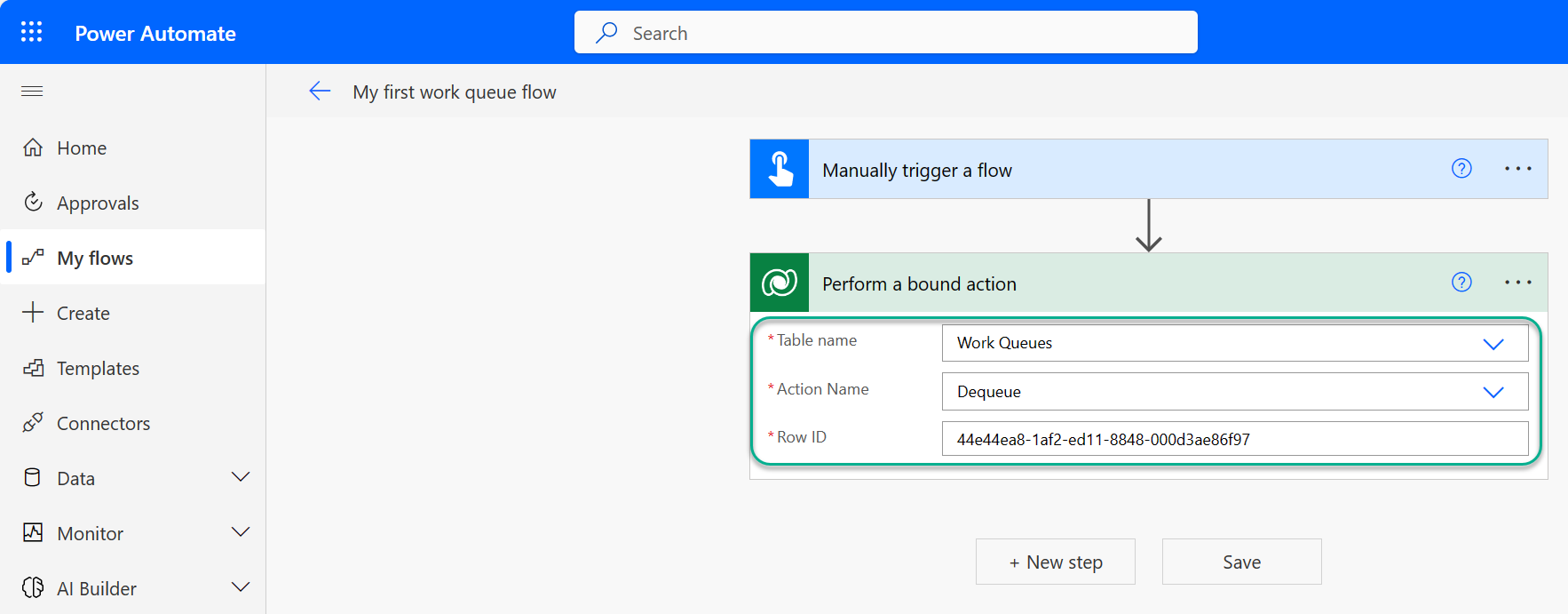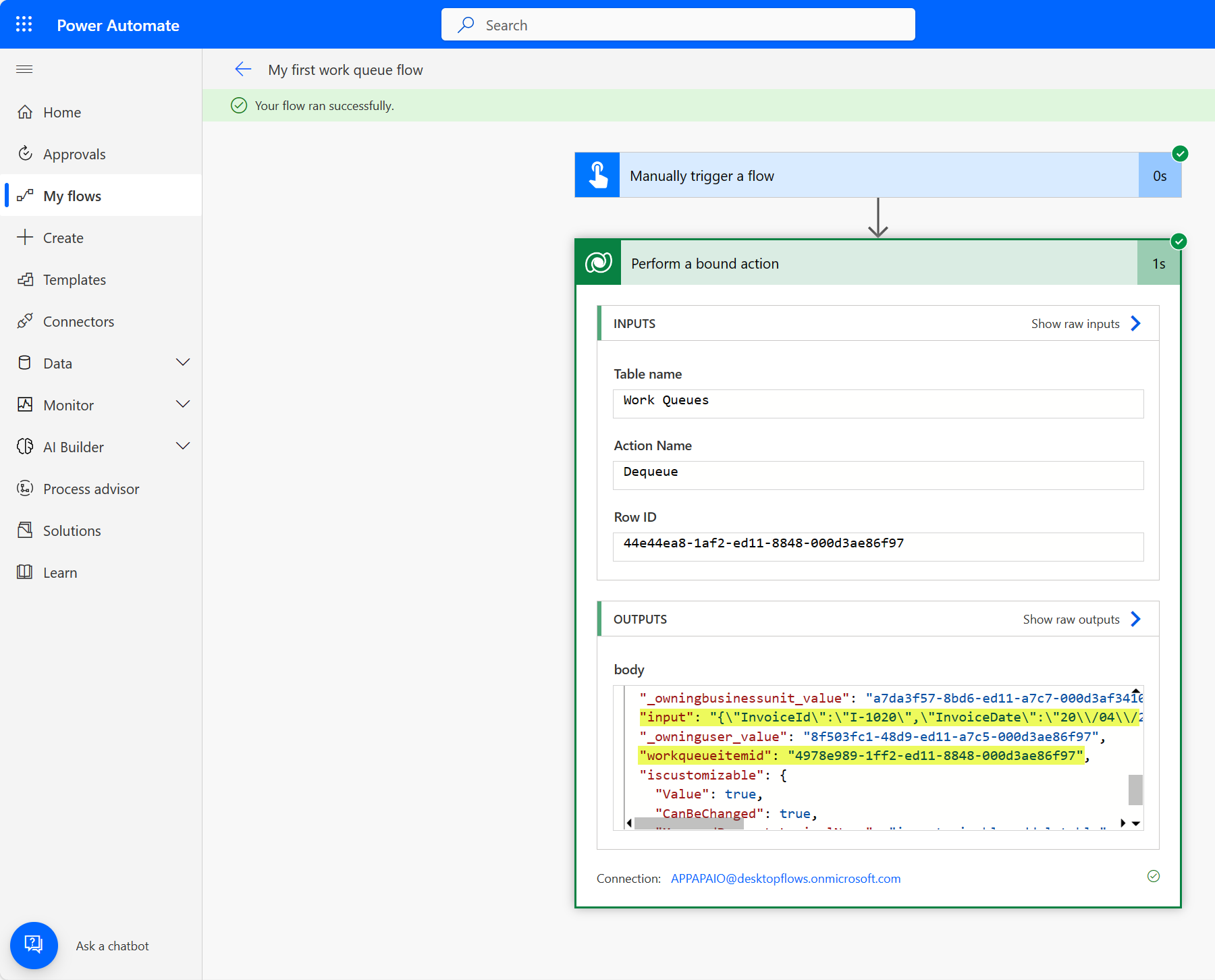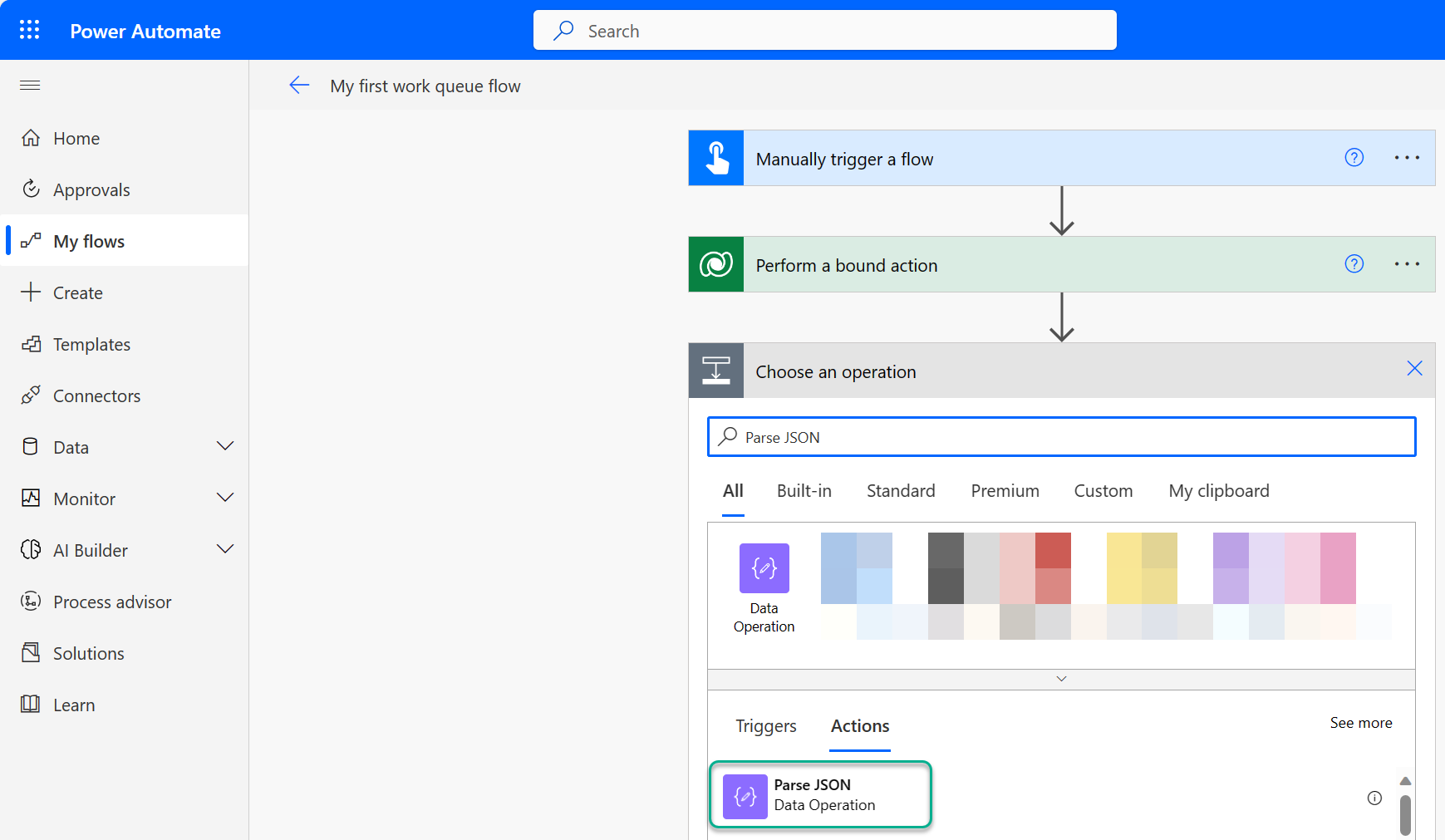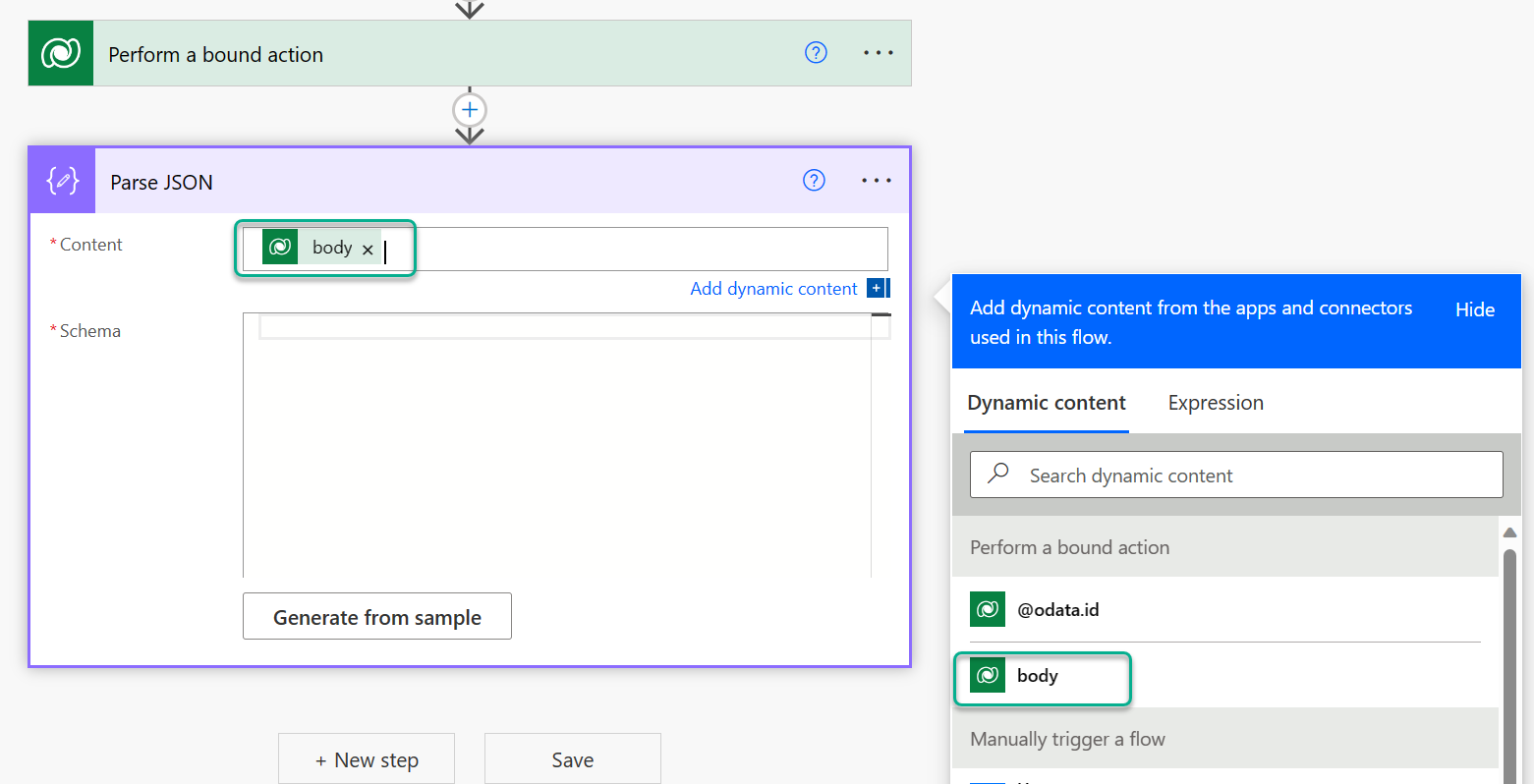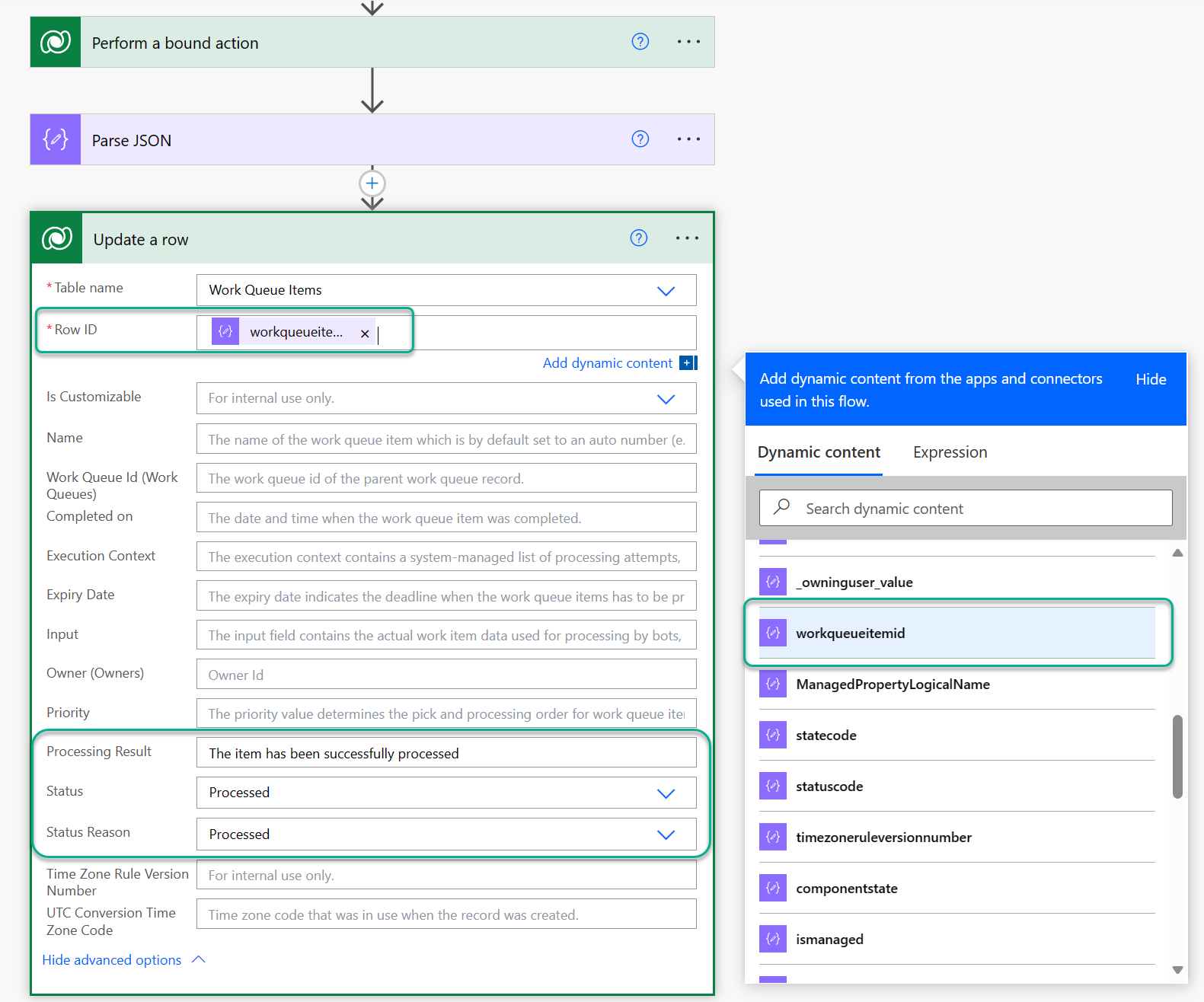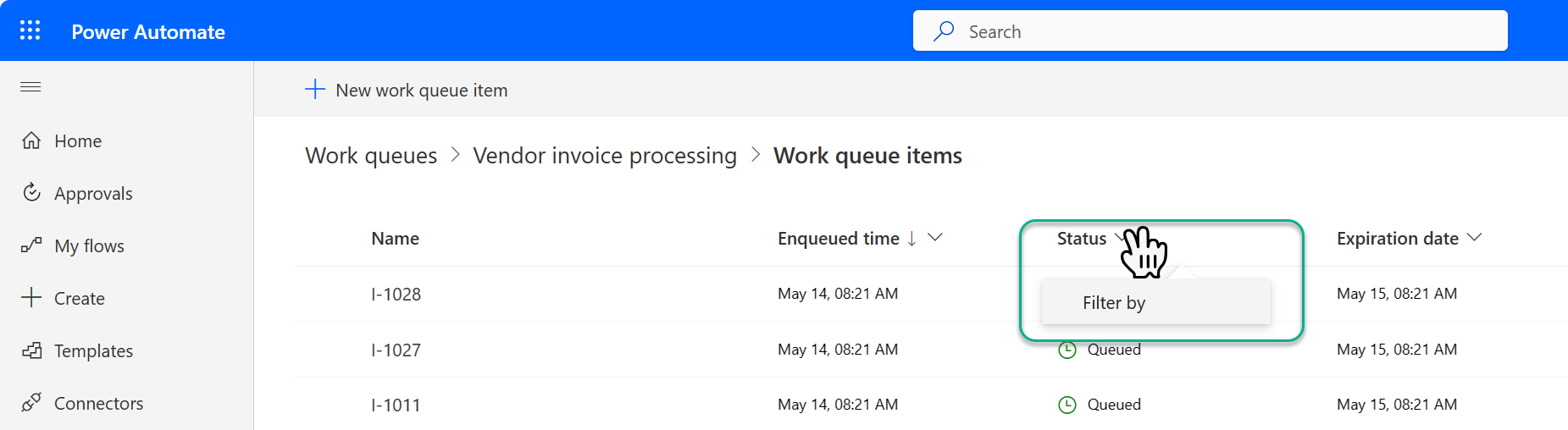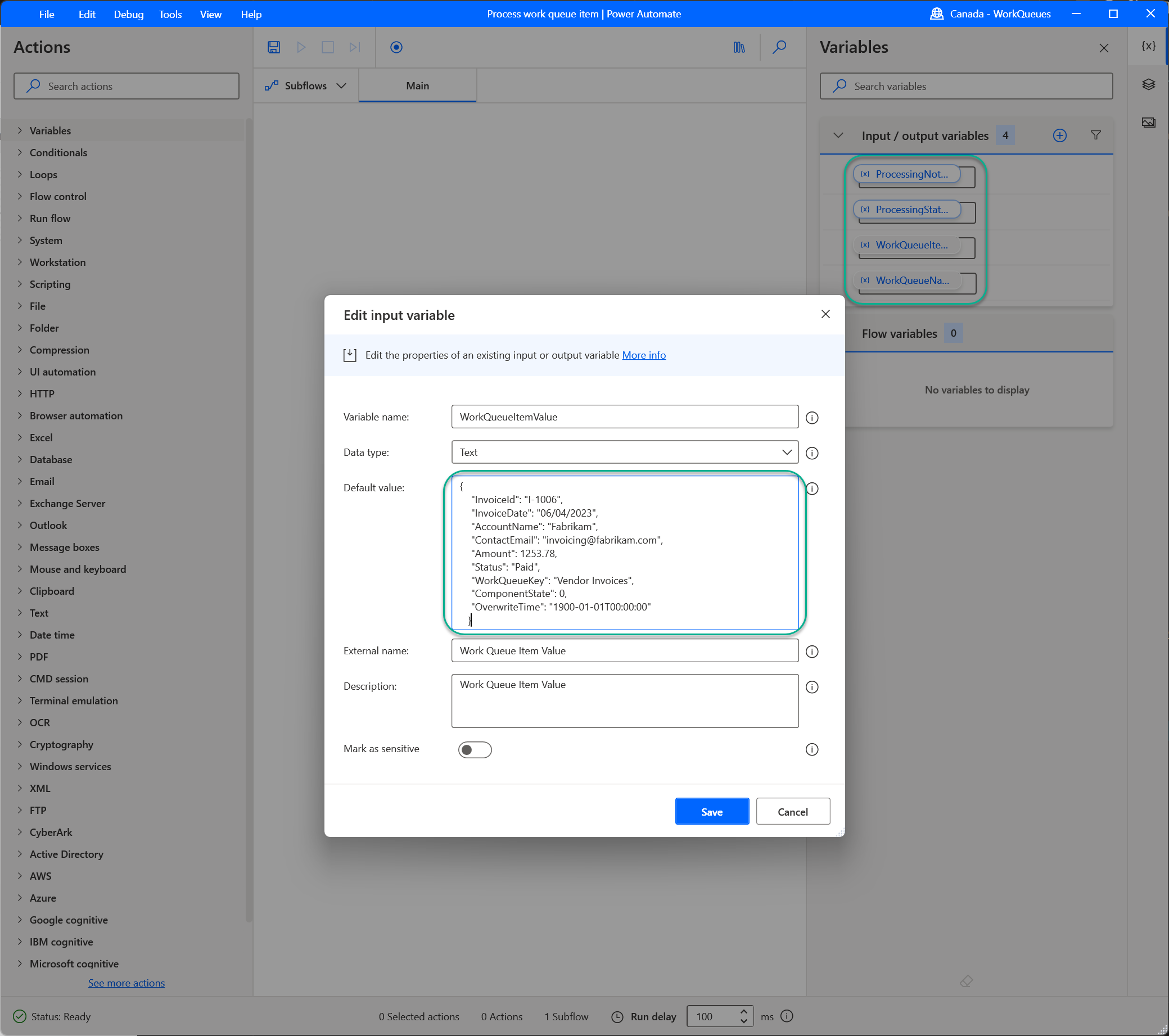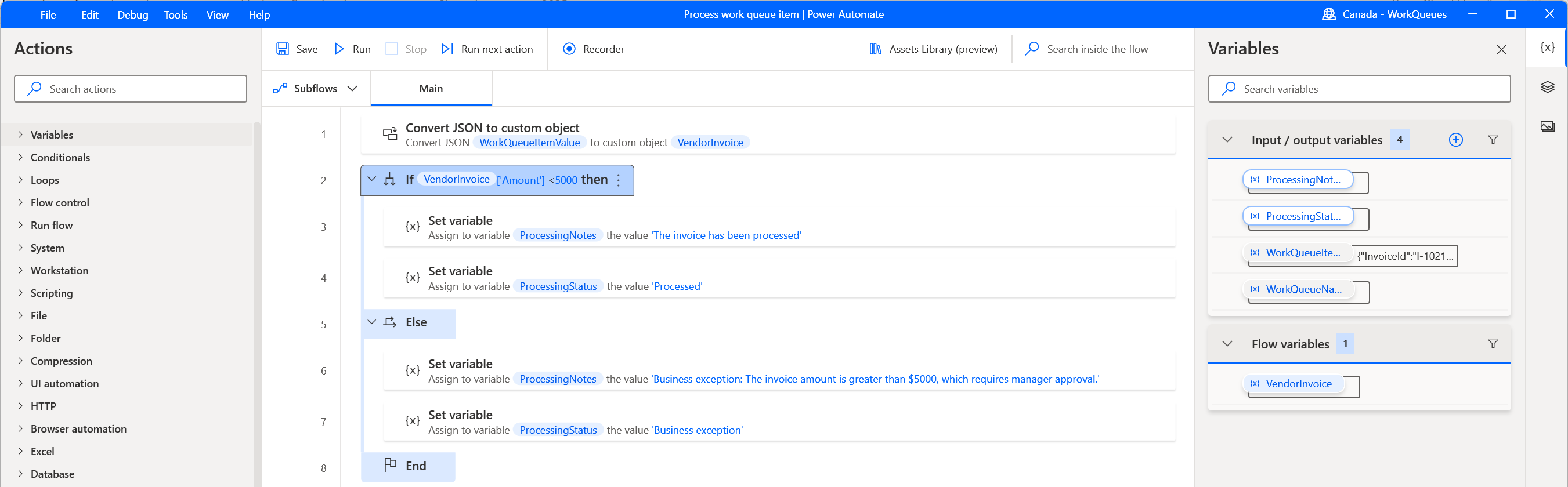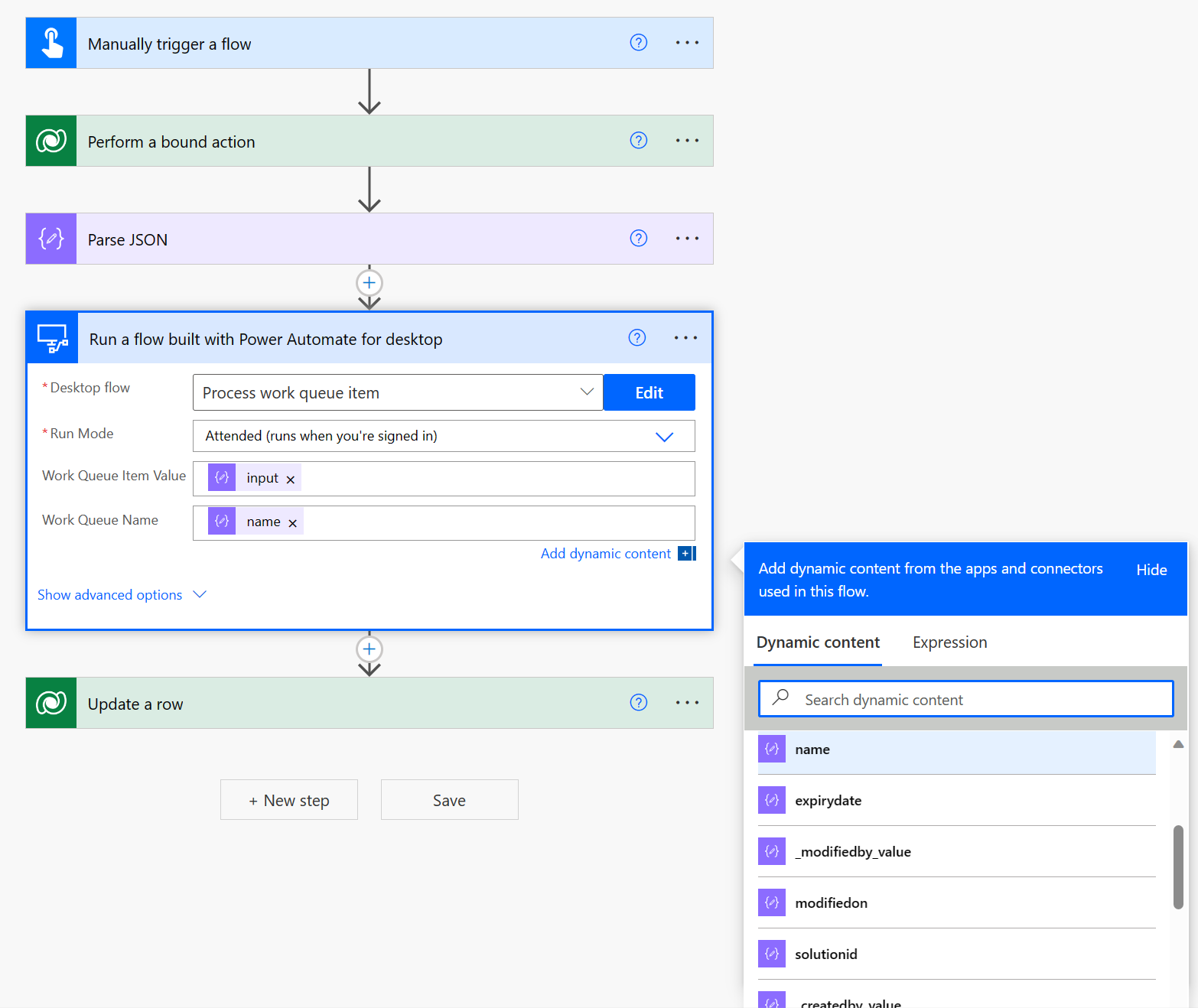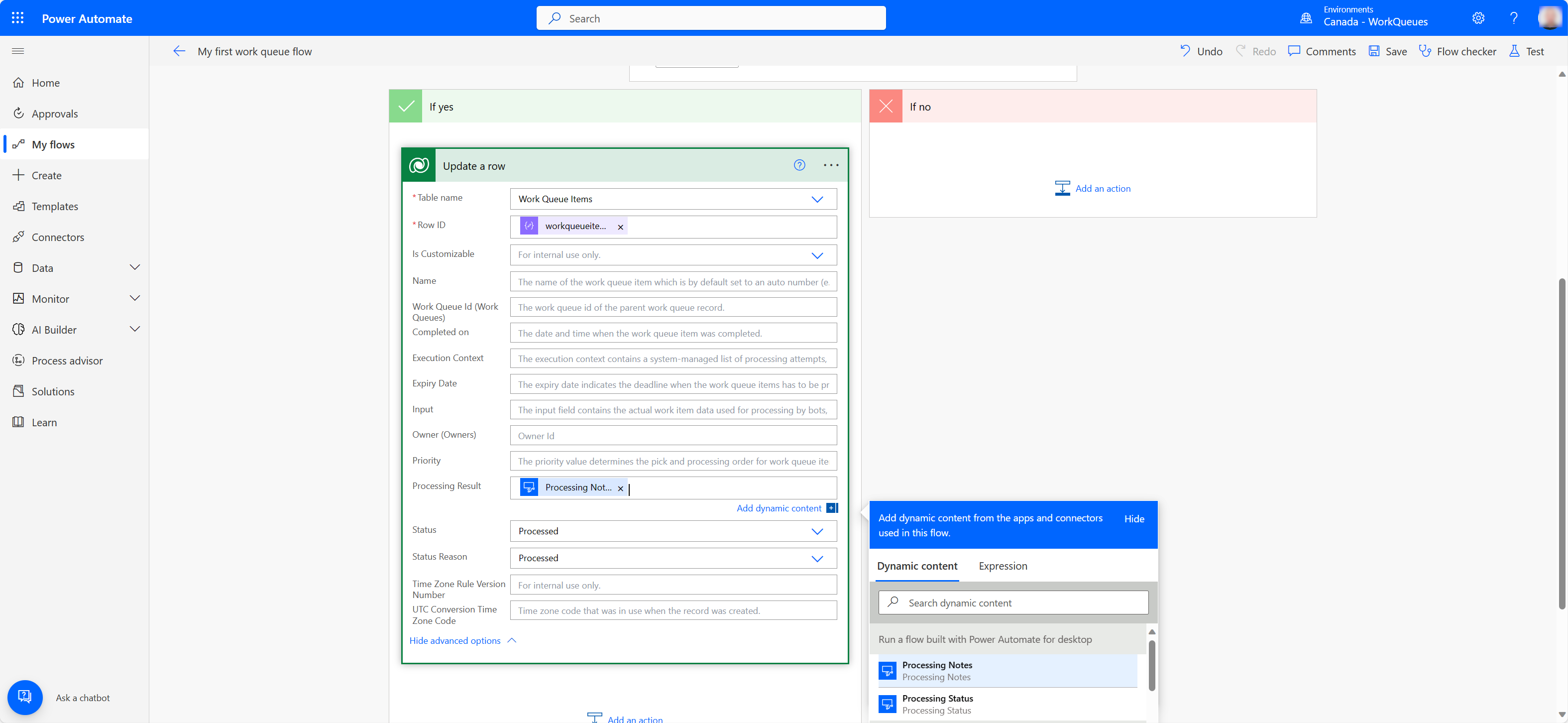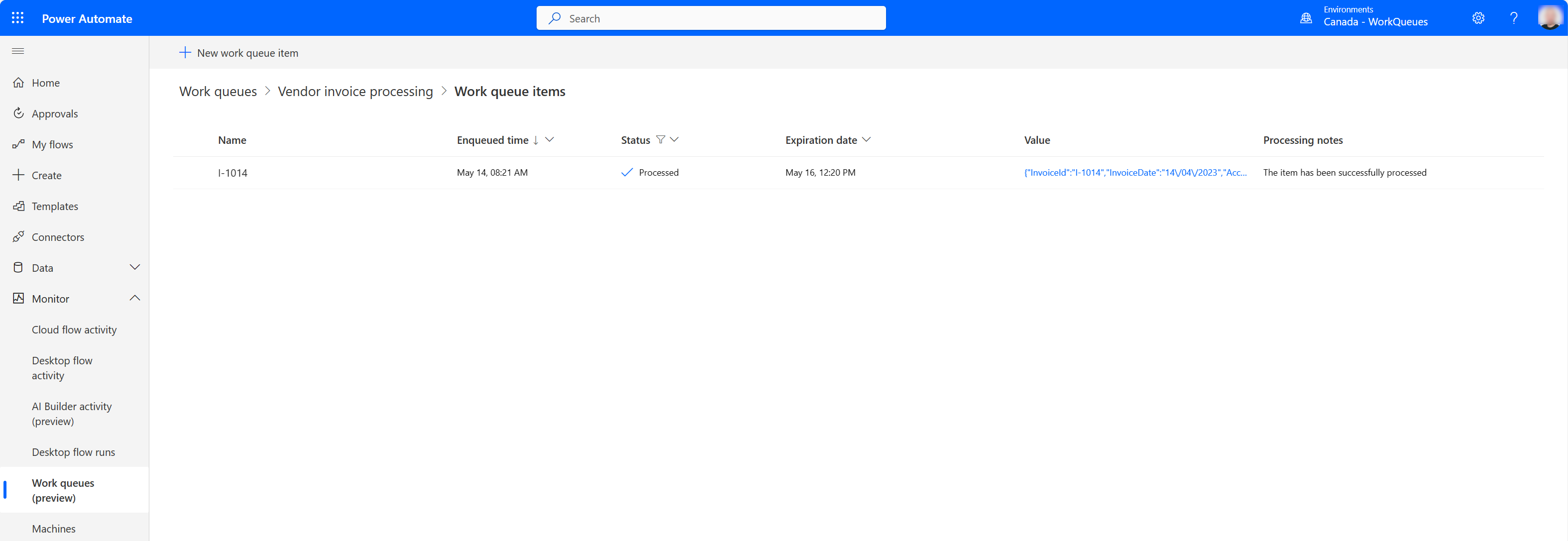Обработка на работни опашки
Обработката на работна опашка се отнася до управлението на списък от работни елементи, които трябва да бъдат завършени в определен ред. Този списък съдържа информация за всеки елемент, като например неговото име, приоритет, дата на изтичане, състояние и действителната стойност, която трябва да бъде обработена.
Начини за обработка на работни опашки:
Обработка на работния плот, базирана на потока в Power Automate работния плот (PAD).
Облачна обработка, базирана на потока, с поддръжка на потока на работния плот.
Използване на Dataverse функции за разработчици (само за сценарии за разширена интеграция):
Научете повече за Dataverse pro-code tooling: Dataverse developer документация.
Кратки прегледи за обработка
За да покажете някои от наличните опции за обработка, ето три различни сценария за обработка.
Обработка на работна опашка, базирана на работния плот ( Power Automate PAD)
Обработка на елементи от работна опашка & Актуализиране на примери
Първата стъпка към използването на действия за работна опашка в Power Automate работния плот е да създадете работна опашка в средата, в която работите, и да заредите някои елементи на опашката с данни, които да бъдат консумирани надолу по веригата. Елементите на опашката могат да бъдат заредени в работна опашка чрез поток на работния плот, поток в облака или групово, както е посочено тук, което попълва елементите на опашката. В този пример някои елементи на опашка са добавени ръчно в работна опашка, за да се обясни как могат да се използват действия в Power Automate работния плот.
Елементите на работната опашка са създадени и полето за стойност включва текст във формат JSON, който ще се използва надолу по веригата в потока на работния плот.
Примерният поток, който ще използваме, за да демонстрираме използването на действие на работната опашка, имитира процес, който ще консумира елемент от работната опашка от облака, ще обработи данните, включени в полето за стойност, и ще ги преобразува в персонализиран обект, който ще бъде обработен надолу по веригата. Имайте предвид, че не е задължително да използвате JSON или обекти по избор като стойности за елементите на вашата работна опашка, но може да бъде полезен метод за организиране на стойности, които имат множество свойства и следват конкретна схема.
Действието " Обработка на елементи от работна опашка" се използва за определяне от коя работна опашка да се консумират елементи и да се обработва в потока на работния плот. Действието може да бъде конфигурирано да избира работна опашка от списък с помощта на падащата стрелка, да подава променлива, включително името на опашката. Когато се изпълни, това действие работи чрез въвеждане на първия (най-стария) елемент от работната опашка във вашия поток, който съдържа състояние на опашка. След като елементът на опашката започне да се обработва във вашия поток, състоянието му автоматично се променя на обработка.
Точка на прекъсване (червена точка) е зададена чрез щракване до действие 3 в потока и след това преминаване през конзолата PAD. Когато процесът спре в точката на прекъсване, променливата WorkQueueItem може да се отвори чрез двукратно щракване върху попълнената стойност под променливите Flow и това показва всички свойства, свързани с обработвания елемент на работната опашка.
В действие 2 на потока преобразувах върнатата JSON стойност, която в този случай е достъпна чрез %WorkQueueItem.Value% в персонализиран обект. Причината за това е, че помага да се анализира JSON и да се използват свойствата на JSON надолу по веригата във вашия поток. В този хипотетичен случай информацията ще бъде използвана за вписване във финансовия портал на Farbrikam.
{ "InvoiceId": "I-1006", "InvoiceDate": "06/04/2023", "AccountName": "Fabrikam", "ContactEmail": "invoicing@fabrikam.com", "Amount": 1253.78, "Status": "Paid", "WorkQueueKey": "Vendor Invoices", "ComponentState": 0, "OverwriteTime": "1900-01-01T00:00:00" }Например, да кажем, че има изискване за въвеждане на ИД на фактура в поле на финансова система като част от процес, при който автоматизирате потребителския интерфейс на уеб или настолно приложение – можете да извикате тази стойност с помощта на %JsonAsCustomObject.InvoiceId% , за да попълните текстово поле и да натиснете бутон.
Продължавайки, този пример съдържа някои условни конструкции, след като завърши обработката на стъпките и използва данните от персонализирания обект в рамките на подпотока Fabrikam Data Entry. Ако процесът се изпълнява от край до край, без да се натъкне на изключения, свързани с входната система, действието Актуализиране на елемент на работна опашка се използва за промяна на състоянието на елемента на работната опашка на Обработен и полето за резултат от обработката може да се използва за въвеждане на някои допълнителни бележки. Ако полето изтича е оставено празно, новият елемент на опашката запазва Елементите изтичат след стойността, зададена в свойствата на работната опашка.
Опциите за обработка на изключения могат да бъдат конфигурирани чрез щракване върху грешка в прозореца за конфигуриране на действие на елемент от работната опашка за актуализиране. Три опции са налични за персонализиране в раздела разширени. Елементът на работната опашка, който не е намерен, може да възникне, ако елементът на работната опашка бъде премахнат от опашката, ръчно или чрез друг систематичен процес, преди да завърши обработката в PAD. Задържан елемент на работна опашка може да възникне, ако автоматизиран процес или някой промени състоянието на обработвания елемент от работната опашка на задържане в портала на потока, докато елементът на опашката се обработва. Неуспешно актуализиране на елемент на работна опашка може да възникне, ако елементът на опашката вече не съществува в опашката или е поставен в състояние на задържане. Всичко по-горе са крайни случаи, които могат да възникнат - научете повече за обработката на грешки в потоците на работния плот тук.
Ако по време на обработката на данните от елемента на работната опашка в системата за въвеждане на данни е определен някакъв проблем, на елемента може алтернативно да бъде присвоено състояние на общо изключение, ИТ изключение или бизнес изключение. Тези състояния на изключения са достъпни за използване, когато или ако вашият случай на автоматизирано използване отговаря на критериите, които може да са приложими.
Да кажем, че при обработката на елемент от опашката е изпълнен сценарий 2. В този случай елементът на опашката се маркира като общо изключение в първоначалната опашка. В зависимост от сценария може да решите да промените състоянието на елементите на опашката, които не можаха да бъдат обработени успешно като една от алтернативните опции за състояние. Оттам можете да решите дали е необходима човешка намеса или да изградите последващ процес с логиката, необходима за управление на всеки статус на изключение.
Добавяне на & Подреждане в опашка на работни елементи примери от PAD
Елементът Добавяне на работна опашка позволява на потребителите на работния поток да попълват елементи на работна опашка в работна опашка, която е зададена в портала за поток.
В този пример файл на Excel в .csv се пуска ежедневно в директория и всеки ред трябва да се добави към работна опашка.
Първите няколко действия в този примерен процес картографират папка, в която се изпуска ежедневният файл Contoso Invoices.csv - когато процесът се изпълнява, той започва с четене на таблицата с данни от CSV файла. Променливата CSVTable съдържа данните, които са импортирани и ще бъдат обработени в нови елементи на опашката.
Действия 3 и 4 генерират времето, в което избираме новите елементи на опашката да изтекат, след като бъдат добавени в работна опашка. Действие 3 улавя текущите системни данни и време, след което за този пример 7 дни се добавят към него с помощта на %Добавяне към дата% действие. Изходът се съхранява в променлива, наречена ExpiryDatetime , която ще се използва в действието Добавяне на елемент на работна опашка.
Действие 5 въвежда За всеки цикъл, който се използва за обхождане на всеки ред с данни в импортирания CSVTable - това действие прави ред с данни за текущия елемент, който се обработва.
Всички предходни действия в този примерен поток на работния плот сега са включени в задаването на стойностите за действието Добавяне на елемент от работна опашка.
Параметърът на работната опашка е настроен на опашката, в която искаме да добавим нови елементи на работната опашка - в този случай Demo PAD опашката е избрана, като я изберете от падащото меню.
Параметърът Приоритет е оставен по подразбиране,Нормален , но опциите за Ниско и Високо също не са задължителни. Елементите на работната опашка с по-висок приоритет се обработват първо, след това нормално и последно, когато се смесват в една и съща работна опашка.
Параметърът Name е зададен със статичен префикс заедно със стойността на променливата CurrentItem['ID'] - която съдържа стойността от ID клетката на обработвания ред с данни. Това не е задължително, но може да бъде полезно в зависимост от вашия случай на употреба.
Използвайки стойностите от реда с данни в променливата CurrentItem параметърът Input е въведен във формат JSON. Забележка: всяко име на заглавка е добавено към променливата на текущия елемент с помощта на нотацията ['име на заглавката']
Полето Изтича е попълнено с променливата datetime, към която добавихме 7 дни в предишните стъпки. Когато остане празен, елементът на работната опашка, който се добавя, ще съдържа стойността Елементите изтичат след зададена стойност за работната опашка.
Бележките за обработка не са задължителни - използвайте, както се счита за необходимо.
Когато процесът се изпълни, всеки ред с данни в импортирания CSV създава елемент на работна опашка, съдържащ състояние Queued , което означава, че е достъпен за обработка.
Това са само някои от многото начини, по които действията на работната опашка могат да се използват в PAD. Отделете малко време, за да проучите и намерите творчески приложения, за да включите работните опашки във вашите Power Automate потоци!
Пренареждане на елемент с пример за закъснение
Елементът Requeue с действие за забавяне позволява на потребителите на потока на работния плот да пренареждат елементите на опашката и да задават период на забавяне, в който елементът може да бъде пуснат отново за обработка.
В този пример има работна опашка, заредена с елементи, които са настроени да изтекат след 24 часа, но не могат да бъдат обработени навреме, защото има някаква текуща рутинна поддръжка на системата, извършвана от ИТ и елементите трябва да бъдат пренаредени на опашка. Поддръжката ще бъде завършена през нощта, така че ще продължим да забавяме всеки елемент от опашката с 24 часа и след това ще ги настроим да изтичат 24 часа след периода на освобождаване.
Първите три действия от този примерен процес са действия за дата и час. Действието "Получаване на текуща дата и час" улавя системната дата-час в момента на изпълнение на действието. След това използвахме действието "Добавяне към дата и час", за да покрием две изисквания, първо трябва да определим времето на забавяне, като добавим 24 часа към текущата дата и час - след това трябва да добавим 48 часа към текущата дата и час като изтичане.
След това в примера действието "Обработване на елементи от работна опашка" е конфигурирано да сочи към заредената работна опашка, а "Пренареждане на елемент със закъснение" е поставено в цикъла.
Стойностите, генерирани за забавянето и изтичането на срока, вече могат да бъдат предадени в действието "Requeue item with delay". Полето 'work queue item' се попълва от променливата, произведена от цикъла - това указва кой елемент от опашката да се пренареди на опашката. След това включихме стойностите, създадени с помощта на действията datetime за полетата "забавяне до" и "изтича". "Забавянето до" е задължително, но можете да използвате "изтича" и "резултат от обработката" по ваша преценка.
С този прост процес можете да пренаредите всички налични елементи в опашката, да ги забавите за определено време, с опции за задаване на дата на изтичане и резултат от обработката.
Облачен поток и обработка на базата на конектори
Най-простият начин за премахване на опашката на елемент от работна опашка и обработката му е следният:
Отидете на Power Automate и влезте с идентификационните си данни.
В лявото меню изберете Моите потоци.
В лентата с инструменти изберете + Нов поток и след това изберете Незабавен поток в облака.
Въведете име напотока, като например Моят първи работен поток на опашката, и след това изберете Ръчно задействане на поток.
Изберете Създаване.
След като дизайнерът на потока се отвори, изберете + Нова стъпка и след това изберете конектора Microsoft Dataverse .
В списъка с действия изберете Извършване на обвързано действие.
| параметър | Стойност | Описание |
|---|---|---|
| Име на таблица | Работни опашки | Името на таблицата на работната опашка. |
| Име на действие | Премахване на опашката | Действието, което получава следващия наличен елемент от опашката. |
| ИД на ред | [ИД на работна опашка] | ИД на работната опашка (GUID) на опашката, от която искате да премахнете опашката. Можете да стигнете до тази стойност, като отидете до страницата с подробни данни за работната опашка на вашата опашка и отворите панела Разширени подробни данни . |
Бележка
Обвързано действие е действие, което е дефинирано Dataverse в конкретна таблица (работни опашки в нашия пример) и може да се изпълни само върху записи от тази таблица. Обвързаните действия се използват от платформата за извършване на персонализирана бизнес логика или операции върху конкретен запис.
- Вашият поток трябва да изглежда подобно на това сега.
Изберете Запиши и след това Тествайте потока си.
В страничния екран за тестване изберете Ръчно, Тест, Изпълнение на поток и след това Готово.
Ако потокът е протекъл успешно, трябва да получите подобен резултат (но с различни идентификационни номера).
- След това копирайте цялото съдържание на JSON от полето на тялото и след това изберете Редактиране в горния десен ъгъл на потока.
Съвет
След изваждане в опашка на елемент от работна опашка, използвайте съдържанието на JSON на елемента като пример за схема за анализ на свойствата на JSON на елемента. Това ви позволява лесно да получите достъп до всяко свойство на елемента, върнат от оркестратора на работната опашка в последващи действия на потока.
- Добавете нова стъпка, като изберете + Нова стъпка и потърсете действие, наречено Parse JSON и го изберете.
- Позиционирайте мишката в полето Съдържание и изберете свойството на тялото от предишното действие.
След това изберете Генериране от проба и поставете копирания преди това JSON низ в диалоговия прозорец и изберете Готово.
Изберете + Нова стъпка и след това изберете съединителя Microsoft Dataverse .
От списъка с действия изберете Актуализиране на ред.
В полето Име на таблица изберете таблицата Елементи на работна опашка и позиционирайте курсора в полето ИД на ред.
В списъка Динамично съдържание вече ще имате всички полета, които са налични в таблицата с елементи на работната опашка.
Изберете Покажи разширените опции и след това задайте следните стойности на RowID, Резултат от обработката, Състояние и описание на състоянието .
| Поле | Стойност | Подробни данни |
|---|---|---|
| ИД на ред | workqueueitemid | Тази стойност може да бъде избрана в диалоговия прозорец за динамичен списък със съдържание. |
| Резултат от обработката | Елементът е обработен успешно. | |
| Статус | Обработено | |
| описание на състоянието | Обработено |
Изберете Запиши и тествай потока още веднъж.
Ако потокът се изпълни успешно, трябва да получите подобен резултат като следния.
Сега навигирайте до страницата с подробни данни за работната опашка и в секцията списък с елементи на работната опашка изберете Преглед на всички.
Филтрирайте полето "Състояние", за да покажете само "Обработка " и "Обработени ", за да потвърдите, че действията ни за премахване на опашката и актуализиране са работили според очакванията.
Поздравления, току-що завършихте първия си сценарий за обработка на работна опашка!
Облачна обработка, базирана на потока, с поддръжка на потока на работния плот
За този сценарий разширяваме предишния, като добавяме и стъпка за обработка на потока на работния плот.
Върнете се и редактирайте потока напървата ми работна опашка.
Добавете ново действие директно след действието Parse JSON и потърсете конектора за потоци на работния плот и Run a flow, изграден с за работен плот Power Automate .
В падащото меню за потока на работния плот или изберете и редактирайте съществуващ поток на работния плот, или изберете + Създайте нов поток на работния плот и следвайте инструкциите на екрана, за да създадете потока на работния плот и да стартирате Power Automate за работния плот. Ако сте начинаещ в потоците на работния плот, можете да научите повече тук.
След като се отвори за дизайнер на Power Automate настолни компютри, създайте две входни променливи, наречени WorkQueueItemValue и WorkQueueItemName и след това добавете две изходни променливи, наречени съответно ProcessingNotes и ProcessingStatus , всички от които трябва да имат Text като тип данни.
Предоставете стойност по подразбиране за променливата WorkQueueElement , така че по-късно да можете да тествате скрипта локално. В случай, че сте следвали урока за групово импортиране, трябва да имате елементи от опашката за работа в опашката за фактури на доставчика , които имат своите стойности във формат JSON. Ето пример за една от използваните стойности.
{ "InvoiceId": "I-1006", "InvoiceDate": "06/04/2023", "AccountName": "Fabrikam", "ContactEmail": "invoicing@fabrikam.com", "Amount": 1253.78, "Status": "Paid", "WorkQueueKey": "Vendor Invoices", "ComponentState": 0, "OverwriteTime": "1900-01-01T00:00:00" }Сега, Запазване на потока.
В панела за действие отворете групата за действие Променливи и щракнете двукратно върху действието Конвертиране на JSON в персонализиран обект , за да го добавите към платното за проектиране, което отваря прозореца на свойствата.
Изберете иконата на променливата в полето JSON и изберете променливата WorkQueueItemValue .
Преименувайте произведената изходна променлива от JsonAsCustomObject на VendorInvoice и изберете Save.
След това добавете действие If от групата Условни и конфигурирайте свойствата му, както следва:
Първи операнд Оператор Втори операнд %Фактура на доставчик['Сума']% По-малко от (<) 5000 Изберете Запиши.
Добавете друго действие от групата Условни, наречено Else и го добавете между действието If и End .
Сега добавете още две действия от групата променливи, наречена Set variable и ги добавете в рамките на действията If и Else и задайте променливите ProcessingNotes и ProcessingStatus на следните стойности:
Променлива Стойност %ProcessingNotes% Фактурата е обработена %ProcessingStatus% Обработено Копирайте двете действия Set променлива и ги поставете между действието Else и End и променете стойностите им, за да съответстват на тези:
Променлива Стойност %ProcessingNotes% Бизнес изключение: Сумата на фактурата е по-голяма от $5000, което изисква одобрение от ръководителя. %ProcessingStatus% Изключение Вашият поток трябва да изглежда подобно на това сега.
Запазете потока и го стартирайте, за да потвърдите, че логиката на потока работи според очакванията.
Върнете се, за да редактирате потока напървата ми работна опашка.
Изберете новосъздадения (или редактиран) поток на работния плот от списъка и след това изберете Присъстваха като негов режим на изпълнение.
Попълнете параметрите Стойност на елемент от работна опашка и Име на елемент от работна опашка, както е показано тук:
Добавете действие Условие преди действието Актуализиране на ред .
Позиционирайте мишката в полето Изберете стойност и изберете Състояние на обработка от диалоговия прозорец Списък с динамично съдържание.
Позиционирайте мишката в другата Изберете поле за стойност и въведете Обработено като текстова стойност.
Плъзнете и пуснете действието Актуализиране на ред в раздела Ако да на действието за условие.
Отворете Актуализиране на подробни данни за действие на ред и заместете стойностите, за да съответстват на следното:
В червеното поле Ако няма добавете друго действие Актуализиране на ред и изберете Елементи на работната опашка като име на таблицата.
След това изберете workqueueitemid като ИД на ред и отворете раздела Показване на разширени опции , изберете Обработка на бележки като стойност на резултатите от обработката .
Изберете Грешка като състояние и GenericException за описание на състоянието .
Изберете Запиши и тествай , за да тествате цялостната автоматизация и да наблюдавате изхода от действието на потока на работния плот.
За да потвърдите, че елементът на работната опашка е обработен, можете да отидете на страницата с подробни данни за работната опашка, да изберете Преглед на всички в раздела елементи на работната опашка и да филтрирате елементите по състояние Обработени .
Браво, току-що завършихте по-напреднал сценарий, който включваше хибридна обработка на опашката за работа!
Следващи стъпки
Научете повече
Обратна връзка
Очаквайте скоро: През цялата 2024 г. постепенно ще отстраняваме проблемите в GitHub като механизъм за обратна връзка за съдържание и ще го заменим с нова система за обратна връзка. За повече информация вижте: https://aka.ms/ContentUserFeedback.
Подаване и преглед на обратна връзка за