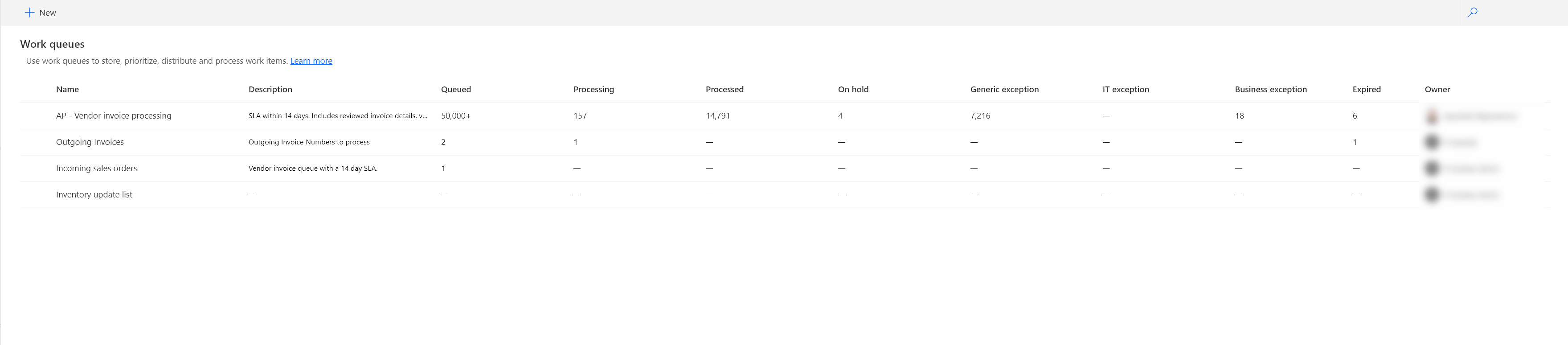Управление на работни опашки
Power Automate Предоставя богати потребителски изживявания и функции, които ви позволяват ефективно и централизирано да управлявате работните опашки във вашите среди.
Преглед на работните опашки
За да видите списъка с работни опашки:
- Отидете и Power Automate влезте с вашите идентификационни данни.
- В менюто вляво изберете секцията Монитор .
- Изберете Работна опашка.
Ако вече сте създали работни опашки или ако някоя работна опашка е споделена с вас, ще видите списък, подобен на този по-долу.
Създаване на работна опашка
За да създадете работна опашка:
- Отидете и Power Automate влезте с вашите идентификационни данни.
- В менюто вляво изберете секцията Монитор .
- Изберете Работна опашка и след това изберете + Нова работна опашка.
- В страничния панел Нова работна опашка въведете име на работна опашка за опашката.
- (По избор) Въведете описание за работна опашка.
- (По избор) Въведете ключ за работна опашка за работна опашка. Когато е предоставена, стойността трябва да е уникална в рамките на тази опашка. Ако се остави празна, системата автоматично предоставя уникална стойност.
- (По избор) Активирайте тази секция и изберете стойност по подразбиране за продължителност на живота за елементи от работна опашка в полетата Елементите изтичат след изтичане.
Бележка
Ако зададете стойност Елементи изтичат след за работна опашка, всеки елемент, добавен без изрична дата на изтичане, ще изтече след изтичане на въведената стойност на изтичане на елементите. Така че, ако зададете Елементите изтичат след 30 минути, елемент, добавен в 14:00 ч., ще изтече в 14:30 ч.
- (По избор) Изберете JSON или XSD като тип схема за валидиране на въвеждане на елемент от работна опашка, за да се уверите, че входните данни съответстват на дефинираната схема. След това изберете Добавяне на схема , за да въведете или поставите желаната схема.
Бележка
- След като схемата бъде добавена към работна опашка, тя не може да бъде променена, за да се избегнат несъответствия в данните и грешки при обработката.
- Поддържаната в момента версия на JSON схемата е чернова 3.
Редактиране на работна опашка
За да редактирате работна опашка:
- Отидете и Power Automate влезте с вашите идентификационни данни.
- В менюто вляво изберете секцията Монитор .
- Изберете Работни опашки.
- В списъка Работна опашка изберете Работна опашка, която искате да редактирате.
- Изберете Редактиране на работна опашка в лентата с инструменти и актуализирайте стойностите в екрана за актуализиране.
- (По избор) Въведете описание за работна опашка.
- (По избор) Въведете ключ за работна опашка за работна опашка. Когато е предоставена, стойността трябва да е уникална в рамките на тази опашка. Ако се остави празна, системата автоматично предоставя уникална стойност.
- (По избор) Активирайте Задаване на изтичане на елемента по подразбиране и изберете стойност по подразбиране за продължителност на живота за елементи от работна опашка в полетата Елементите изтичат след .
- Изберете Запиши.
Споделяне на работна опашка
За да споделите работна опашка:
- Отидете и Power Automate влезте с вашите идентификационни данни.
- В менюто вляво изберете секцията Монитор .
- Изберете Работна опашка.
- В списъка Работна опашка изберете работната опашка, която искате да споделите.
- Изберете Управление на достъпа в лентата с инструменти.
- В екрана Споделяне въведете имейла или името на лицето, с което искате да споделите.
- Добавете потребителя към списъка и изберете потребителя в секцията Създай , за да потвърдите нивото на достъп.
Преглед на разширени полета на работна опашка
Ако поглъщате или програмно взаимодействате с данни от работна опашка чрез конектора Dataverse или API, е полезно бързо да идентифицирате стойностите на вътрешните полета, които може да са необходими за вашия случай на употреба.
За да видите разширени подробности за работна опашка:
- Отидете и Power Automate влезте с вашите идентификационни данни.
- В менюто вляво изберете секцията Монитор .
- Изберете Работна опашка.
- В списъка Работна опашка изберете работната опашка, която искате да споделите.
- Изберете Разширени подробности в картата с подробности за работната опашка.
- В екрана Разширени подробности можете да използвате иконите "Копиране", за да копирате всяка от неговите стойности.
Изтриване на работна опашка
За да изтриете работна опашка:
- В списъка Работна опашка изберете Работна опашка, която искате да изтриете.
- Изберете Изтриване на работна опашка в лентата с инструменти.
- В диалоговия прозорец за потвърждение на изтриване изберете Изтриване.
Внимание
Когато изтриете работна опашка, всички свързани записи, включително елементите на работната опашка и тяхната хронология на обработката, се изтриват окончателно.
Създаване на елементи от работна опашка
За да създадете нов елемент от работна опашка през портала Power Automate :
Отидете и Power Automate влезте с вашите идентификационни данни.
В менюто вляво изберете секцията Монитор .
Изберете работната опашка, за която искате да създадете елементи, и след това изберете Преглед на подробностите.
Select + Нов елемент от работна опашка в лентата с инструменти.
В страничния панел на елемента Нова работна опашка въведете Име за елемента Работна опашка.
Бележка
Ако не предоставите стойност за името на елемента на работната опашка, вътрешният ИД на работна опашка се показва вместо това в страниците със списък с елементи на работна опашка.
(По избор) Задайте Състояние на изчакване , ако създаденият елемент изисква преглед или друга работа по предварителна обработка, преди да може да бъде поставен на опашка.
(По избор) Изберете различен приоритет за елемента от работна опашка, ако искате да повлияете на приоритета на обработката.
(По избор) Въведете уникален идентификатор или препратка , ако искате да предоставите персонализирана уникална стойност в тази опашка. Ако се остави празен, автоматично се предоставя уникална стойност във формат на
system-<GUID>. |(По избор) Активирайте секцията Дата на изтичане и изберете персонализирана стойност на датата на изтичане за елемента на работната опашка.
Въведете действителната буквено-цифрова стойност на елемента от работна опашка.
(По избор) Въведете бележки за обработка, свързани с този елемент от работна опашка.
Търсите още начини за създаване на данни за работна опашка?
Редактиране на елемент от работна опашка
Важно
За да се защити целостта на данните по време на обработката, имената или стойностите на елементите на работната опашка не могат да се променят за елементи, които са в състояние на обработка .
За да редактирате елемент от работна опашка:
- Изберете елемента от работна опашка, който искате да редактирате, и след това изберете Редактиране на елемент от работна опашка.
- В страничния панел на елемента на работната опашка на Edi можете да актуализирате всички стойности, стига елементът да не е в състояние на обработка .
Бележка
Ако не предоставите стойност за името на елемента на работната опашка, вътрешният ИД на работна опашка се показва вместо това в страниците със списък с елементи на работна опашка.
Разрешени преходи на състоянието
Създадени са правила за преходи на състоянието, за да се оптимизира управлението на жизнения цикъл на елементите от работна опашка. В резултат на това определени състояния на елементи на работна опашка може да не са налични за избор нито интерактивно, нито по време на обработка по време на изпълнение, ако не попадат в разрешения път на преход. Повече информация за тези пътища е в таблицата по-долу.
| Статус | Подробни данни | Разрешени преходи |
|---|---|---|
| Опашката | Това е състоянието по подразбиране, когато елементите влизат в работна опашка, и единственото състояние, при което е разрешено дезакционирането на елементите от работна опашка. | Обработва се |
| Преработване | Посочва, че елементът се обработва в момента. | Обработен, изключение |
| Обработен | Показване, че елементът се обработва в момента. | На опашка, на изчакване |
| Изключение | По време на обработката на работните елементи е направено изключение. В зависимост от вашите сценарии за изключения имате възможност да избирате между общи, ** ИТ и бизнесизключения. | На опашка, на изчакване |
| На изчакване | Бизнес или ИТ потребител е избрал елемент за преглед, оценка и потенциално отстраняване на проблеми. | В опашка |