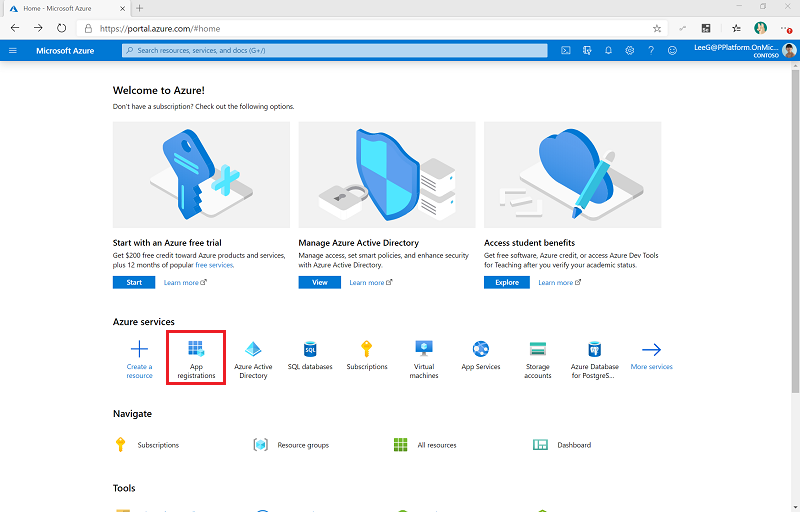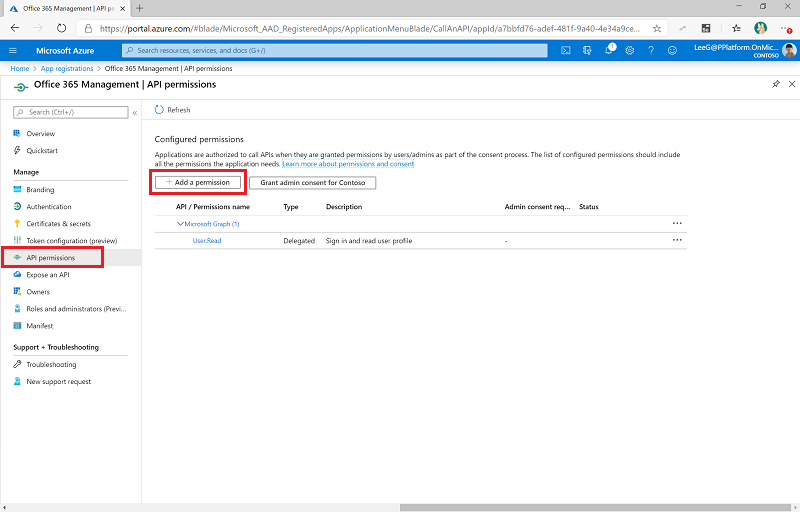Събиране на регистрационни файлове за проверка с помощта на персонализиран конектор (отхвърлен)
Важно
Използването на специалното решение Center of Excellence - Audit Log и персонализирания конектор за Office 365 управление за събиране на събития от регистрационния файл за проверка са отхвърлени. Решението и персонализираният конектор ще бъдат премахнати от стартовия комплект на CoE през август 2023 г. Имаме нов поток, който събира събития от регистрационния файл за одит, който е част от решението Center of Excellence - Core Components . Този нов поток използва HTTP конектор. Научете повече: Събиране на регистрационни файлове за проверка с помощта на HTTP действие
Потокът за синхронизация на регистрационен файл на проверка се свързва към Дневник за одит на Microsoft 365 за събиране на данни от телеметрия (уникални потребители, стартирания) за приложения. Потокът използва персонализиран конектор за свързване към Дневник за одит. В следващите инструкции настройвате персонализирания конектор и конфигурирате потока.
Стартовият комплект на Центъра за върхови постижения (CoE) работи без този поток, но информацията за използването (стартиране на приложения, уникални потребители) в Power BI таблото за управление е празна.
Предварителни изисквания
Попълнете статиите Преди да настроите стартовия комплект на CoE и Настройка на компонентите на инвентара, преди да продължите с настройката в тази статия.
Влезте с правилната самоличност.
(По избор) Настройте решението за регистрационен файл за проверка само ако сте избрали потоци в облака като механизъм за инвентаризация и телеметрия.
Гледайте инструкции за това как да настроите конектора на регистрационния файл за проверка.
Преди да използвате конектор на дневника за одит
Търсенето в одитния дневник на Microsoft 365 трябва да бъде включено, за да работи конекторът на одитния дневник. За повече информация вижте Включване или изключване на проверката
Самоличността на потребителя, изпълняваща потока, трябва да има разрешение за регистрационните файлове за проверка. Минималните разрешения са описани в Преди да търсите в регистрационния файл за проверка.
Вашият клиент трябва да има абонамент, който поддържа унифицирано регистриране на одита. За повече информация вижте Microsoft 365 указания за защита и съответствие.
Microsoft Entra Може да са необходими разрешения за конфигуриране на регистрацията на Microsoft Entra приложението. В зависимост от вашата конфигурация на Entra това може да е роля на разработчик на приложение или по-висока. Прегледайте Най-малко привилегировани роли по задача в Microsoft Entra ИД за повече указания.
Office 365 API за управление използват Microsoft Entra ИД, за да предоставят услуги за удостоверяване, които можете да използвате, за да предоставите права на вашето приложение за достъп до тях.
Създаване на регистрация на Microsoft Entra приложение за API за Office 365 управление
Използвайки тези стъпки, настройвате регистрация на Microsoft Entra приложение, което се използва в персонализиран конектор и Power Automate поток за свързване с регистрационния файл за проверка. Още информация: Първи стъпки с API за управление на Office 365
Влезте в портала на Azure.
Отидете на Microsoft Entra ID> Регистрации на приложение.
Изберете + Нова регистрация.
Въведете име (например, Управление на Microsoft 365), не променяйте други настройки и след това изберете Регистрирам.
Изберете Разрешения за API>+ Добавете разрешение.
Изберете API за управление на Office 365 и конфигурирайте разрешенията, както следва:
Изберете Предоставете съгласие на администратор за (организацията ви). Предварителни условия: Предоставяне на администраторско съгласие за целия клиент за приложение
Разрешенията на API вече отразяват делегирано ActivityFeed.Read със статус Разрешено за (вашата организация).
Изберете Сертификати и тайни.
Изберете + Нова тайна на клиента.
Добавете описание и изтичане (в съответствие с политиките на вашата организация) и след това изберете Добавяне.
Копирайте и поставете Тайна към текстов документ в Notepad за момента.
Изберете Преглед и копирайте и поставете идентификационните стойности на ИД на приложението (клиент) и директорията (клиент) в един и същ текстов документ; не забравяйте да отбележите кой GUID е за коя стойност. Тези стойности ще ви трябват в следващата стъпка, докато конфигурирате персонализирания конектор.
Оставете портала на Azure отворен, защото ще трябва да направите някои актуализации на конфигурацията, след като настроите персонализирания конектор.
Настройване на персонализирания конектор
Сега конфигурирате и настройвате персонализиран конектор, който използва API Office 365 зауправление.
Отидете на Power Apps>Dataverse>Персонализирани конектори. Персонализираният Office 365 конектор на API за управление е посочен тук. Конекторът се внася с решението за основни компоненти.
Изберете Редактиране.
Ако вашият клиент е търговски клиент, оставете страницата Общи така.
Важно
- Ако вашият клиент е клиент на GCC, променете хоста на
manage-gcc.office.com. - Ако вашият клиент е клиент, GCC High променете хоста на
manage.office365.us. - Ако вашият клиент е клиент на Министерството на отбраната, променете хоста на
manage.protection.apps.mil.
За повече информация вижте Операции на API за дейност.
- Ако вашият клиент е клиент на GCC, променете хоста на
Изберете Защита.
Изберете Редактиране в долната част на OAuth областта 2.0 , за да редактирате параметрите за удостоверяване.
Променете доставчика на самоличност на Microsoft Entra ИД.
Поставете ИД на приложението (клиент), който сте копирали от регистрацията на приложението ИД на клиент.
Поставете клиентската тайна, който сте копирали от регистрацията на приложението в клиентска тайна.
Не променяйте ИД на клиент.
Оставете URL адреса за вход такъв, какъвто еза търговски и GCC клиенти, но за клиент или клиент на Министерството на отбраната променете URL адреса на GCC High
https://login.microsoftonline.us/.Задайте URL адреса на ресурса:
Тип клиент URL адрес Търговско https://manage.office.comGCC https://manage-gcc.office.comGCC High https://manage.office365.usDoD https://manage.protection.apps.milИзберете Актуализиране на конектор.
Копирайте URL адреса за пренасочване в текстов документ, като например Notepad.
Бележка
Ако имате правила за предотвратяване на загуба на данни (DLP), конфигурирани за вашата среда на CoE Starter Kit, добавете този конектор към групата само за бизнес данни на това правило.
Актуализиране Microsoft Entra на регистрацията на приложението с URL адреса за пренасочване
Отидете на портала Azure и вашите регистрации на приложения.
Под Преглед изберете Добавете URI за пренасочване.
Изберете + Добавяне на платформа>Уеб.
Въведете URL адреса, който сте копирали от раздела URL адрес за пренасочване на персонализирания конектор.
Изберете Конфигуриране.
Стартиране на абонамент и проверка на съдържанието на регистрационния файл
Върнете се към персонализирания конектор, за да настроите връзка към персонализирания конектор и стартирайте абонамент за съдържанието на журнала за одит, както е описано в следващите стъпки.
Важно
Трябва да изпълните тези стъпки, за да работят следващите стъпки. Ако не създадете нова връзка и не тествате конектора тук, настройването на потока и дъщерен поток в следващите стъпки е неуспешно.
На страницата Персонализиран конектор изберете Тест.
Изберете + Нова връзка и след това влезте с вашия акаунт.
Под Операции, изберете StartSubscription.
Поставете ИД на директория (клиент) – копиран по-рано от страницата за преглед на регистрацията на приложение в Microsoft Entra ИД – в полето Клиент.
Поставете ИД на директорията (клиента) в PublisherIdentifier.
Изберете Тестова операция.
Трябва да видите върнато състояние (200), което означава, че заявката е била успешна.
Важно
Ако преди това сте активирали абонамента, ще видите (400) The subscription is already enabled съобщение. Това означава, че абонаментът вече е активиран успешно. Игнорирайте тази грешка и продължете с настройката.
Ако не виждате горното съобщение или отговор (200), заявката вероятно е неуспешна. Възможно е да има грешка в настройката, която пречи на потока да работи. Често срещаните проблеми за проверка са:
- Доставчикът на самоличност в раздела Защита трябва да бъде зададен на Microsoft Entra ИД.
- Регистрационните файлове за проверка трябва да са разрешени и да имате разрешение да ги преглеждате. Проверете достъпа си, като потърсите Microsoft Compliance Manager.
- Ако нямате разрешения, вижте Преди да търсите в регистрационния файл за проверка.
- Ако наскоро сте активирали регистрационните файлове за проверка, опитайте да прегледате отново след няколко минути, за да дадете време на регистрационния файл за проверка да се активира.
- ИД на клиента от регистрацията на приложението Microsoft Entra ви трябва да е правилен.
- URL адресът на ресурса ви не трябва да съдържа добавени интервали или знаци в края.
- Прегледайте стъпките в регистрацията Microsoft Entra на приложението си за коректност.
- Настройките за сигурност на персонализирания конектор, както е описано в стъпка 6 от настройката на персонализирания конектор, трябва да се актуализират правилно.
Ако все още виждате грешки, връзката ви може да е в лошо състояние. За повече информация вижте Инструкции стъпка по стъпка за поправяне на връзката с регистрационния файл за проверка.
Настройване на поток на Power Automate
A Power Automate flow използва персонализирания конектор, прави заявки ежедневно в журнала за проверка и записва събитията за Power Apps стартиране в Microsoft Dataverse таблица. След това тази таблица се използва в Power BI таблото за управление за отчитане на сесии и уникални потребители на приложение.
Изтеглете решението в Настройване на основни компоненти.
Отидете на make.powerapps.com.
Импортирайте решението за одит на регистрационните файлове на Center of Excellence с помощта на
CenterofExcellenceAuditLogs_*x_x_x_xxx*_managed.zipфайла.Установете връзки, след което активирайте вашето решение. Ако създавате нова връзка, трябва да изберете Обнови. Не губите напредъка си при импортиране.
Отворете Център за върхови постижения – решение за одитни журнали.
Премахване на неуправляван слой от администратора на [детето] | Синхронизиране на регистрационни файлове.
Изберете [Дъщерен] Администратор | Регистри за синхронизация.
Редактирайте настройките на Потребители само за изпълнение.
За персонализирания Office 365 конектор на API за управление променете стойността на Използване на тази връзка (userPrincipalName@company.com). Ако няма връзка за някой от конекторите, отидете на Dataverse>Връзки и създайте такъв за конектора.
За конектора Microsoft Dataverse оставете стойността на разрешението само за изпълнение празна и се уверете, че препратка към връзка за регистрационните файлове за одит на CoE е Dataverse конфигурирана правилно. Ако връзката показва грешка, актуализирайте препратка към връзка за регистрационните файлове за одит на CoE - Dataverse препратка към връзка.
Изберете Записване и след това затворете раздела Детайли на потока.
(По избор) Редактирайте променливите
TimeInterval-UnitиTimeInterval-Intervalсредата, за да съберете по-малки части от времето. Стойността по подразбиране е да разделите1деня на1часови сегменти. Получавате предупреждение от това решение, ако регистрационният файл за проверка не успее да събере всички данни с вашия конфигуриран интервал от време.Име Описание StartTime-Interval Трябва да е цяло число, за да представлява началния час за това колко назад да се извлече. Стойност по подразбиране: 1(за един ден назад)StartTime-Unit Определя единици за това колко назад във времето да се върнете за извличане на данни. Трябва да е стойност от приета като входен параметър към Добавяне към времето. Примерни правни стойности: Minute,Hour,Day. Стойността по подразбиране еDay.TimeInterval-Unit Определя единици за разделяне на времето от старта. Трябва да е стойност от приета като входен параметър към Добавяне към времето. Примерни правни стойности: Minute,Hour,Day. Стойността по подразбиране еHour.TimeInterval-Interval Трябва да е цяло число, за да представи броя на парчетата от типова единица. Стойността по подразбиране е 1(за 1-часови парчета).TimeSegment-CountLimit Трябва да е цяло число, за да представлява ограничението за броя на парчетата, които могат да бъдат създадени. Стойността по подразбиране е 60.[! ITIP] Тези стойности по подразбиране работят в среден клиент. Може да се наложи да коригирате стойностите няколко пъти, за да работи това за размера на вашия клиент.
За повече информация относно актуализирането на променливите на средата вижте Актуализиране на променливи на средата.
- Върнете се в решението, включете и потока [Дъщерен] Администратор | Регистри за синхронизация, и потока Администратор | Регистри за проверка на синхронизация.
Примерни конфигурации за променливи на средата
Ето примерни конфигурации за тези стойности:
| StartTime-Interval | StartTime-Unit | TimeInterval-Interval | TimeInterval-Unit | TimeSegment-CountLimit | Очакване |
|---|---|---|---|---|---|
| 1 | ден | 1 | час | 60 | Създайте 24 дъщерни потока, което е в рамките на границата от 60. Всеки дъщерен поток изтегля 1 час трупи от последните 24 часа. |
| 2 | ден | 1 | час | 60 | Създайте 48 дъщерни потока, което е в рамките на границата от 60. Всеки дъщерен поток изтегля 1 час трупи от последните 48 часа. |
| 1 | ден | 5 | минута | 300 | Създава 288 дъщерни потока, което е в рамките на границата от 300. Всеки дъщерен поток изтегля 5 минути трупи от последните 24 часа. |
| 1 | ден | 15 | минута | 100 | Създайте 96 дъщерни потока, което е в рамките на 100. Всеки дъщерен поток изтегля 15 минути трупи от последните 24 часа. |
Как да получите по-стари данни
След като бъде конфигурирано, това решение събира стартирания на приложения, въпреки че не е настроено да събира исторически стартирания на приложения. В зависимост от вашия Microsoft 365 лиценз, историческите данни са достъпни до една година, като се използва регистрационният файл за проверка в Microsoft Purview.
Можете да заредите исторически данни в таблиците на CoE Starter Kit ръчно. За повече информация вижте Как да импортирате стари регистрационни файлове за проверка.
Открих грешка със стартовия комплект на CoE. Къде да отида?
За да подадете сигнал за грешка срещу решението, отидете на aka.ms/coe-starter-kit-issues.