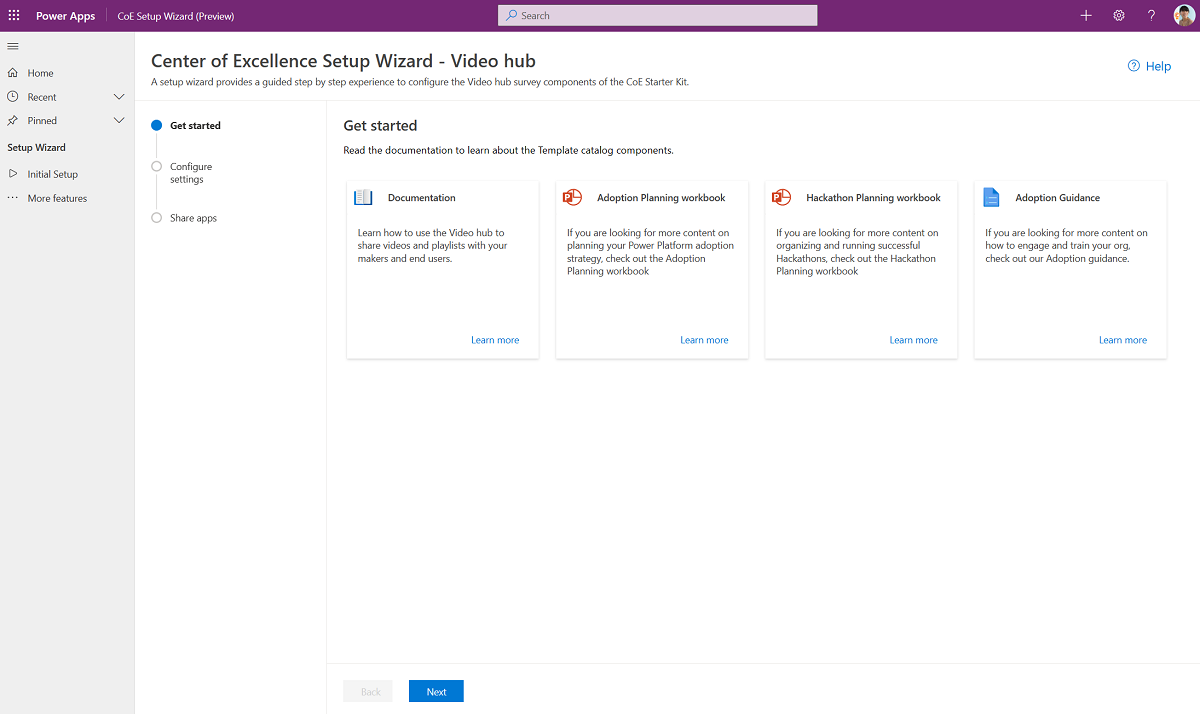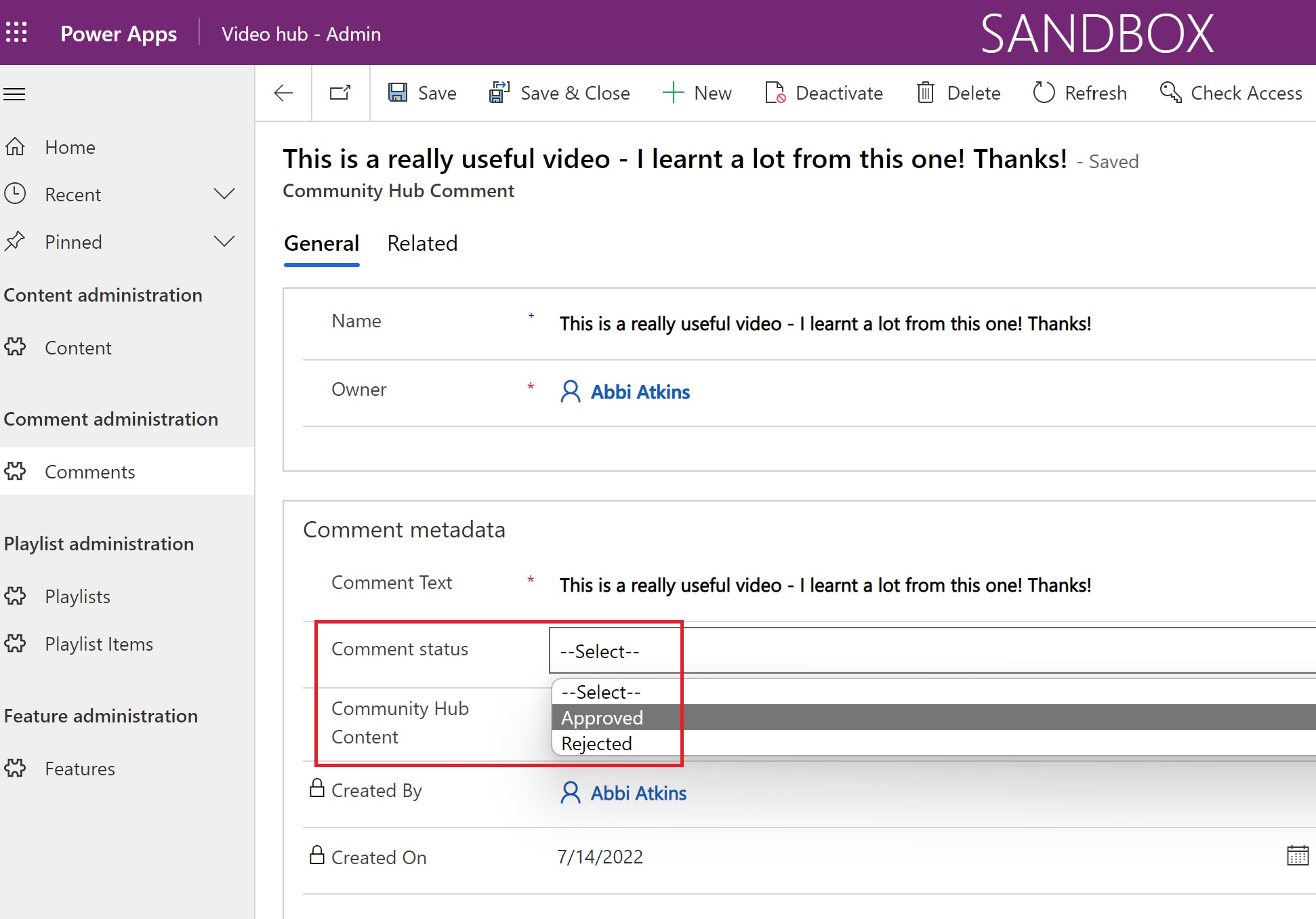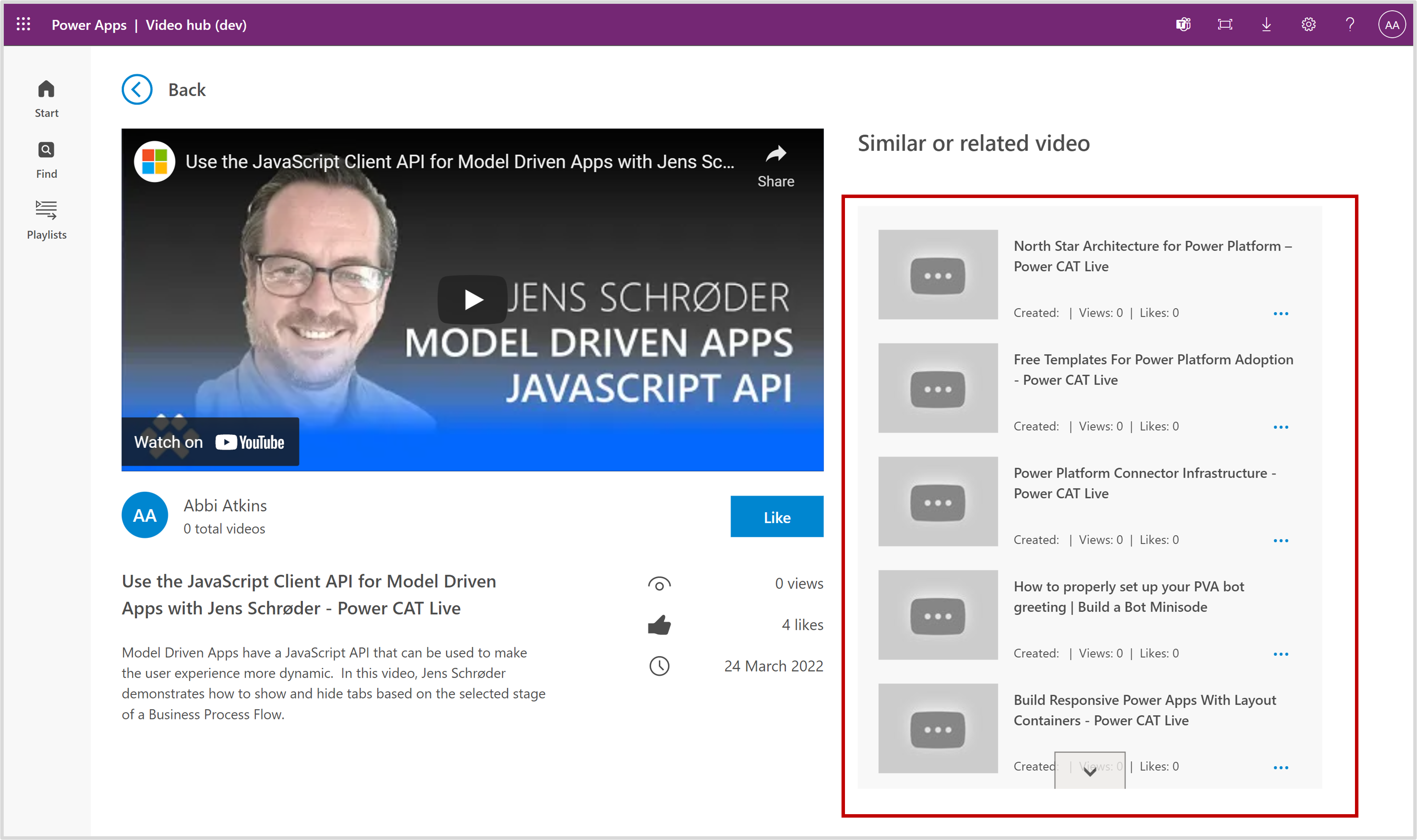Настройване на компоненти за насърчаване
Множество компоненти за подхранване са предоставени в стартовия комплект на Центъра за върхови постижения (CoE) и изискват конфигурация за инсталиране. Инструкциите за инсталиране в тази статия са сегментирани въз основа на набора от компоненти, които трябва да бъдат групирани и инсталирани заедно. Зависимостите от други сегменти са описани във всеки раздел.
Предварителни изисквания
- Изпълнете инструкциите в Преди да настроите стартовия комплект на CoE и Настройте компонентите на инвентара.
- Настройте средата си.
- Влезте с правилната самоличност.
Импортиране на решението
Решението на основните компоненти е необходимо, за да работи решението на компонентите за подхранване.
- Импортирайте файловото
CenterOfExcellenceNurtureComponents_x_x_x_xx_managed.zipрешение от изтеглянето, за да инсталирате решението. - Оставете всички променливи на средата празни при импортиране.
Настройване на компоненти на Video Hub
Настройване на компонентите на Video Hub с помощта на съветника за настройка
Отворете решението Center of Excellence - Core Components .
Отворете приложението CoE Setup and Upgrade Wizard .
Отворете страницата Още функции и изберете Видео център.
Това приложение Video Hub ви води стъпка по стъпка през стъпките за конфигуриране.
Бележка
Съветникът за настройка в момента е в преглед. Ако имате проблеми със съветника за настройка, повдигнете ги в GitHub и настройте компонентите на инвентара ръчно.
Настройване на компонентите на Video hub ръчно
Преглед и активиране на функциите на приложението за платно на Video Hub
Приложението за платно има две функции, които можете да активирате:
- Коментари
- Свързано видео
Можете да активирате едната или и двете, като актуализирате променливите на средата в приложението CoE Admin Command Center:
- Video Hub - Активиране на коментари
- Video Hub - Подобни видеоклипове
Следвайте инструкциите за настройка на променливи на средата.
Разрешаване на коментари
Когато е активирано, потребителите на Video Hub могат да коментират избрани видеоклипове. Модерирането на коментари се управлява чрез приложението за администриране. Коментарите трябва да бъдат одобрени, преди да бъдат видими във видеоцентъра.
Свързано видео
Когато е активирано, потребителите на Video Hub виждат списък с подобни видеоклипове на този, който са избрали. Стойността на категорията съдържание на съдържанието филтрира подобни видеоклипове.
Споделяне на приложения на Video Hub с администратори и създатели
Компонентите на Video hub са две приложения:
Подхранване на приложения - администратор
Приложение за управление на съдържание, плейлисти и коментари. Споделете това приложение с други администратори и ги Power Platform присвоите на права за достъп на SR.
-
Приложение за платно за видео съдържание. Споделете това приложение с вашите създатели и ги Power Platform присвойте на права за достъп на SR.
За повече информация вижте Споделяне на приложение за платно в Power Apps.
Импортиране на стартови данни (по избор)
Ако искате предварително да попълните Video Hub с видеоклипове от канала Microsoft Power Platform YouTube , можете да импортирате данни от началната работна книга Video Hub .
- Отворете приложението Nurture - Admin и отидете на страницата Съдържание .
- От командната лента изберете Импортиране от Excel.
- Изберете Избор на файл.
- Отидете на местоположението, където сте записали файла Microsoft-video-hub-starter-data.xlsx , и след това изберете Отвори.
- Изберете Напред.
- Изберете Готово.
Създава се задание за импортиране. Можете да проследите напредъка му, като изберете Проследяване на напредъка.
Управление на съдържанието в приложенията за администриране на Nurture
Видеосъдържание
Схемата на видео съдържанието:
| Column | Тип на колоната | Описание |
|---|---|---|
| Име | Текстово съобщение | Заглавието на видеоклипа, например „Building responsive Power Apps“ |
| Собственик | Потребители | Създателят на записа |
| Описание на съдържанието | Текстово съобщение | Подробно описание на видеоклипа |
| URL на съдържанието | Текст (URL) | URL адресът на видеоклипа |
| Брой преглеждания | Число | Броят се актуализира чрез приложението Video hub canvas, когато потребителят гледа видеоклип. |
| Продукт на Power Platform | Възможност за избор | Категоризира видеоклипа въз основа на Power Platform продукт |
| Категория на съдържанието | Възможност за избор | Изберете вида на видеото; например: Как да, История на успеха, Сесия на общността |
Плейлисти
Плейлистите са подбрани списъци с видеосъдържание, управлявани от администратори.
Схемата на плейлистите:
| Column | Тип на колоната | Описание |
|---|---|---|
| Име | Текстово съобщение | Представлява името за показване на списъка за изпълнение |
| Собственик | Потребители | Създателят на записа |
| Описание на списъка за възпроизвеждане | Текстово съобщение | Представлява подробно описание на списъка за възпроизвеждане |
| Тип плейлист | Възможност за избор | Представлява типа плейлист. Наличните опции са лични или споделени. Споделените плейлисти са видими за всички потребители. Частните плейлисти са видими само за автора. Забележка: Частните плейлисти ще се появят в бъдеща версия. |
Плейлистите са подбрана колекция от видеоклипове. Един плейлист има много елементи от плейлиста.
Схемата на елементите на плейлиста:
| Column | Тип на колоната | Описание |
|---|---|---|
| Име | Текстово съобщение | Името може да бъде зададено на произволна стойност. Името не се използва в приложението за платно Video Hub . |
| Плейлист | Справка | Тази справочна колона връща списък с списъци за изпълнение. |
| Съдържание на общностния център | Справка | Тази колона за справка връща списък с видеосъдържание. |
Коментари
Потребителите на приложението за платно Video hub създават коментари. Коментарите се модерират и се виждат само когато администратор зададе стойността на колоната Състояние на коментара на Одобрено.
Схемата за коментари:
| Column | Тип на колоната | Описание |
|---|---|---|
| Име | Текстово съобщение | Не се използва в приложението за администриране. Колоната с име се попълва, когато се създават коментари чрез приложението за платно на Video hub . |
| Текст на коментар | Текстово съобщение | Текстът на коментара на потребителите |
| Статус на коментара | Възможност за избор | Одобрен или отхвърлен. Само одобрените коментари се показват в приложението за платно на видеоцентъра . |
| Съдържание на общностния център | Справка | Видеото, свързано с коментара |
Настройване на компоненти за обучение за един ден
Обучение за един ден - съветник за настройка
Отворете решението Center of Excellence - Core Components .
Отворете приложението CoE Setup and Upgrade Wizard .
Отворете страницата Още функции и изберете Обучение за един ден.
Това приложение предоставя ръководена стъпка по стъпка чрез стъпките за конфигуриране.
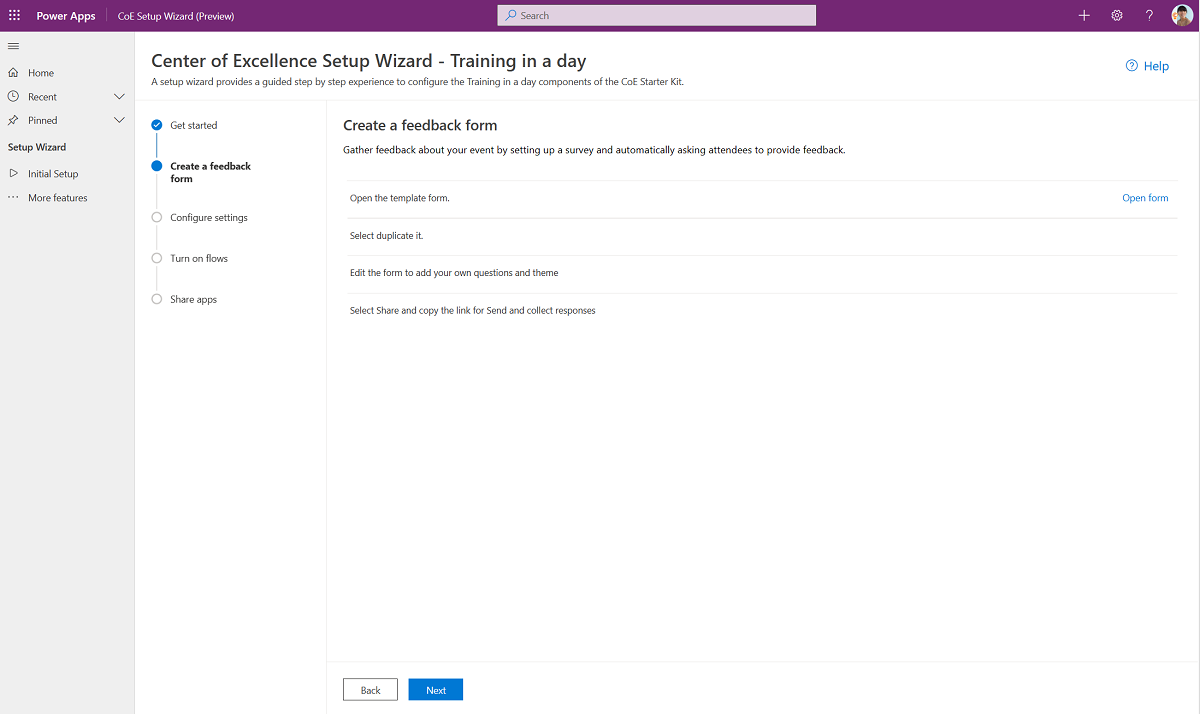
Бележка
Съветникът за настройка в момента е в преглед. Ако имате проблеми със съветника за настройка, повдигнете ги в GitHub и настройте компонентите на инвентара ръчно.
Обучение за един ден - настройва се ръчно
Актуализиране на променливите на средата за обучение в един ден
Актуализирайте променливите на средата използвани от компонентите за управление на заявките за среда, както е описано в следващата таблица.
| Име | Описание |
|---|---|
| Обучение за един ден - Форма за обратна връзка | Пакетът "Обучение за един ден " включва поток, който автоматично изпраща заявка за обратна връзка до присъстващите в деня на събитието. Конфигурирайте формуляра чрез Microsoft Forms или приложението Forms за клиент на Министерството на отбраната. |
| URL адрес на общността | Свържете се с вашата вътрешна Microsoft Power Platform общност, например Yammer или Teams. |
Създайте формуляр за обратна връзка за вашето обучение за един ден
Отворете този формуляр за шаблон.
Изберете Дублиране.
Редактирайте формуляра, за да добавите свои собствени въпроси.
Изберете Споделяне и копирайте връзката за Изпращайте и събирайте отговори.
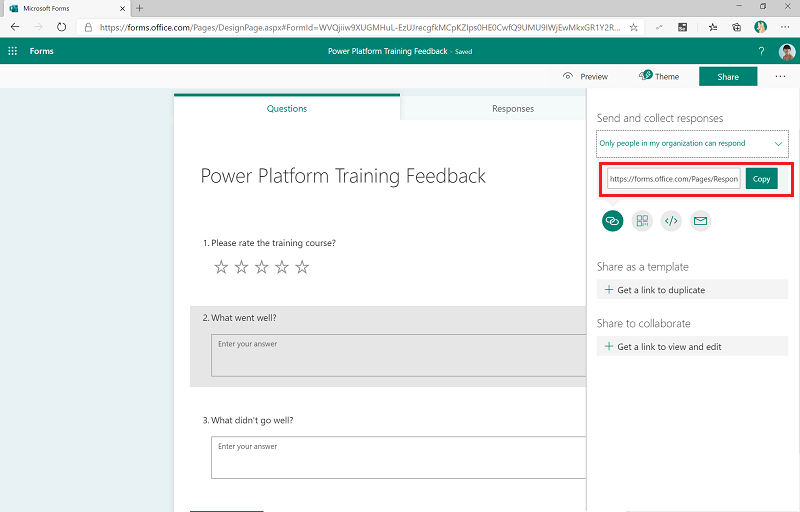
Когато импортирате решението, актуализирайте своя Обучение за един ден - Формуляр за обратна връзка с тази стойност.
Включване на потоците
Има няколко потока, които трябва да бъдат включени, за да работят компонентите на Обучение за един ден :
- Обучение за един ден: Напомняне за обратна връзка
- Обучение за един ден: Потвърждение на регистрацията
- Обучение за един ден: Напомняне 3 дни преди събитие
Споделяне на приложения за обучение за един ден с администратори и създатели
Компонентите "Обучение за един ден " се състоят от две приложения:
- Приложения за подхранване - Приложение за администриране за обучение на организатори за преглед и управление на събития и регистрации. Споделете това приложение с други администратори или организатори на обучение и им присвоете Power Platform права за достъп на администратор SR.
- Приложения за подхранване - Приложение Maker за участниците да се регистрират за обучителни събития. Споделете това приложение с вашите създатели Power Platform и им присвоете права за достъп на Maker SR.
За повече информация вижте Споделяне на приложение за платно в Power Apps.
Настройте компоненти за оценка на производителя
Оценка на създателя - съветник за настройка
Отворете решението Center of Excellence - Core Components .
Отворете приложението CoE Setup and Upgrade Wizard .
Отворете страницата Още функции и изберете Оценяване на производителя.
Това приложение предоставя ръководена стъпка по стъпка чрез стъпките за конфигуриране.
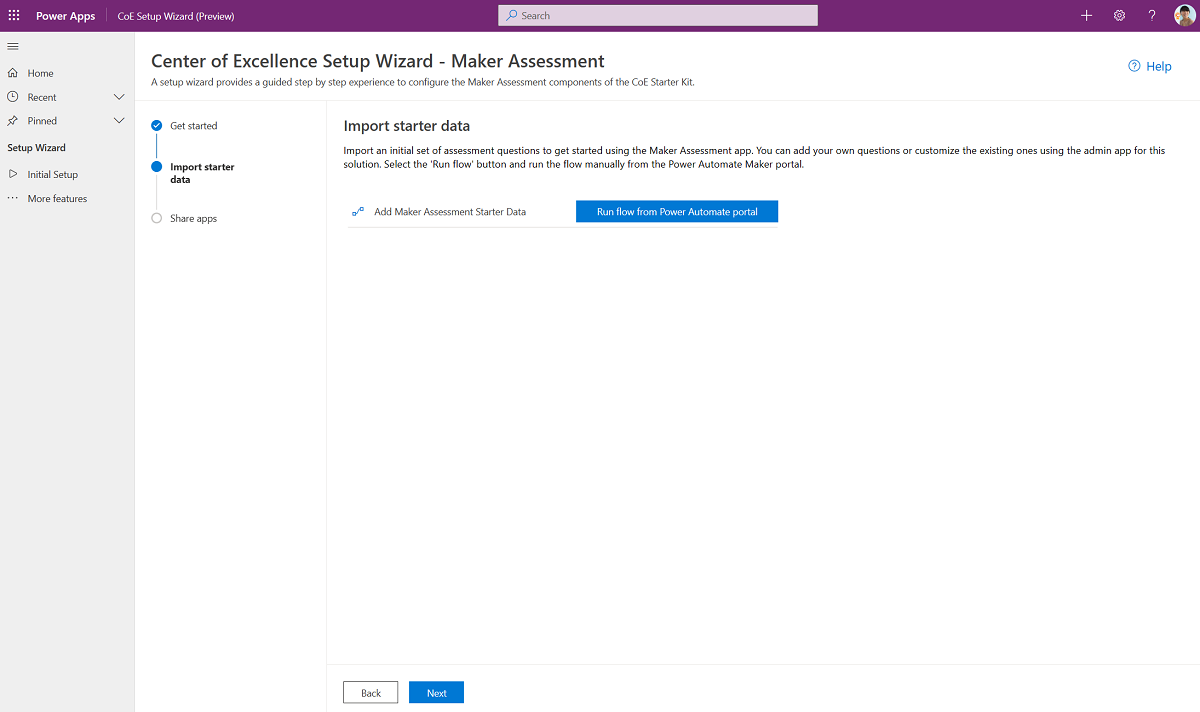
Бележка
Съветникът за настройка в момента е в преглед. Ако имате проблеми със съветника за настройка, повдигнете ги в GitHub и настройте компонентите на инвентара ръчно.
Оценка на създателя - настройва се ръчно
Актуализирайте променливите на средата използвани от компонентите за управление на заявките за среда, както е описано в следващата таблица.
| Име | Описание |
|---|---|
| Имейл на администратор на Maker Assessment | Имейлът на администратора или екипа на CoE отговаря на запитвания от приложението Maker Assessment. |
Импортирайте стартов набор от данни за приложението Maker Assessment
Импортирайте първоначален набор от въпроси за оценяване, за да започнете да използвате приложението Maker Assessment . Можете да добавите свои собствени въпроси или да персонализирате съществуващите, като използвате приложението администратор за това решение.
Включване на потока
Включете потока:
Добавяне на стартови данни за оценка на Maker
Стартирайте потока Добавяне на стартови данни за оценка на Maker веднъж, за да добавите начални данни за приложенията за Maker Assessment: категории, въпроси и отговори.
Споделяне на приложения за оценяване на създатели с администратори и създатели
Компонентите за оценка на създателите се състоят от две приложения:
- Приложения за подхранване - Приложение за администриране за администратори за управление на въпроси за оценяване. Споделете това приложение с други администратори или организатори на обучение и им присвоете ролята за сигурност Администратор на Power Platform SR.
- Приложения за подхранване - Приложение за създаване за създатели за извършване на оценки. Споделете това приложение с вашите създатели и им присвоете ролята за сигурност на Power Platform Maker SR.
Допълнителна информация:
Настройте проучване за обратна връзка на Pulse
Бележка
Потоците, поддържащи тези процеси, публикуват адаптивни карти на потребителите, използващи Microsoft Teams конектора. Възможността за публикуване на адаптивни карти в Teams не е налична в GCC GCC High и DoD. Тези потоци трябва да останат изключени в тези региони, тъй като няма да работят.
Импулсна обратна връзка - Съветник за настройка
- Отворете решението Center of Excellence - Core Components .
- Отворете приложението CoE Setup and Upgrade Wizard .
- Отворете страницата Още функции и изберете Pulse feedback.
- Това приложение предоставя ръководена стъпка по стъпка чрез стъпките за конфигуриране.
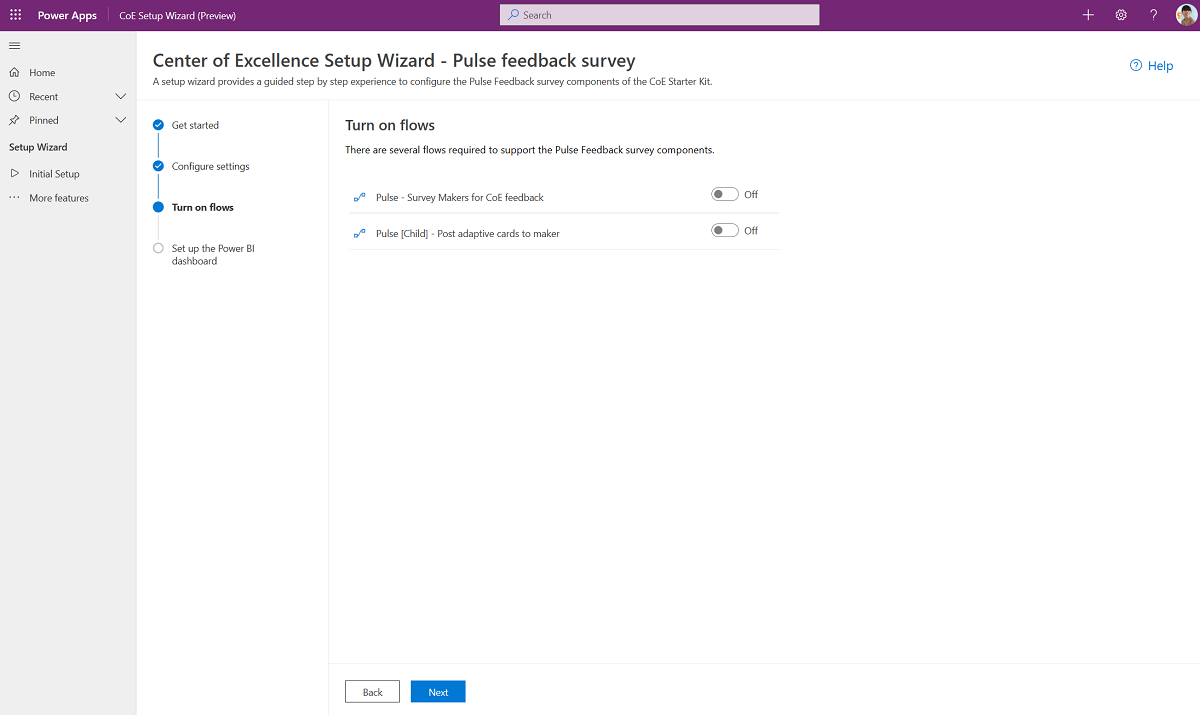
Бележка
Съветникът за настройка в момента е в преглед. Ако имате проблеми със съветника за настройка, моля, повдигнете ги в GitHub и продължете с ръчното настройване на компонентите на инвентара.
Проучване за пулсова обратна връзка - настройване ръчно
Актуализирайте променливите на средата използвани от компонентите за управление на заявките за среда, както е описано в следващата таблица.
| Име | Описание |
|---|---|
| Pulse - Колко производители да бъдат анкетирани? | Проучването на Pulse се изпраща на производителите, за да предостави обратна връзка за техния опит в работата с CoE и Power Platform. Тук посочете броя производители, които искате да анкетирате редовно. Ако зададете това число 5, проучването се изпраща на 5 произволни създатели на седмица. Предоставена е стойност по подразбиране. 1 |
Включете потоците, за да започнете да събирате отзиви
Има няколко потока, които трябва да бъдат включени, за да работят компонентите на проучването за обратна връзка на Pulse:
- Pulse [Child] - публикуване на адаптивни карти към производителя
- Pulse - Създатели на проучвания за обратна връзка от CoE
Настройте Power BI таблото за управление, за да видите обратна връзка
- Изтегляне и инсталиране на Microsoft Power BI Desktop.
- Активирайте TDS крайната точка във вашата среда.
- Получете URL адрес на средата.
- В Power BI Desktop отворете файла Pulse_CoEDashboard.pbit, който може да бъде намерен в стартовия комплект на CoE, от който сте изтеглили aka.ms/CoeStarterKitDownload.
- Въведете URL адреса на екземпляра на средата си. Не включвайте префикса или
https://постфикса/за OrgUrl. - Запазете таблото за управление локално или изберете Публикувай и изберете работното пространство, в което искате да публикувате отчета.
- Конфигурирайте планирано опресняване за вашия Набор от данни на Power BI за ежедневно актуализиране на отчета.
Можете да намерите доклада по-късно, като отидете на app.powerbi.com.
Настройване на компоненти на каталога на шаблоните
Каталог с шаблони - съветник за настройка
- Отворете решението Center of Excellence - Core Components .
- Отворете приложението CoE Setup and Upgrade Wizard .
- Отворете страницата Още функции и изберете Каталог на шаблони.
- Това приложение предоставя ръководена стъпка по стъпка чрез стъпките за конфигуриране.
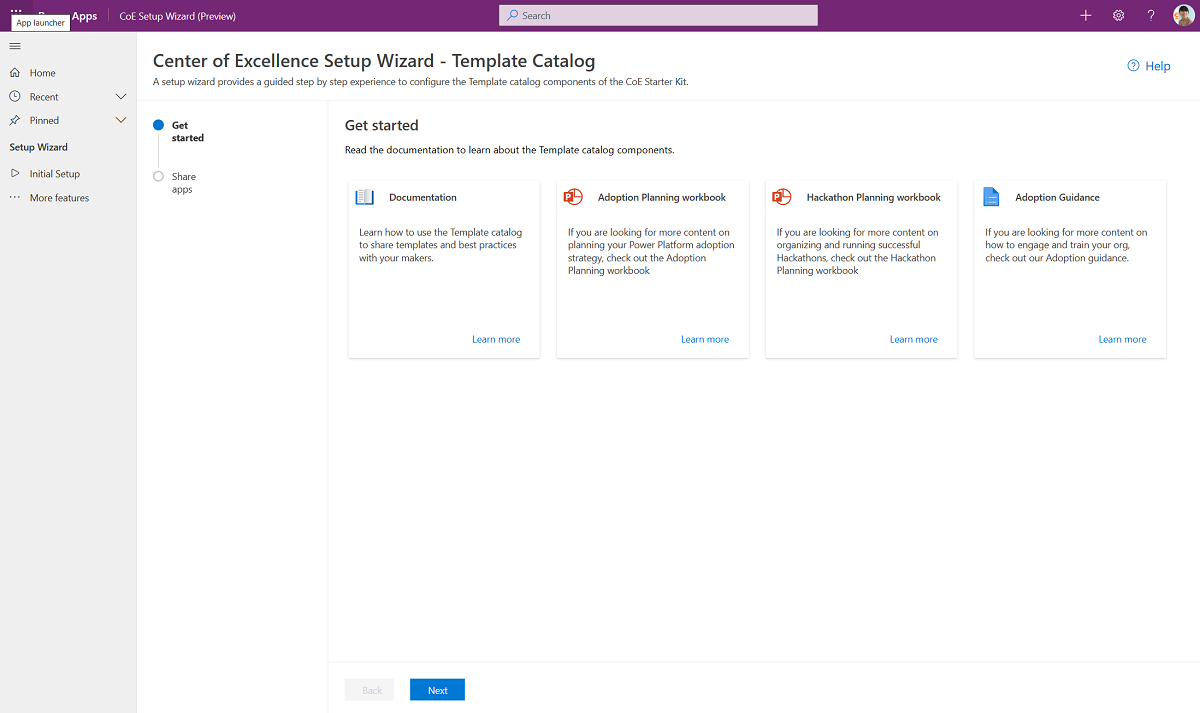
Бележка
Съветникът за настройка в момента е в преглед. Ако имате проблеми със съветника за настройка, моля, повдигнете ги в GitHub и продължете с ръчното настройване на компонентите на инвентара.
Каталог с шаблони - настройва се ръчно
Ако имате съществуващи шаблони, като например приложения за шаблони, указания за марката или примери за приложения и потоци, можете да ги добавите към таблицата Шаблони на CoE. Шаблоните се появяват в каталога на шаблоните, след като бъдат добавени.
- Отидете на make.powerapps.com, и изберете своята среда CoE
- В левия панел изберете Решения.
- Изберете решението Център за върхови постижения - компоненти за подхранване.
- Отворете таблицата Шаблони на CoE.
- Изберете Данни.
- Изберете + Добавяне на запис за да добавите описание и файл на своя шаблон.
Споделяне на приложенията за каталог на шаблони с администратори и създатели
Компонентите на каталога на шаблоните имат едно приложение:
- Приложения за подхранване - Приложение за създаване за създатели и крайни потребители за разглеждане на налични шаблони. Споделете това приложение с крайни потребители и им задайте ролята за сигурност потребител на Power Platform SR.
За повече информация вижте Споделяне на приложение за платно в Power Apps.
Създаване на продуктов бюлетин
Включване на администратора | Бюлетин с поток от актуализации на продукта, за да получавате седмичен имейл с актуализации от публикации в Power Apps Power Automate Power BI блогове Microsoft Copilot Studio и блогове. Този имейл се изпраща само на администратора.
Всички променливи на средата
Този списък с променливи на средата влияе върху решението за подхранване, включително променливите на средата със стойности по подразбиране. Може да се наложи да актуализирате променливите на средата след импортиране.
Важно
Не е нужно да променяте променливите на средата в настройката. Можете обаче да промените променливата на средата, която сте конфигурирали по време на импортирането или когато искате да промените стойност по подразбиране. Рестартирайте всички потоци, след като промените променливите на средата, за да видите най-новите стойности.
Променливите на средата се използват за съхраняване на данни за конфигурация на приложения и потоци с данни, специфични за вашата организация или среда.
| Име | Описание | Стойност по подразбиране |
|---|---|---|
| Обучение за един ден - Форма за обратна връзка | Пакетът "Обучение за един ден " включва поток, който автоматично изпраща заявка за обратна връзка до присъстващите в деня на събитието. Конфигурирайте формуляра чрез Microsoft Forms или приложението Forms за клиент на Министерството на отбраната. | няма |
| URL адрес на сайт за напреднали потребители (сайт на SharePoint) | Сайта, който вашите напреднали потребители на Microsoft Power Platform могат да използват за комуникация и споделяне на файлове. Използвате го тук, за да поместите библиотеката с шаблони за тях. В момента не се използва. | няма |
| URL адрес за Изоставане в иновациите | (по избор) URL адрес към приложението за платно Innovation Backlog , ако използвате това приложение. | няма |
| Имейл на администратор на Maker Assessment | Имейлът на администратора или екипа на CoE, който отговаря на запитвания от приложението Maker Assessment. | няма |
| URL адрес на общността | Свържете се с вашата вътрешна Microsoft Power Platform общност, например Yammer или Teams | няма |
| Pulse - Колко производители да бъдат анкетирани? | Проучването на Pulse се изпраща на производителите, за да предостави обратна връзка за техния опит в работата с CoE и Power Platform. Тук посочете броя производители, които искате да анкетирате редовно. Ако зададете това число 5, проучването се изпраща на 5 произволни създатели на седмица. |
1 |
| Видео център - Активиране на коментари | Разрешаване или деактивиране на крайните потребители да оставят коментари за видеоклипове, публикувани чрез центъра за видео. Деактивирано по подразбиране. | No |
| Видео център - Подобни видеоклипове | Активирайте или забранете показването на свързани видеоклипове във видеоцентъра. Включено по подразбиране. | Да |
Открих грешка с CoE Starter Kit. Къде да отида?
За да подадете сигнал за грешка срещу решението, отидете на aka.ms/coe-starter-kit-issues.
Обратна връзка
Очаквайте скоро: През цялата 2024 г. постепенно ще отстраняваме проблемите в GitHub като механизъм за обратна връзка за съдържание и ще го заменим с нова система за обратна връзка. За повече информация вижте: https://aka.ms/ContentUserFeedback.
Подаване и преглед на обратна връзка за