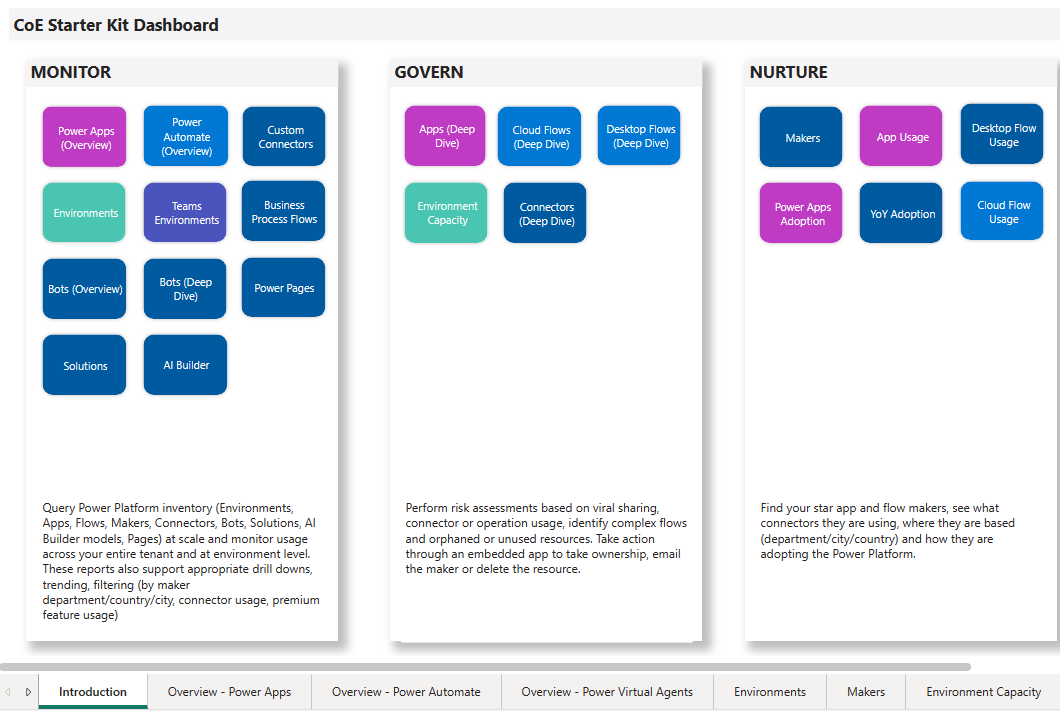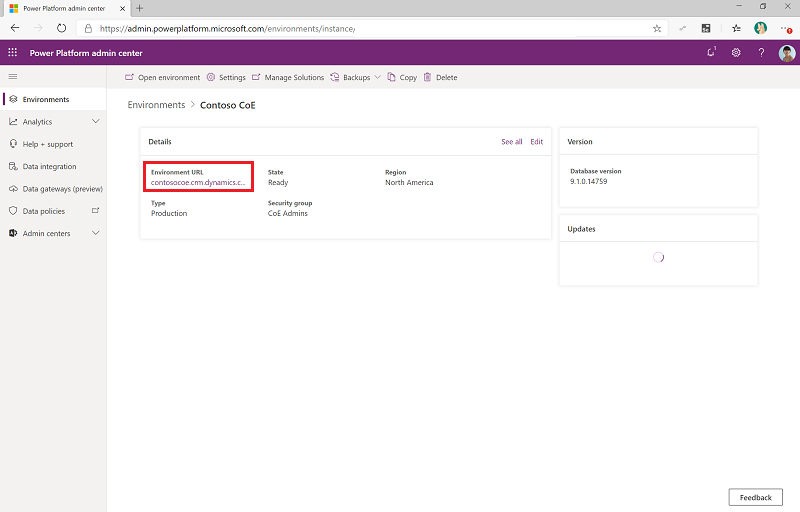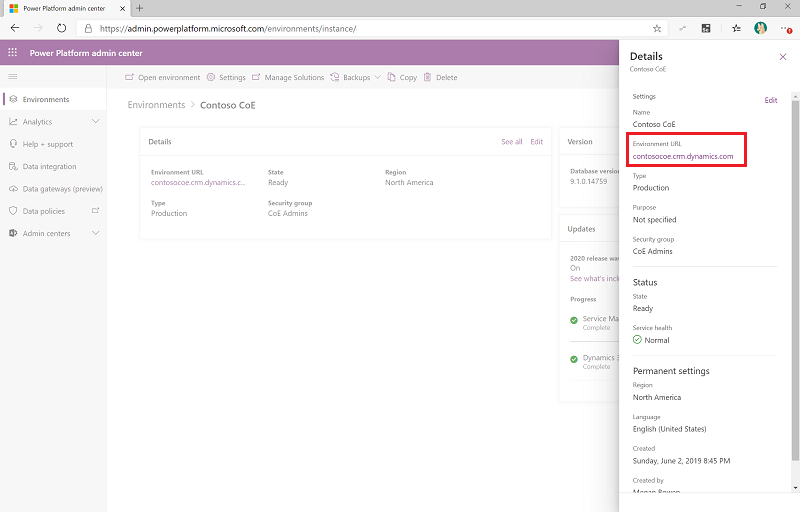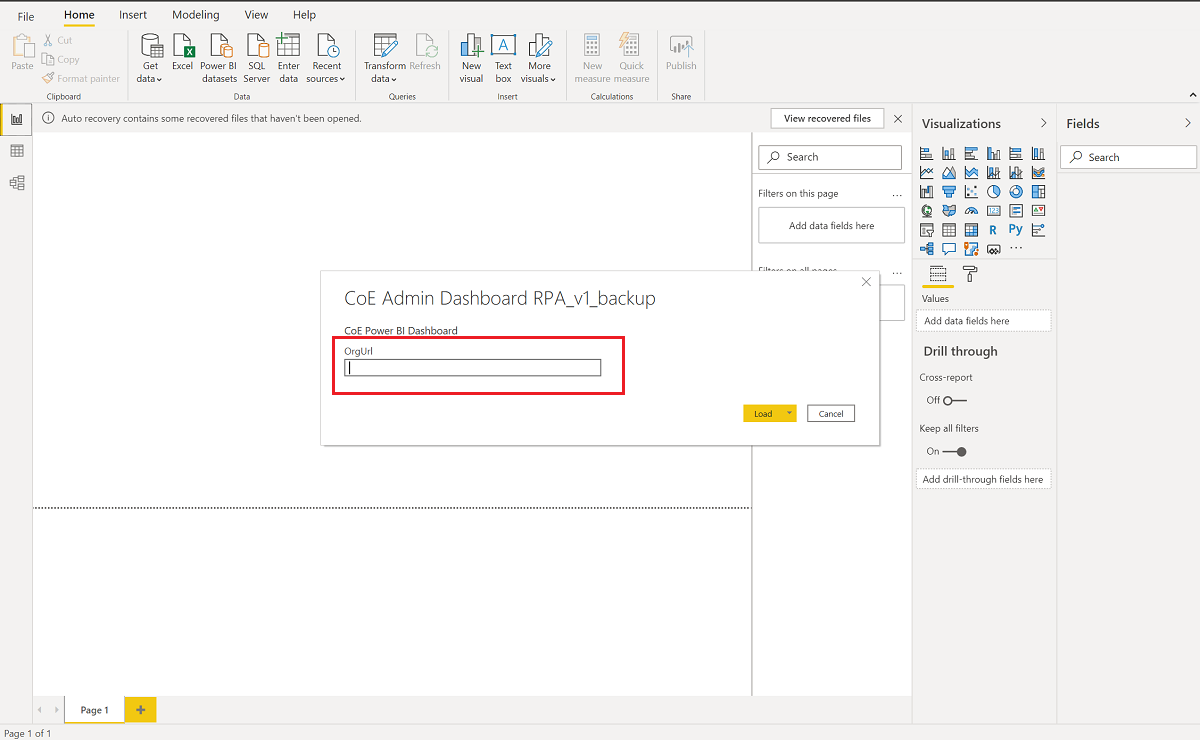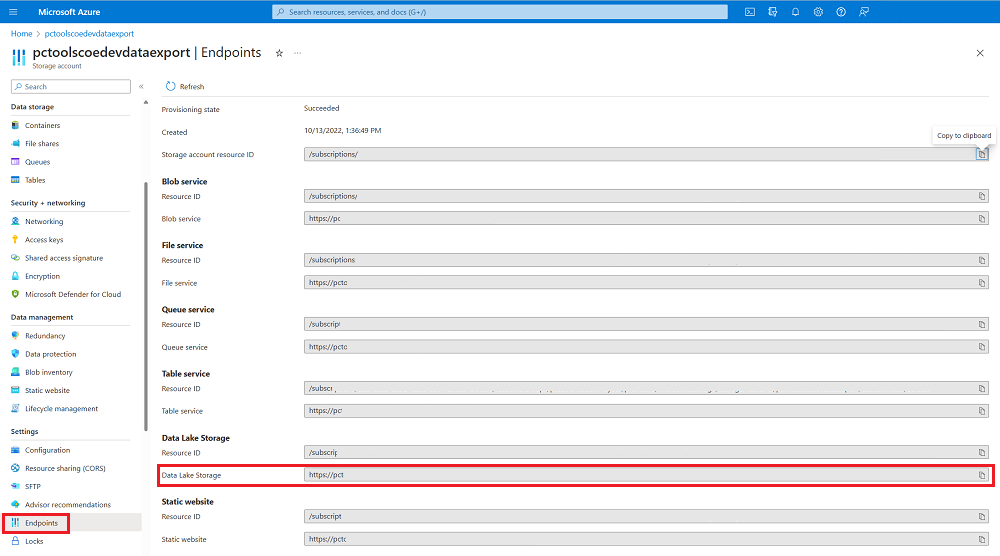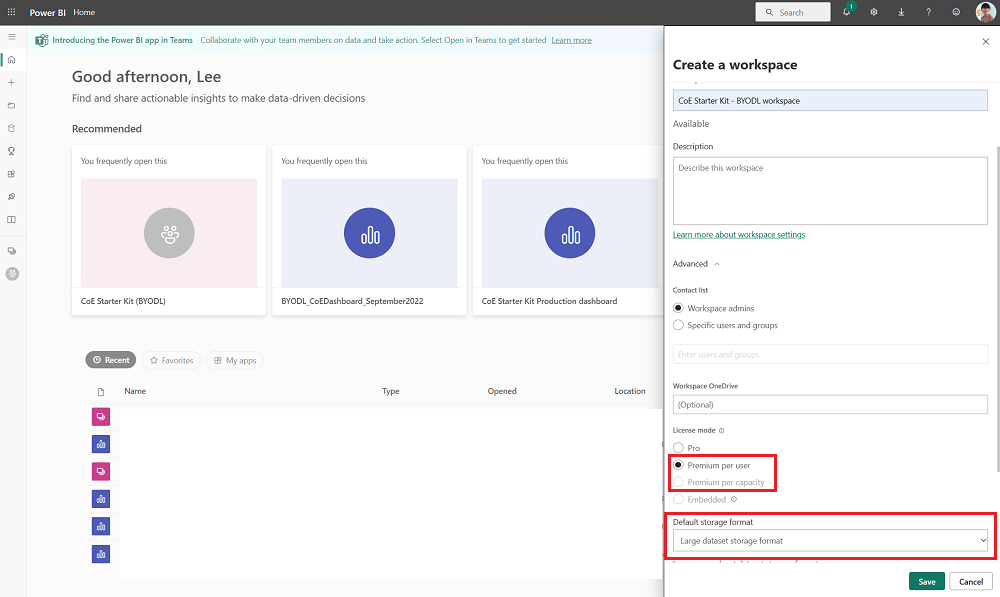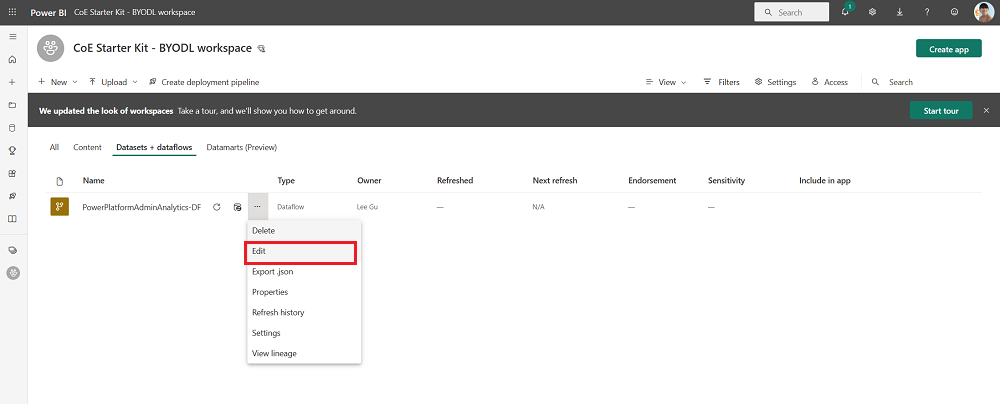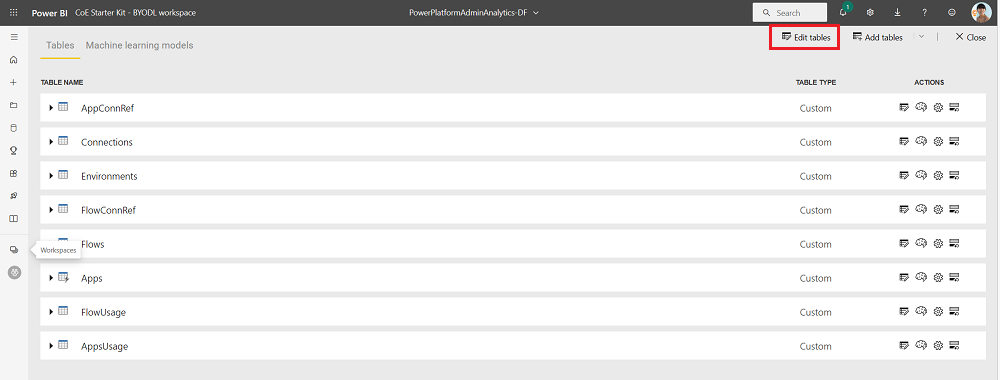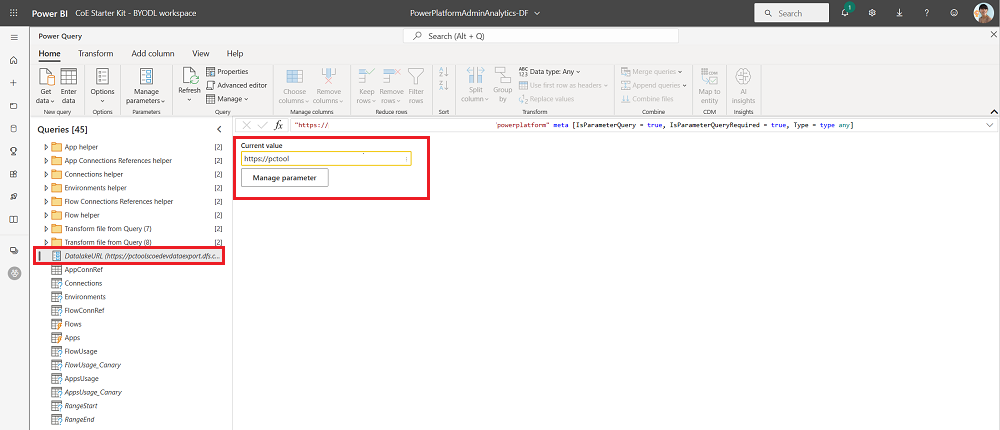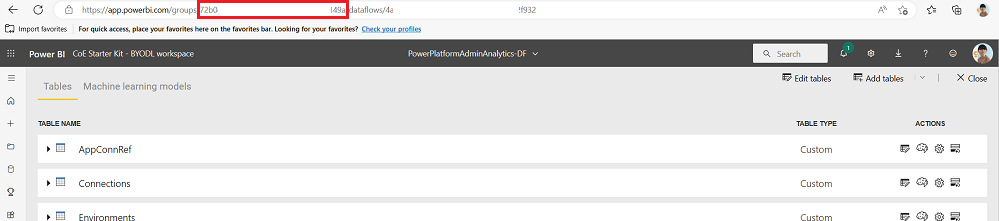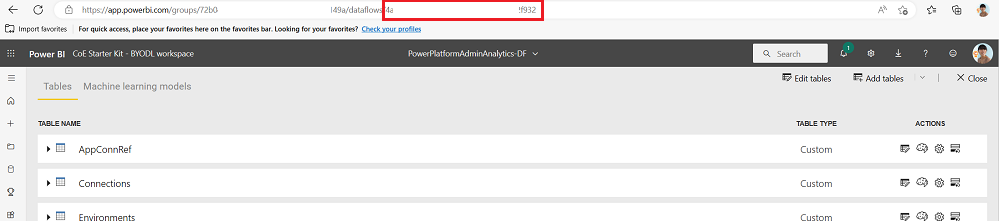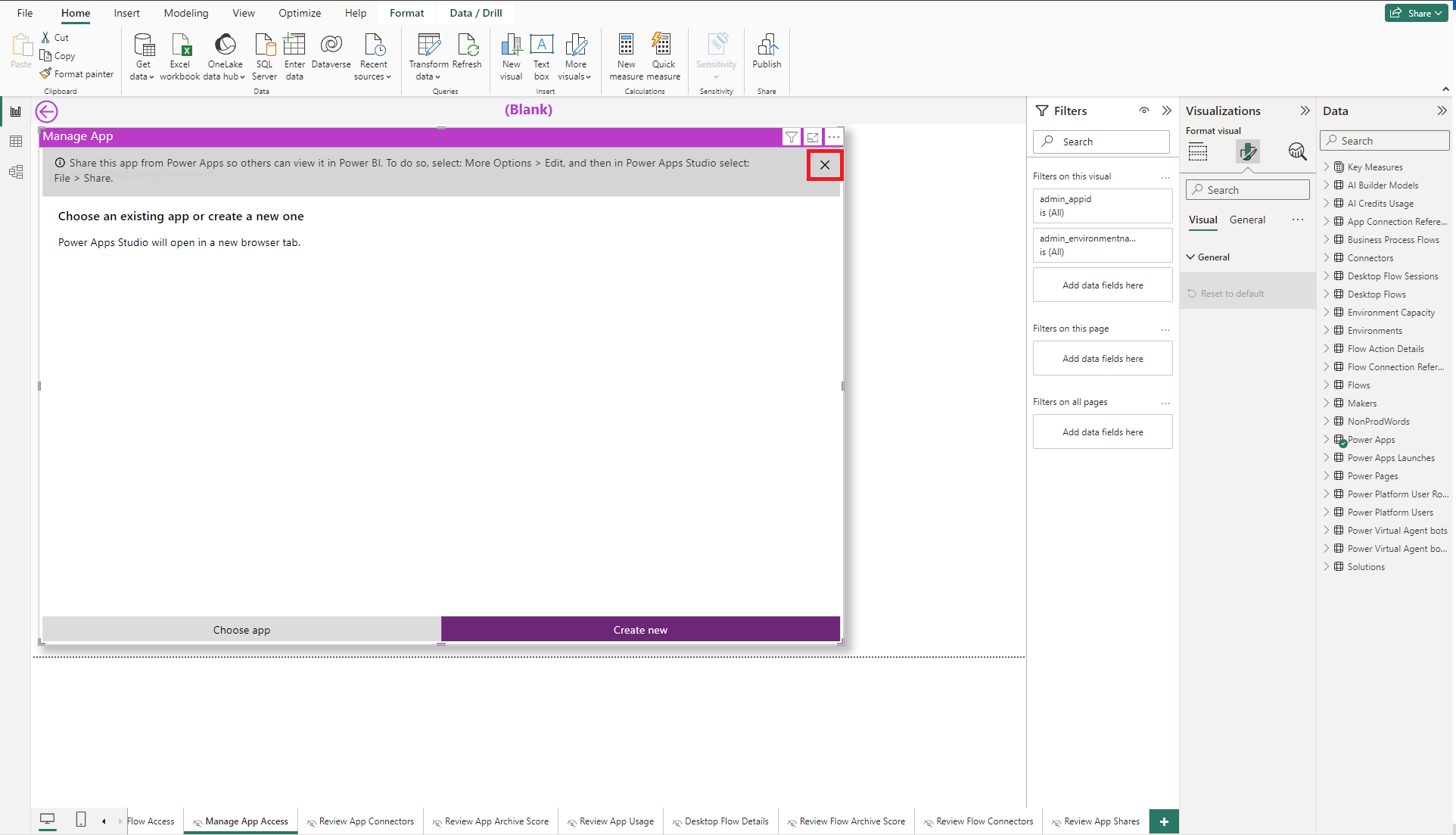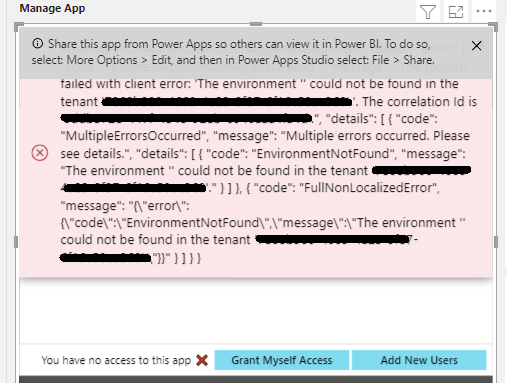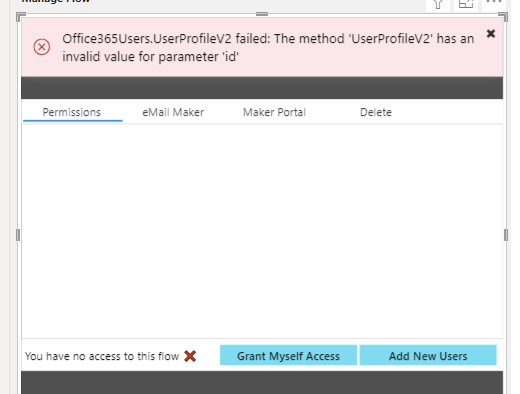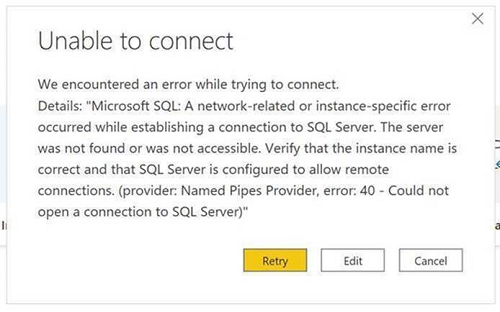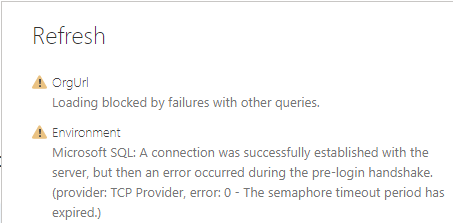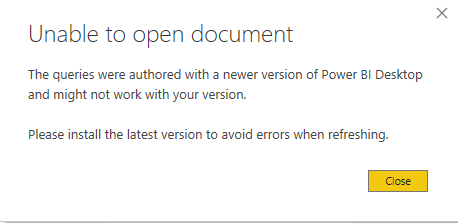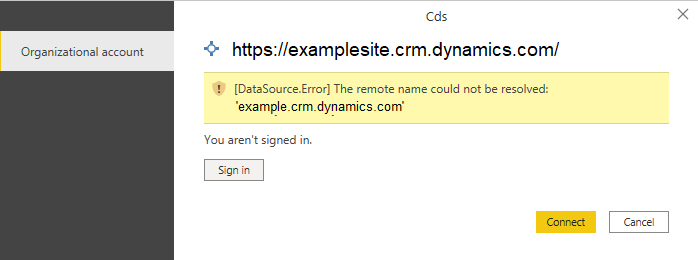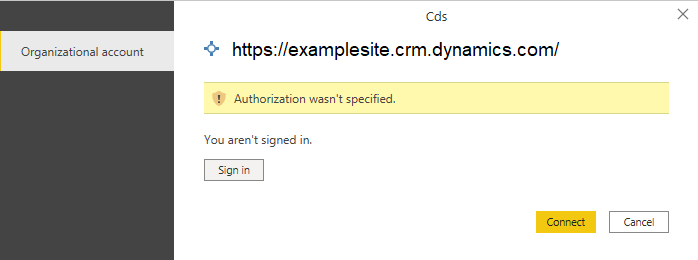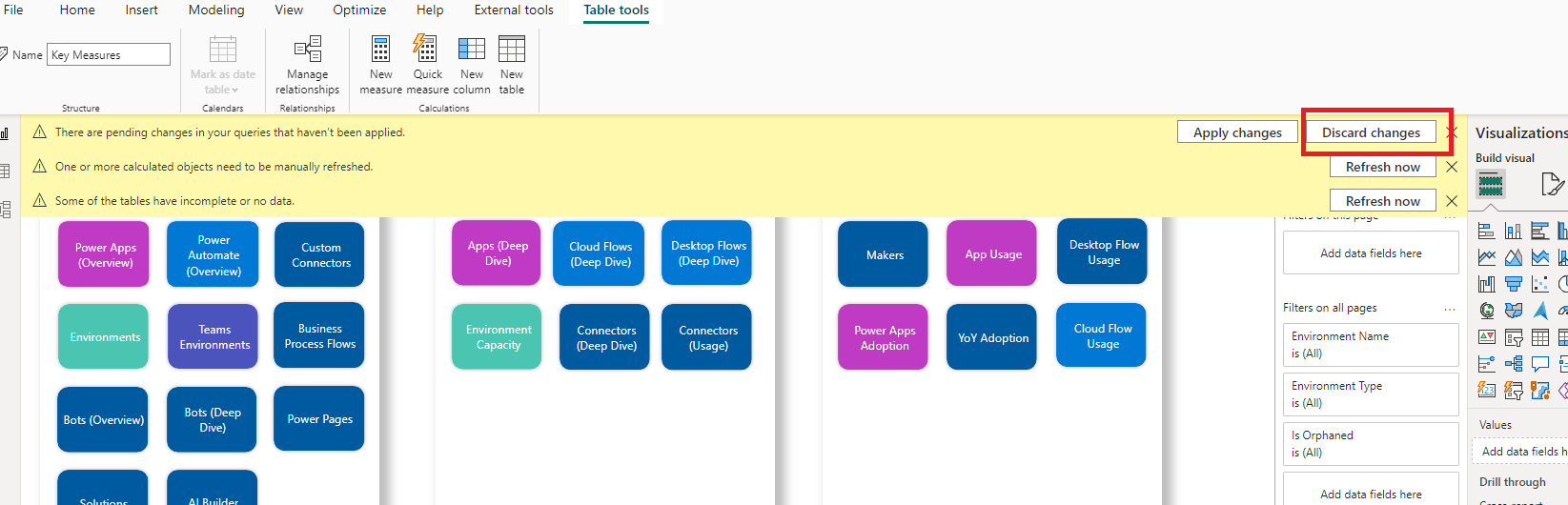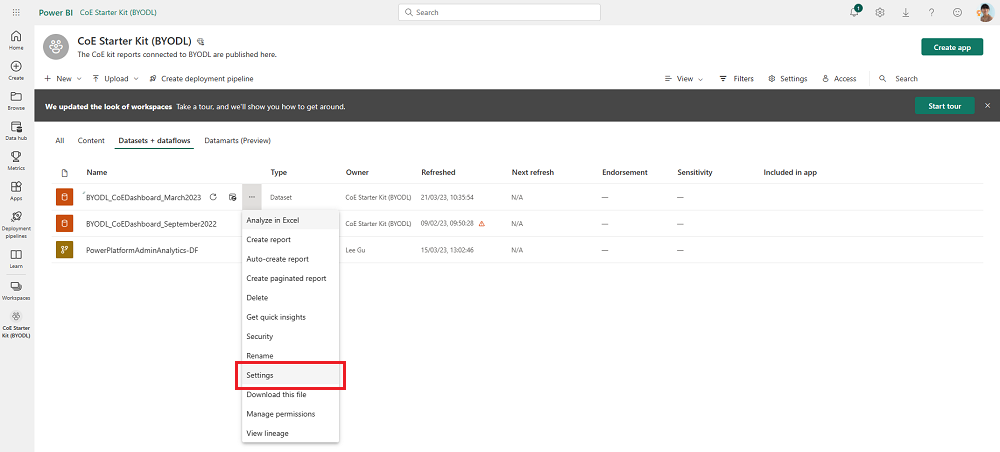Настройте таблото на Power BI
Таблото Microsoft Power BI за управление предоставя цялостен преглед с визуализации и прозрения за ресурсите на вашия клиент: среди, приложения, Power Automate потоци, конектори, препратки към връзки, създатели и регистрационни файлове за одит. Телеметрията от регистрационния файл за проверка се съхранява, когато настроите стартовия комплект на Центъра за върхови постижения (CoE), така че да можете да идентифицирате тенденциите във времето.
Гледайте ръководство (видео) за това как да настроите Power BI таблото за управление.
Кое табло трябва да използвам?
Можете да получите таблото за управление на CoE Power BI , като изтеглите компресирания файл CoE Starter Kit (aka.ms/CoeStarterKitDownload).
Този файл съдържа някои Power BI файлове с шаблони:
- Production_CoEDashboard_MMMYY.pbit - Използвайте този файл, ако източник на данни на инвентара Power Platform ви е от облачни потоци.
- BYODL_CoEDashboard_MMMYY.pbit - Използвайте този файл, ако Power Platform вашият инвентарен източник на данни е от Експортиране на данни.
- PowerPlatformGovernance_CoEDashboard_MMMYY.pbit – Използвайте този файл в допълнение към горните табла за управление, за да получите допълнителна информация за управление и съответствие при вашето приемане.
Предварителни изисквания
- Инсталирайте решението заосновни компоненти на CoE.
- Настройте решението със съветника за настройка и надграждане на CoE.
- Позволете на основните компоненти на потоците за синхронизиране на решението да завършат своите изпълнения.
- Конфигурирайте областта за решение на регистрационния файл за проверка, за да видите данни за използването на приложението, например последно стартирано.
Получете URL адрес на целева среда
Необходим ви е URL адресът на средата Power Platform , в която е инсталиран стартовият комплект на CoE. Power BI се свързва с Dataverse таблици в тази среда.
Отидете в центъра за администриране на Power Platform.
Изберете Среди, след което изберете вашата среда, в която е инсталирано вашето решение за изкачество.
Копирайте URL адреса на организацията в прозореца с подробности, включително префикса
https://и крайната наклонена/черта.Ако URL адресът е отрязан, можете да видите пълния URL адрес, като изберете Виж всичко>URL адрес на среда.
Конфигуриране на таблото за производство и управление Power BI
Можете да конфигурирате и модифицирате Power BI таблото за управление, като работите директно с Power BI pbit файла и Power BI Desktop. Позволява Power BI Desktop ви да персонализирате таблото си за управление според собствената си марка и да изберете само страниците или визуалните елементи, които искате да видите.
Изтегляне и инсталиране на Microsoft Power BI Desktop.
В Power BI Desktop отворете pbit файла, намиращ се в стартовия комплект на CoE, от който сте изтеглили aka.ms/CoeStarterKitDownload.
Въведете URL адреса на екземпляра на средата си. Включете префикса
https://за OrgUrl. Production_CoEDashboard_MMMYY.pbit има параметър Тип клиент. Ако сте редовен търговски наемател, оставете падащото меню като търговско по подразбиране, в противен случай изберете вашия суверенен облак.Ако бъдете подканени, влезте с Power BI Desktop акаунта на вашата организация, съдържащ средата на CoE Starter Kit.
Запишете таблото локално или изберете Публикуване и изберете работната област, където искате да публикувате отчета си.
Съвет
Ако публикувате и искате да запазите URL адреса след всяко надстройване, изберете име, което да копирате всеки месец. Например използвайте Contoso CoE Governance.
Конфигурирайте планирано опресняване за вашия Набор от данни на Power BI за ежедневно актуализиране на отчета.
Можете да намерите доклада по-късно, като отидете на app.powerbi.com.
Конфигуриране на таблото за управление на BYODL Power BI
Копиране на URL адреса на акаунта за съхранение в Azure
Придвижете се до портала наAzure.
Потърсете или изберете акаунта за съхранение, конфигуриран за получаване на данни за Експортиране на данни.
Изберете Крайни точки.
Копирайте URL адреса на хранилището на езерото с данни.
Добавете
/powerplatformкъм URL адреса.
Импортиране Power BI на потоци от данни
Power BI потоците от данни могат да трансформират данни от акаунта за съхранение на Azure в таблици, които се използват от таблото. Но първо трябва да конфигурирате потоците Power BI от данни.
Придвижете се до app.powerbi.com.
Изберете Работни пространства Създаване>на работно пространство.
Предоставете име и описание, изберете Разширени и изберете Премиум на потребител или Премиум на капацитет в зависимост от това какво е налично във вашия клиент.
Изберете Формат за съхранение на голям набор от данни. Можете също да използвате съществуващо първокласно работно пространство, ако е налично.
Бележка
Пробен Power BI период на Premium е достатъчен, ако тествате само интегрирането на функцията за Експортиране на данни със стартовия комплект на CoE.
Select + Нов>поток от данни. Ако бъдете подканени, изберете Не, създаване на поток от данни вместо витрина за данни.
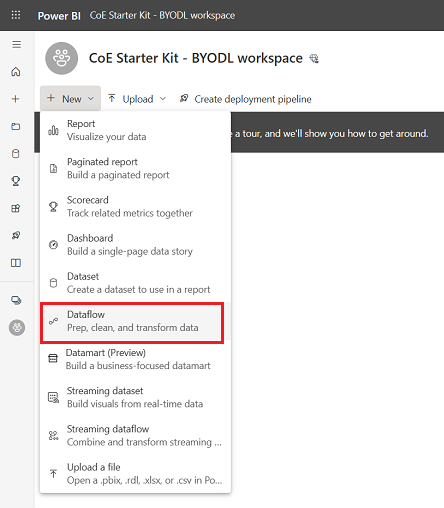
Изберете Импортиране на модел и качете PowerPlatformAdminAnalytics-DF.json файла, който можете да намерите в стартовия комплект на CoE, който сте изтеглили.
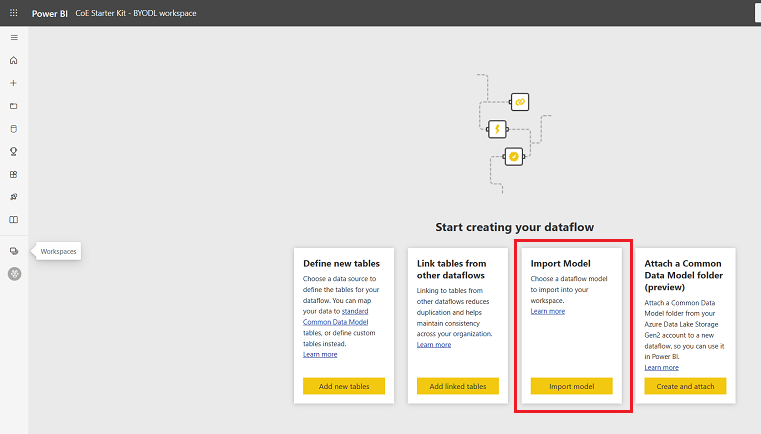
От работната област изберете Набори от данни + Потоци от данни, за да видите импортирания поток от данни.
Поставете URL адреса на акаунта за съхранение в Azure и се уверете, че завършва с
/powerplatform(без крайна наклонена/черта).От изгледа Заявки изберете една таблица след друга, за да конфигурирате връзки и да влезете с акаунта си. Ако създаването на връзката е неуспешно, опитайте да изберете Източник под Приложени стъпки , за да опитате отново да конфигурирате връзката.
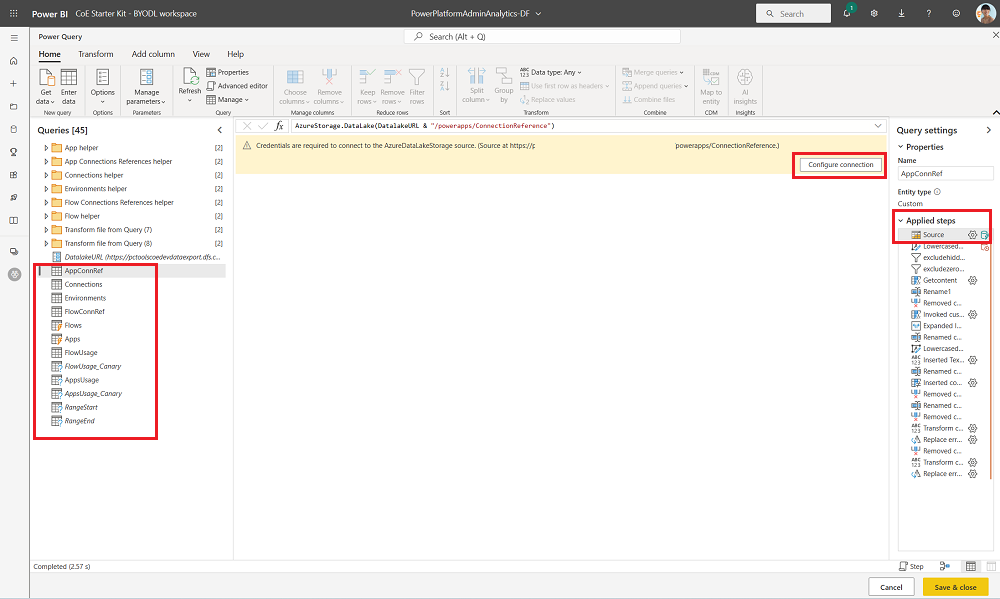
Изберете Продължи, когато видите известие за свързване на данни от множество източници.
Изберете Запиши и затвори и изчакайте валидирането да приключи.
Изберете Затвори , за да затворите изгледа Редактиране на таблици .
Изберете менюто за препълване...>Настройки на потока от данни.
Конфигуриране на ежедневно обновяване на графика. Подходящо време за обновяване на потока от данни е веднага след запис на файлове във вашия акаунт за съхранение чрез функцията за Експортиране на данни. Следователно вашият поток от данни се изпълнява, след като данните бъдат експортирани във вашия акаунт за съхранение.
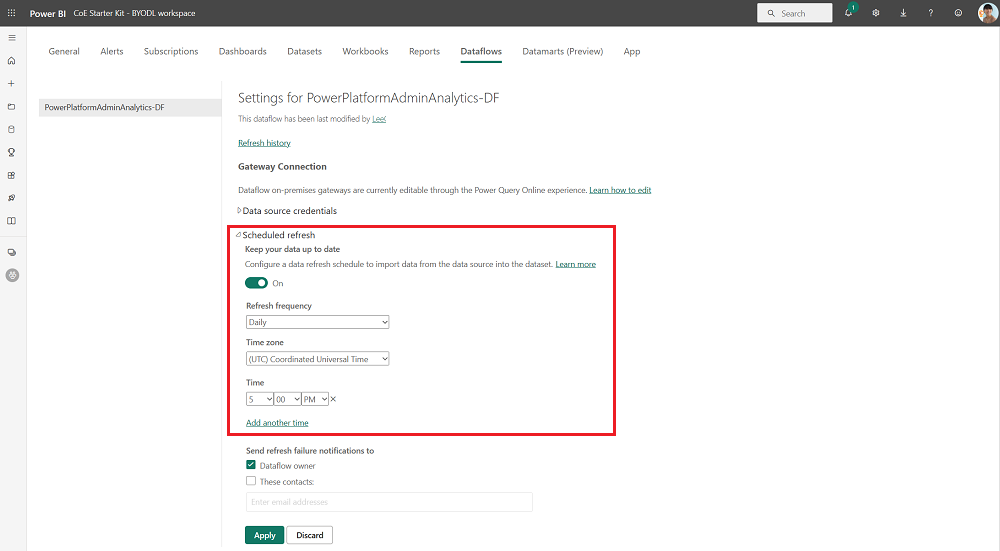
Обновете потока от данни ръчно. Първоначалното опресняване може да отнеме един до два часа в зависимост от размера на инвентара ви. Проверете хронологията на обновяването, за да видите кога ще завърши обновяването.
Копирайте Power BI работната област и ИД на потока от данни, съдържащи се в URL адреса. Части от идентификационния номер са премахнати от съображения за сигурност в примерните изображения, но трябва да видите пълен идентификационен номер в URL адреса си.
Конфигуриране на таблото на Power BI
В Power BI Desktop отворете файла BYODL_CoEDashboard_MMMYY.pbit , който се намира в стартовия комплект на CoE, който сте изтеглили.
Въведете URL адреса и идентификационния си номер.
- Въведете URL адреса на екземпляра на вашата среда, включително префикса
https://за OrgUrl. - Въведете идентификационния номер на вашето Power BI работно пространство за Power BI ИД.
- Въведете ИД на вашия Power BI ИД на потока от данни за Power BI поток от данни.
- Ако сте редовен търговски наемател, оставете падащото меню Тип клиент по подразбиране, в противен случай изберете вашия суверенен облак.
- Въведете URL адреса на екземпляра на вашата среда, включително префикса
Ако бъдете подканени, влезте с Power BI Desktop акаунта на вашата организация, който има достъп до вашата среда на CoE Starter Kit.
Запишете таблото локално или изберете Публикуване и изберете работната област, където искате да публикувате отчета си.
Конфигурирайте планирано опресняване за вашия Набор от данни на Power BI за ежедневно актуализиране на отчета.
Можете да намерите доклада по-късно, като отидете на app.powerbi.com.
Конфигуриране на вградени приложения в таблото за управление на CoE
Таблата Production_CoEDashboard_MMMYY.pbit и BYODL_CoEDashboard_MMMYY.pbit могат да бъдат конфигурирани да използват вградени приложения, за да ви позволят да стимулирате действия въз основа на прозренията, които намерите. С вградените приложения можете да си предоставите достъп до ресурси, да изтриете приложения и потоци и да се свържете с производителя по имейл. Трябва да конфигурирате визуализациите Power Apps в Power BI таблото, преди да можете да ги използвате.
Предварителни изисквания за конфигуриране на вградени приложения
- Трябва да сте собственик или съсобственик на приложенията Администратор – Достъп до това приложение и Администратор – Достъп до този поток , за да можете да ги вградите.
- Тъй като това приложение използва Microsoft Dataverse, крайните потребители трябва да имат Power Apps лиценз за потребител , приложението трябва да получи Power Apps лиценз за приложение или средата трябва да бъде покрита от плащане по време на работа.
- Power Platform Изисква се разрешение за администратор на услугата или глобален администратор , тъй като приложението е само за администратори.
Вграждане на приложенията
Отворете табло на CoE Power BI в Power BI Desktop.
Отидете на страницата Управление на достъпа до приложения.
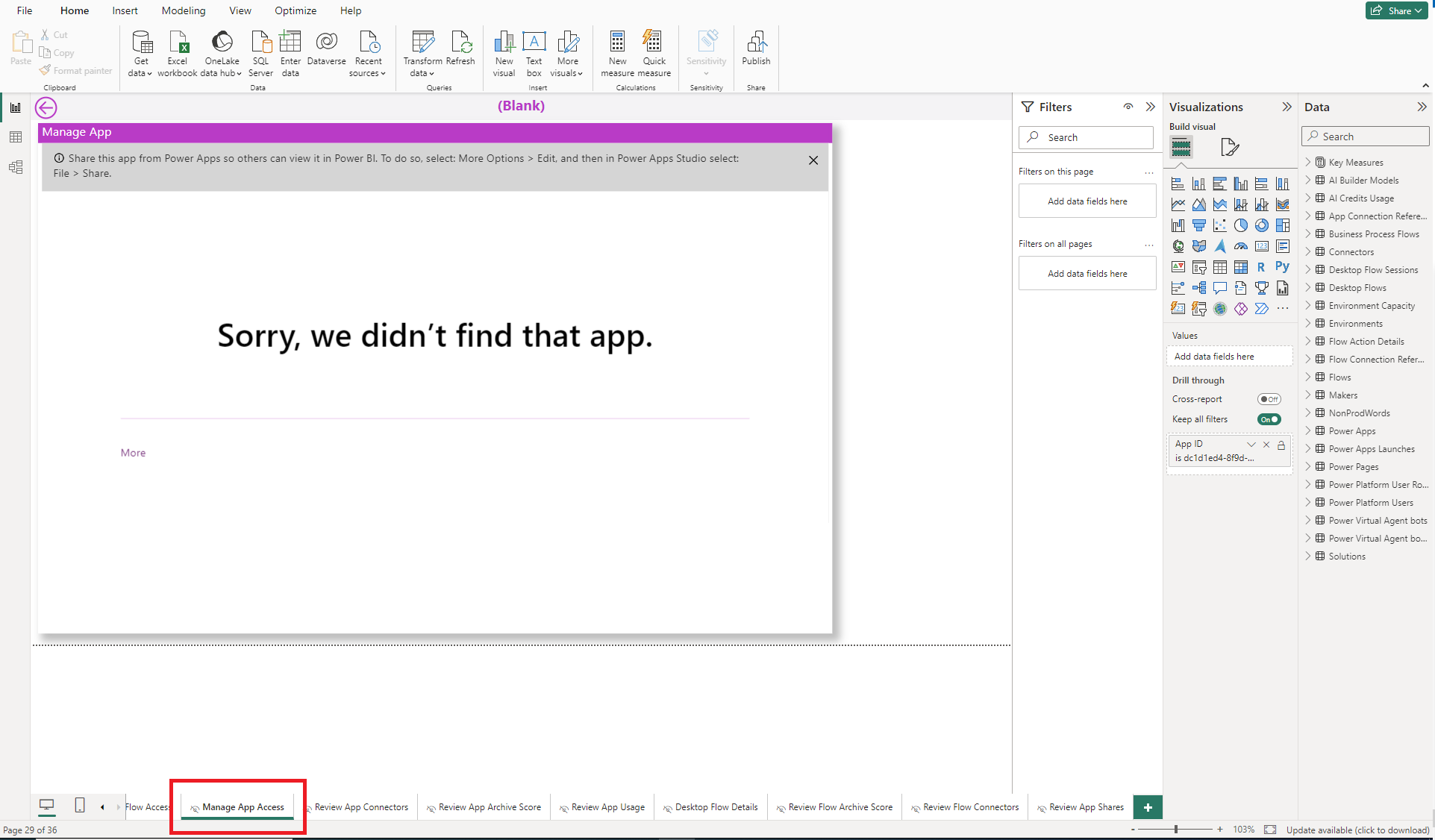
Изберете съществуващата Power Apps визуализация, след това изберете Форматиране на визуално изображение и изберете Нулиране по подразбиране.
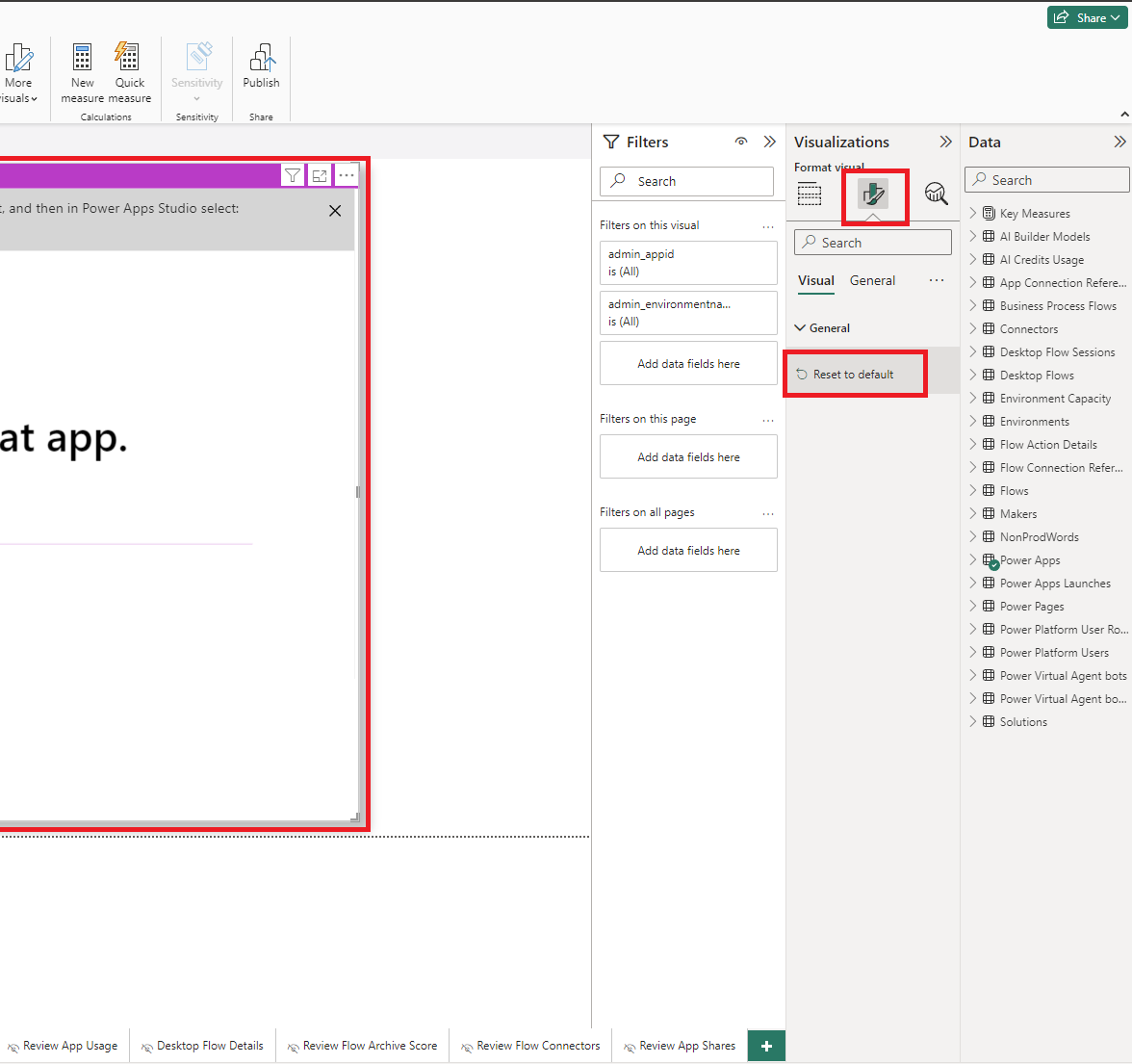
Изберете Избор на приложение.
Изберете средата на вашия CoE, където сте импортирали приложенията.
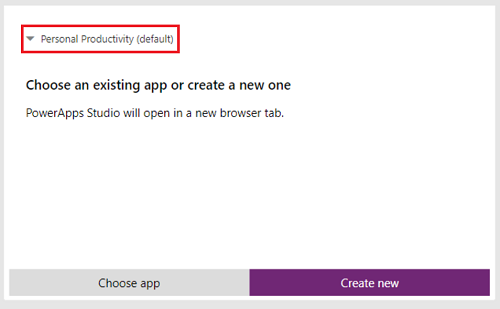
Потърсете и изберете Администратор – Достъп до това приложение [работи само вградено Power BI ].
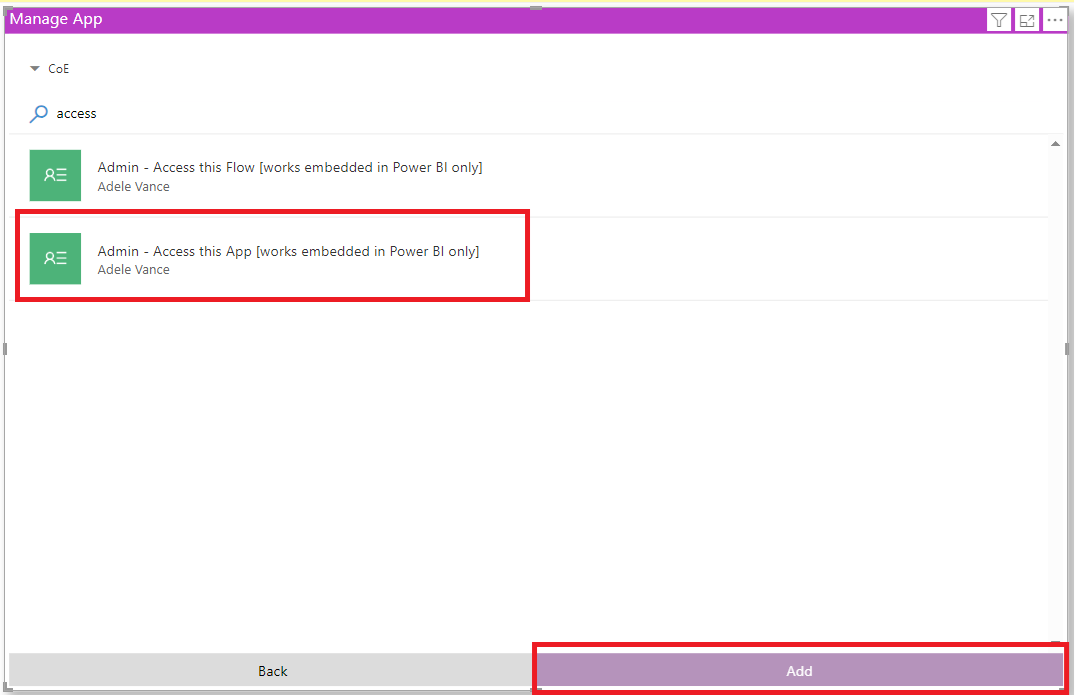
Отидете в раздела Управление на достъпа до потока и повторете предишните стъпки, но този път изберете приложението Администратор - Достъп до този поток [работи само в Power BI него].
Препубликувайте таблото за управление и го прегледайте под app.powerbi.com.
Отстраняване на неизправности
Не може да се свърже (доставчик на наименуван доставчик на канали, грешка: 40 – Не може да се отвори връзка с SQL Server)
Това съобщение за грешка означава, че конекторът не е успял да се свърже с крайната точка на табличния поток от данни (TDS). Тази грешка може да възникне, когато URL адресът, използван с конектора, включва https:// и/или крайната наклонена / черта. Премахнете наклонената https:// / черта и края, така че URL адресът да е във формуляра orgname.crm.dynamics.com.
Връзката със сървъра беше установена успешно, но възникна грешка по време на ръкостискането, преди да влезете
Това съобщение за грешка означава, че конекторът не е успял да се свърже с крайната точка на TDS. Тази грешка може да възникне, ако портовете, използвани от крайната точка на TDS, са блокирани. За повече информация вижте Портове, необходими за използване на SQL за заявка на данни.
Документът не може да се отвори: Заявките са създадени с по-нова версия и Power BI Desktop може да не работят с вашата версия
Това съобщение за грешка означава, че сте на текущата версия, Power BI Desktop изберете Затвори , за да продължите, и настройте най-новата версия.
Проблеми с влизането
Когато видите проблеми с влизането, настройките на вашия източник на данни може да са кеширани към грешен потребител или клиент. Ето няколко примера за това как може да изглежда това:
Решението в този случай е да изчистите разрешенията:
- Отваряне на Power BI Desktop.
- Изберете Опции за файлове>и настройки> Настройки на източник на данни.
- Изберете източник на данни за връзката, например
https://mycoe.crm.dynamics.com, след което изберете Изчистване на разрешенията. - Опитайте да отворите файла с шаблона Power BI отново.
Не са подканени параметри
Ако не бъдете подканени за входните параметри като OrgURL , когато отворите pbit файловете, изчистете кеша:
Отворете отново pbit файла.
Ще бъдете подканени за входните параметри.
Грешка в източник на данни: Необходима е информация, за да се комбинират данните
Това съобщение за грешка може да се появи, когато използвате таблото за управление на BYODL. Настройките за поверителност вероятно не са конфигурирани правилно. В резултат на това Power BI не може да комбинира данни от акаунта за съхранение на Azure и Dataverse.
Променете нивото на поверителност и актуализирайте идентификационните данни, за да разрешите проблема:
Отваряне на Power BI Desktop.
Изберете Опции и настройки>на файла>Опции.
Изберете Глобална>поверителност и задайте нивото на поверителност на Винаги комбинирайте данни според вашите настройки за ниво на поверителност за всеки източник.
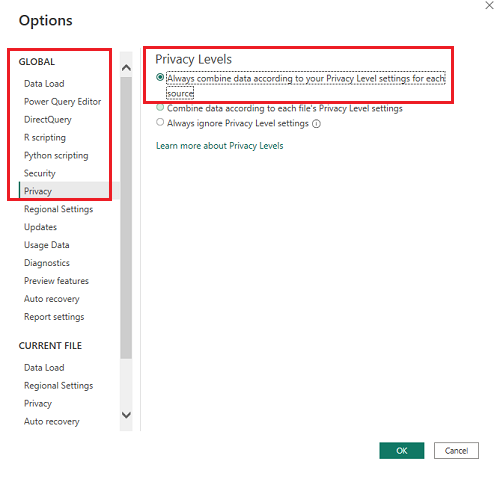
Изберете OK и след това отново изберете Опции за файлове>и настройки>Опции .
Изберете Текуща поверителност на файловете>и задайте нивото на поверителност на Комбиниране на данни според вашите настройки за ниво на поверителност за всеки източник .
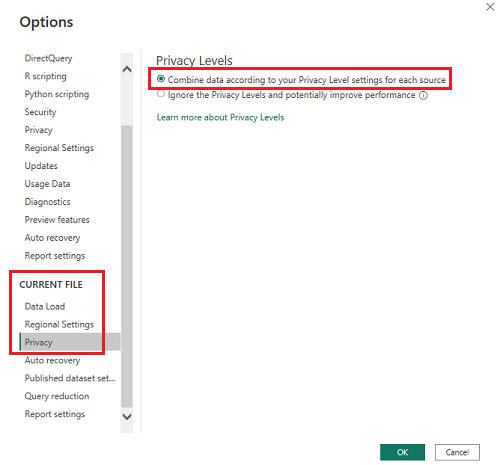
Изберете OK.
Изберете Опции за файлове>и настройки> Настройки на източник на данни.
Изберете Редактиране на разрешения и задайте нивото на поверителност на Организационно и за двата източника на данни.
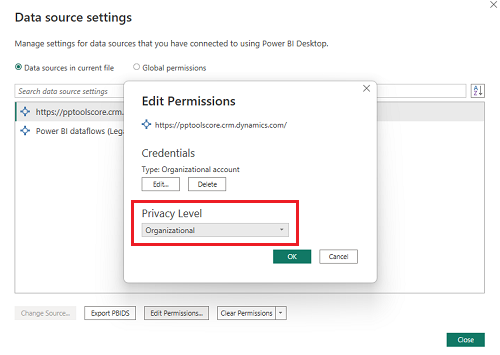
Запишете и обновете отчета в Power BI Desktop.
Изберете Публикуване.
Отидете до app.powerbi.com и изберете работното си пространство.
Изберете Набори от данни + потоци от данни.
Изберете идентификационни данни за източник на данни.
Изберете Редактиране на идентификационни данни, задайте нивото на поверителност на Организационно и за двата източника на данни и изберете Влизане за всеки източник на данни.
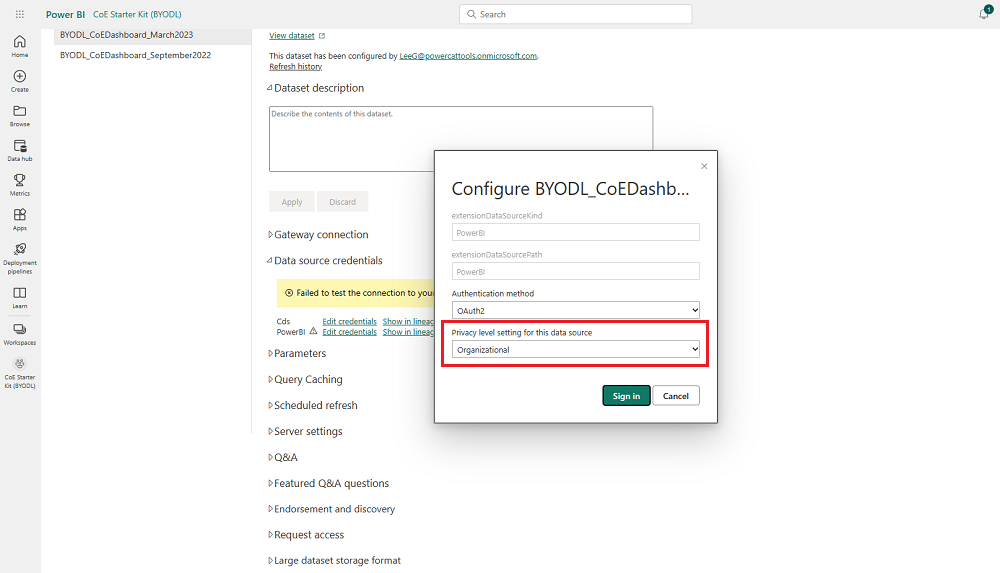
Открих грешка с CoE Starter Kit. Къде да отида?
За да подадете сигнал за грешка срещу решението, отидете на aka.ms/coe-starter-kit-issues.
Обратна връзка
Очаквайте скоро: През цялата 2024 г. постепенно ще отстраняваме проблемите в GitHub като механизъм за обратна връзка за съдържание и ще го заменим с нова система за обратна връзка. За повече информация вижте: https://aka.ms/ContentUserFeedback.
Подаване и преглед на обратна връзка за