Configuring TLS for an application in Azure
Important
Cloud Services (classic) is now deprecated for all customers as of September 1st, 2024. Any existing running deployments will be stopped and shut down by Microsoft and the data will be permanently lost starting October 2024. New deployments should use the new Azure Resource Manager based deployment model Azure Cloud Services (extended support).
Transport Layer Security (TLS), previously known as Secure Socket Layer (SSL) encryption, is the most commonly used method of securing data sent across the internet. This common task discusses how to specify an HTTPS endpoint for a web role and how to upload a TLS/SSL certificate to secure your application.
Note
The procedures in this task apply to Azure Cloud Services; for App Services, see this.
This task uses a production deployment. Information on using a staging deployment is provided at the end of this article.
Read How to create and deploy an Azure Cloud Service (classic) first if you haven't yet created a cloud service.
Step 1: Get a TLS/SSL certificate
To configure TLS for an application, you first need to get a TLS/SSL certificate signed by a Certificate Authority (CA), a trusted partner who issues certificates for this purpose. If you don't already have one, you need to obtain one from a company that sells TLS/SSL certificates.
The certificate must meet the following requirements for TLS/SSL certificates in Azure:
- The certificate must contain a public key.
- The certificate must be created for key exchange, exportable to a Personal Information Exchange (.pfx) file.
- The certificate's subject name must match the domain used to access the cloud service. You can't obtain a TLS/SSL certificate from a certificate authority (CA) for the cloudapp.net domain. You must acquire a custom domain name to use when accessing your service. When you request a certificate from a CA, the certificate's subject name must match the custom domain name used to access your application. For example, if your custom domain name is contoso.com you would request a certificate from your CA for *.contoso.com or www.contoso.com.
- The certificate must use a minimum of 2048-bit encryption.
For test purposes, you can create and use a self-signed certificate. A self-signed certificate isn't authenticated through a CA and can use the cloudapp.net domain as the website URL. For example, the following task uses a self-signed certificate in which the common name (CN) used in the certificate is sslexample.cloudapp.net.
Next, you must include information about the certificate in your service definition and service configuration files.
Step 2: Modify the service definition and configuration files
Your application must be configured to use the certificate, and an HTTPS endpoint must be added. As a result, the service definition and service configuration files need to be updated.
In your development environment, open the service definition file (CSDEF), add a Certificates section within the WebRole section, and include the following information about the certificate (and intermediate certificates):
<WebRole name="CertificateTesting" vmsize="Small"> ... <Certificates> <Certificate name="SampleCertificate" storeLocation="LocalMachine" storeName="My" permissionLevel="limitedOrElevated" /> <!-- IMPORTANT! Unless your certificate is either self-signed or signed directly by the CA root, you must include all the intermediate certificates here. You must list them here, even if they are not bound to any endpoints. Failing to list any of the intermediate certificates may cause hard-to-reproduce interoperability problems on some clients.--> <Certificate name="CAForSampleCertificate" storeLocation="LocalMachine" storeName="CA" permissionLevel="limitedOrElevated" /> </Certificates> ... </WebRole>The Certificates section defines the name of our certificate, its location, and the name of the store where it's located.
Permissions (
permissionLevelattribute) can be set to one of the following values:Permission Value Description limitedOrElevated (Default) All role processes can access the private key. elevated Only elevated processes can access the private key. In your service definition file, add an InputEndpoint element within the Endpoints section to enable HTTPS:
<WebRole name="CertificateTesting" vmsize="Small"> ... <Endpoints> <InputEndpoint name="HttpsIn" protocol="https" port="443" certificate="SampleCertificate" /> </Endpoints> ... </WebRole>In your service definition file, add a Binding element within the Sites section. This element adds an HTTPS binding to map the endpoint to your site:
<WebRole name="CertificateTesting" vmsize="Small"> ... <Sites> <Site name="Web"> <Bindings> <Binding name="HttpsIn" endpointName="HttpsIn" /> </Bindings> </Site> </Sites> ... </WebRole>All the required changes to the service definition file are complete, but you still need to add the certificate information to the service configuration file.
In your service configuration file (CSCFG), ServiceConfiguration.Cloud.cscfg, add a Certificates value with that of your certificate. The following code sample provides details of the Certificates section, except for the thumbprint value.
<Role name="Deployment"> ... <Certificates> <Certificate name="SampleCertificate" thumbprint="9427befa18ec6865a9ebdc79d4c38de50e6316ff" thumbprintAlgorithm="sha1" /> <Certificate name="CAForSampleCertificate" thumbprint="79d4c38de50e6316ff9427befa18ec6865a9ebdc" thumbprintAlgorithm="sha1" /> </Certificates> ... </Role>
(This example uses sha1 for the thumbprint algorithm. Specify the appropriate value for your certificate's thumbprint algorithm.)
Now that you updated the service definition and service configuration files, package your deployment for uploading to Azure. If you're using cspack, don't use the /generateConfigurationFile flag, as that overwrites the certificate information you inserted.
Step 3: Upload a certificate
Connect to the Azure portal and...
In the All resources section of the Portal, select your cloud service.
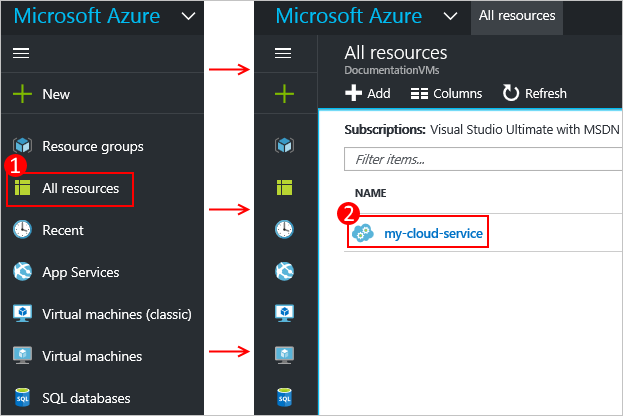
Select Certificates.
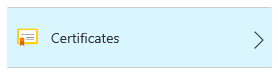
Select Upload at the top of the certificates area.

Provide the File, Password, then select Upload at the bottom of the data entry area.
Step 4: Connect to the role instance by using HTTPS
Now that your deployment is up and running in Azure, you can connect to it using HTTPS.
Select the Site URL to open up the web browser.
In your web browser, modify the link to use https instead of http, and then visit the page.
Note
If you are using a self-signed certificate, when you browse to an HTTPS endpoint that's associated with the self-signed certificate you may see a certificate error in the browser. Using a certificate signed by a trusted certification authority eliminates this problem; in the meantime, you can ignore the error. (Another option is to add the self-signed certificate to the user's trusted certificate authority certificate store.)
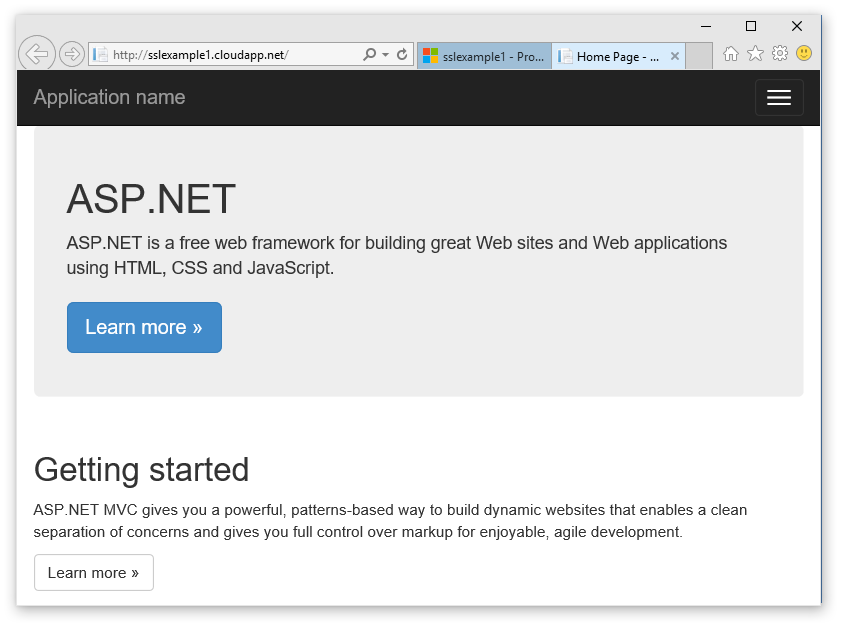
Tip
If you want to use TLS for a staging deployment instead of a production deployment, you'll first need to determine the URL used for the staging deployment. Once your cloud service has been deployed, the URL to the staging environment is determined by the Deployment ID GUID in this format:
https://deployment-id.cloudapp.net/Create a certificate with the common name (CN) equal to the GUID-based URL (for example, 328187776e774ceda8fc57609d404462.cloudapp.net). Use the portal to add the certificate to your staged cloud service. Then, add the certificate information to your CSDEF and CSCFG files, repackage your application, and update your staged deployment to use the new package.
Next steps
- General configuration of your cloud service.
- Learn how to deploy a cloud service.
- Configure a custom domain name.
- Manage your cloud service.