Tutorial: Deploy a Service Fabric application to a cluster in Azure
This tutorial is part two in a series. Learn how to deploy an Azure Service Fabric application to a new cluster in Azure.
In this tutorial, you learn how to:
- Create a cluster
- Deploy an application to a remote cluster by using Visual Studio
The tutorial series shows you how to:
- Build a .NET Service Fabric application
- Deploy the application to a remote cluster (this tutorial)
- Add an HTTPS endpoint to an ASP.NET Core front-end service
- Configure CI/CD by using Azure Pipelines
- Set up monitoring and diagnostics for the application
Prerequisites
Before you begin this tutorial:
- If you don't have an Azure subscription, create a free account.
- Install Visual Studio 2019, including the Azure development workload and the ASP.NET and web development workload.
- Install the Service Fabric SDK.
Note
A free account might not meet the requirements to create a virtual machine. To complete the tutorial, you must create a virtual machine. Also, an account that isn't a work or school account might encounter permissions issues when you create the certificate on the key vault that's associated with the cluster. If you encounter an error when you create the certificate, use the Azure portal to create the cluster instead.
Download the voting sample application
If you didn't build the voting sample application in part one of this tutorial series, you can download it. In a command window, run the following code to clone the sample application repository to your local computer:
git clone https://github.com/Azure-Samples/service-fabric-dotnet-quickstart
Open Visual Studio by using the Run as administrator option. Open the application, and then build the application.
Create a cluster
Now that the application is ready, create a Service Fabric cluster and then deploy the application to the cluster. A Service Fabric cluster is a network-connected set of virtual machines or physical computers in which you deploy your microservices and manage them.
In this tutorial, you create a new three-node test cluster in the Visual Studio integrated development environment (IDE), and then publish the application to that cluster. For information about creating a production cluster, see Create and manage a cluster. You can also deploy the application to an existing cluster that you previously created by using the Azure portal, Azure PowerShell, Azure CLI scripts, or an Azure Resource Manager template.
Note
The Voting application, like many other applications, use Service Fabric reverse proxy to communicate between services. Clusters that you create by using Visual Studio have reverse proxy enabled by default. If you're deploying to an existing cluster, you must enable the reverse proxy in the cluster for the Voting application to work.
Find the VotingWeb service endpoint
The front-end web service of the Voting application listens on a specific port (port 8080 if you in followed the steps in part one of this tutorial series). When the application deploys to a cluster in Azure, both the cluster and the application run behind an Azure load balancer. The application port must be opened in the Azure load balancer by using a rule. The rule sends inbound traffic through the load balancer to the web service. The port is set in the VotingWeb/PackageRoot/ServiceManifest.xml file, in the Endpoint element.
<Endpoint Protocol="http" Name="ServiceEndpoint" Type="Input" Port="8080" />
Note the service endpoint, which you use in a later step. If you're deploying to an existing cluster, open this port by creating a load-balancing rule and probe in the Azure load balancer via an Azure PowerShell script or via the load balancer for this cluster in the Azure portal.
Create a test cluster in Azure
In Solution Explorer, right-click Voting and select Publish.
In Connection Endpoint, select Create New Cluster. If you're deploying to an existing cluster, select the cluster endpoint in the list. The Create Service Fabric Cluster dialog opens.
On the Cluster tab, enter the Cluster name (for example, mytestcluster), select your subscription, select a region for the cluster (such as South Central US), enter the number of cluster nodes (we recommend three nodes for a test cluster), and enter a resource group (such as mytestclustergroup). Select Next.
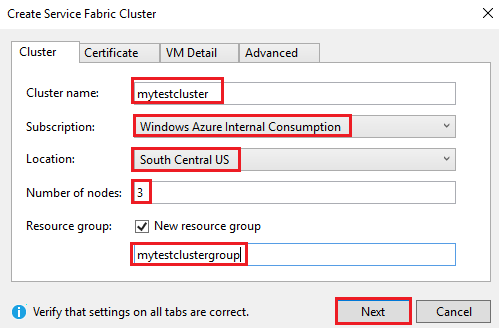
On the Certificate tab, enter the password and output path for the cluster certificate. A self-signed certificate is created as a Personal Information Exchange (PFX) file and saved to the specified output path. The certificate is used for both node-to-node and client-to-node security. Don't use a self-signed certificate for production clusters. Visual Studio uses this certificate to authenticate with the cluster and to deploy applications.
Select the Import certificate checkbox to install the PFX in the CurrentUser\My certificate store of your computer. Then, select Next.
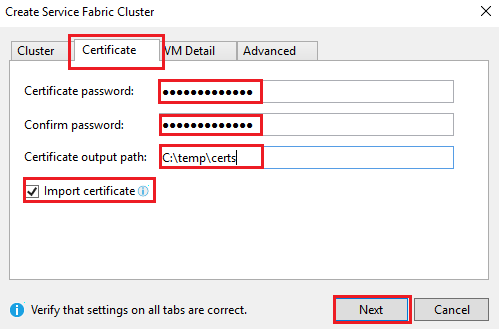
On the VM Detail tab, enter the username and password for the cluster admin account. Select the value for Virtual machine image for the cluster nodes and the value for Virtual machine size for each cluster node.
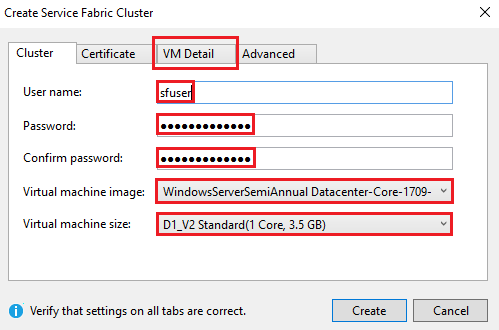
Select the Advanced tab. For Ports, enter the VotingWeb service endpoint from the previous step (for example, 8080). When the cluster is created, these application ports are opened in the Azure load balancer to forward traffic to the cluster.
Select Create to create the cluster. The process takes several minutes.
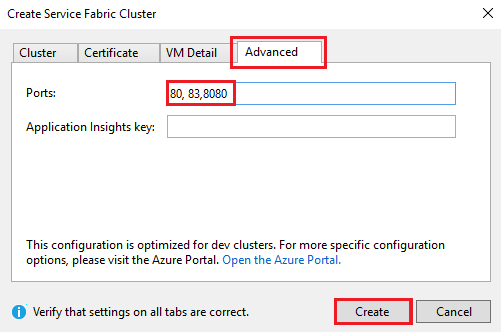
Publish the application to the cluster
When the new cluster is ready, you can deploy the Voting application directly in Visual Studio.
In Solution Explorer, right-click Voting and select Publish. The Publish dialog appears.
For Connection Endpoint, select the endpoint for the cluster that you created in the previous step. For example, mytestcluster.southcentralus.cloudapp.azure.com:19000. If you select Advanced Connection Parameters, the certificate information is filled in automatically.
Select Publish.
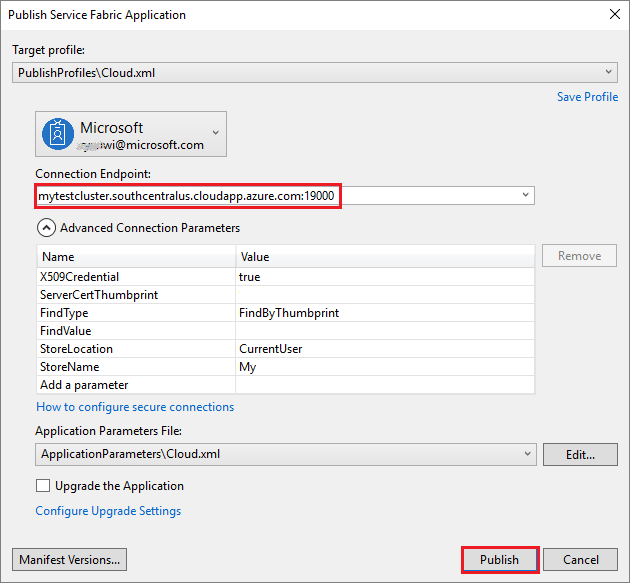
After the application is deployed, open a browser and enter the cluster address followed by :8080. Or, you can enter another port if one is configured. An example is http://mytestcluster.southcentralus.cloudapp.azure.com:8080. The application is running in the cluster in Azure. On the voting webpage, try to add and delete voting options.
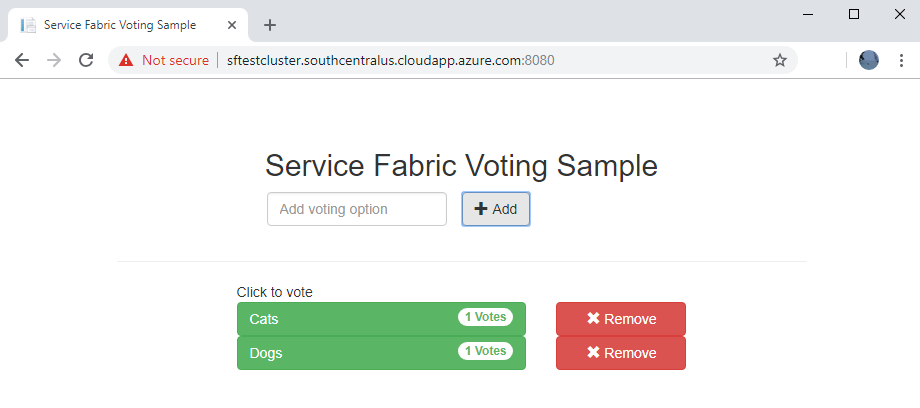
Next step
Advance to the next tutorial: