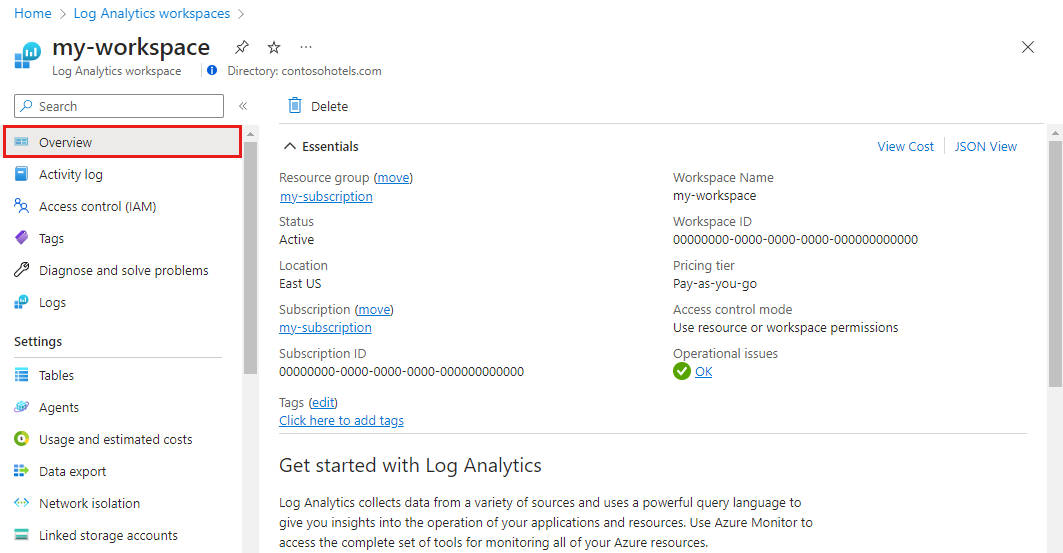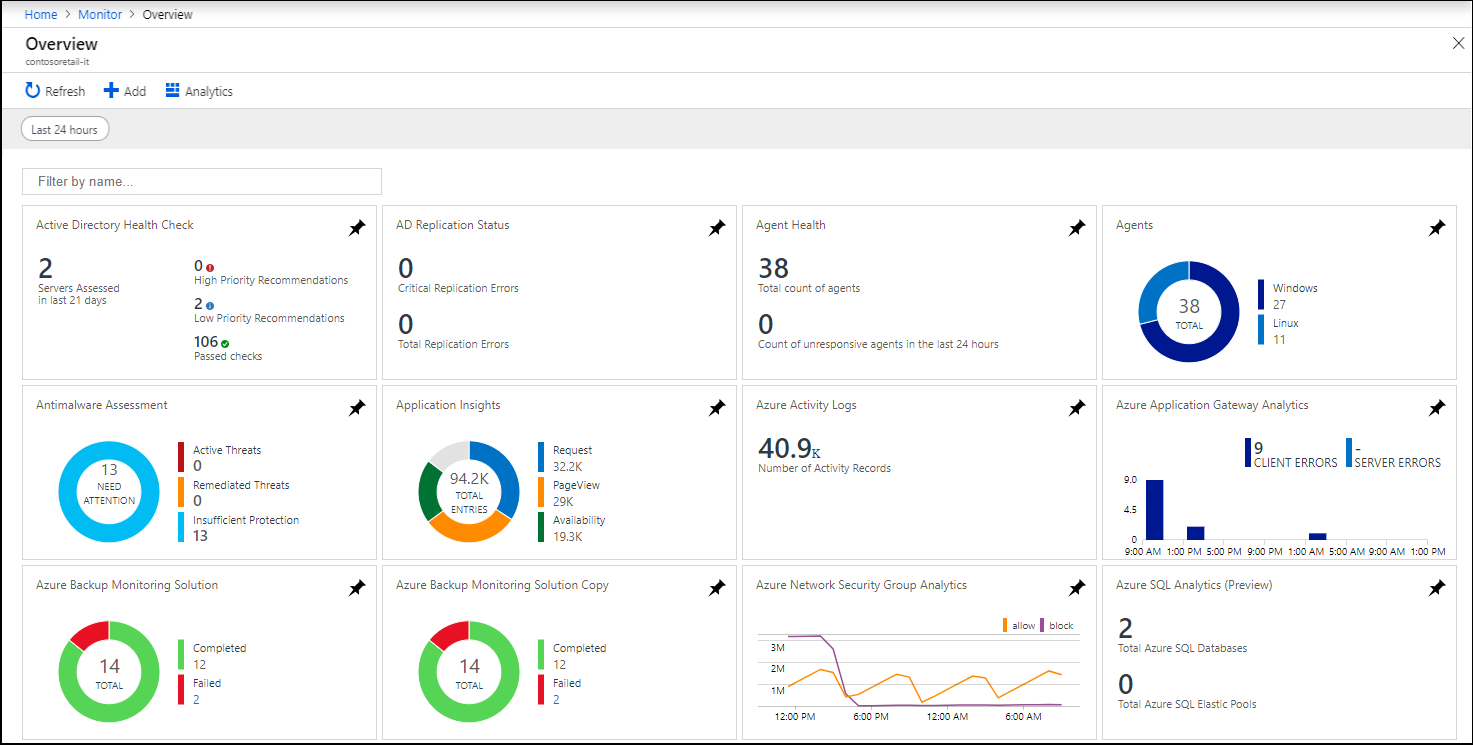Monitoring solutions in Azure Monitor
Caution
Many monitoring solutions are no longer in active development. We suggest you check each solution to see if it has a replacement. We suggest you not deploy new instances of solutions that have other options, even if those solutions are still available. Many have been replaced by a newer curated visualization or insight.
Monitoring solutions in Azure Monitor provide analysis of the operation of an Azure application or service. This article gives a brief overview of monitoring solutions in Azure and details on using and installing them.
You can add monitoring solutions to Azure Monitor for any applications and services that you use. They're typically available at no cost, but they collect data that might invoke usage charges.
Use monitoring solutions
The Overview page displays a tile for each solution installed in a Log Analytics workspace. To open this page, go to Log Analytics workspaces in the Azure portal and select your workspace. In the Classic section of the menu, select Workspace Summary (deprecated).
Use the dropdown boxes at the top of the screen to change the time range that's used for the tiles. Select the tile for a solution to open a view that includes a more detailed analysis of its collected data.
Monitoring solutions can contain multiple types of Azure resources. You can view any resources included with a solution just like any other resource. For example, any log queries included in the solution are listed under Solution Queries in Query Explorer. You can use those queries when you're performing ad hoc analysis with log queries.
List installed monitoring solutions
To list the monitoring solutions installed in your subscription:
1.Select the Solutions menu in the Azure portal.
Solutions installed in all your workspaces are listed. The name of the solution is followed by the name of the workspace where it's installed.
- Use the dropdown boxes at the top of the screen to filter by subscription or resource group.
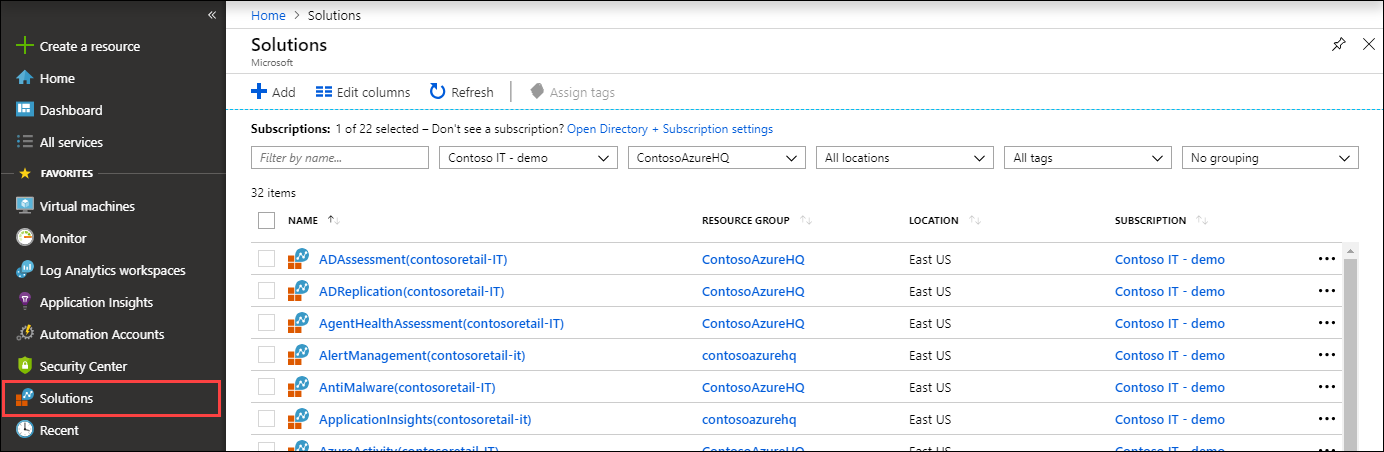
Select the name of a solution to open its summary page. This page displays any views included in the solution and provides options for the solution itself and its workspace.
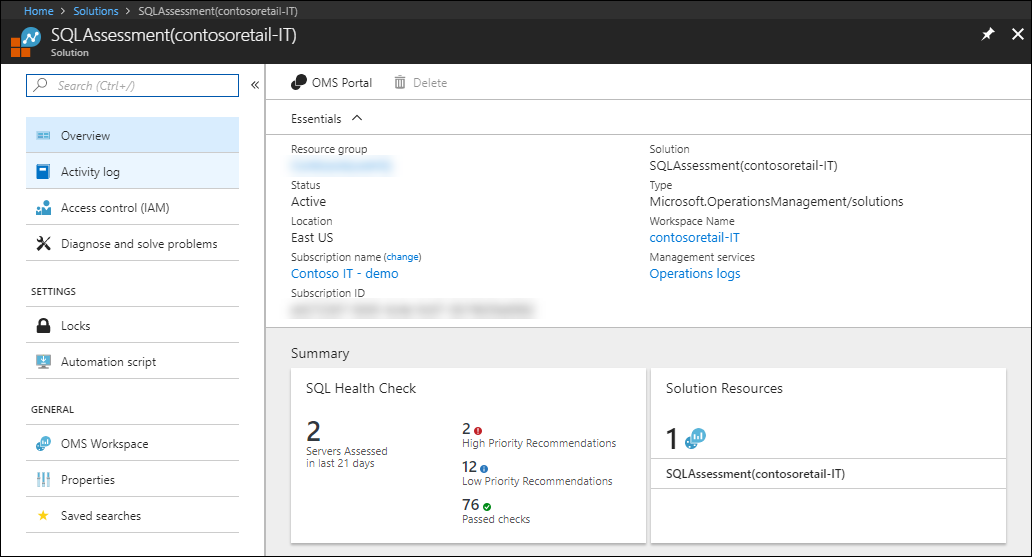
Install a monitoring solution
Monitoring solutions from Microsoft and partners are available from Azure Marketplace. You can search through available solutions and install them by using the following procedure. When you install a solution, you must select a Log Analytics workspace where the solution will be installed and where its data will be collected.
- From the list of solutions for your subscription, select Create.
- Browse or search for a solution. You can also use this search link.
- Find the monitoring solution that you want and read through its description.
- Select Create to start the installation process.
- When you're prompted, specify the Log Analytics workspace and provide any required configuration for the solution.
Install a solution from the community
Members of the community can submit management solutions to Azure Quickstart Templates. You can install these solutions directly or download the templates for later installation.
- Follow the process described in Log Analytics workspace and Automation account to link a workspace and account.
- Go to Azure Quickstart Templates.
- Search for a solution that you're interested in.
- Select the solution from the results to view its details.
- Select the Deploy to Azure button.
- You're prompted to provide information such as the resource group and location, in addition to values for any parameters in the solution.
- Select Purchase to install the solution.
Log Analytics workspace and Automation account
All monitoring solutions require a Log Analytics workspace to store collected data and to host log searches and views. Some solutions also require an Automation account to contain runbooks and related resources. The workspace and account must meet the following requirements:
- Each installation of a solution can use only one Log Analytics workspace and one Automation account. You can install the solution separately in multiple workspaces.
- If a solution requires an Automation account, then the Log Analytics workspace and Automation account must be linked to one another. A Log Analytics workspace can be linked to only one Automation account, and an Automation account can be linked to only one Log Analytics workspace.
When you install a solution through Azure Marketplace, you're prompted for a workspace and an Automation account. The link between them is created if they aren't already linked.
To verify the link between a Log Analytics workspace and an Automation account:
- Select the Automation account in the Azure portal.
- Scroll to the Related Resources section of the menu and select Linked workspace.
- If the workspace is linked to an Automation account, then this page lists the workspace it's linked to. If you select the name of the listed workspace, you're redirected to the overview page for that workspace.
Remove a monitoring solution
You can remove any installed monitoring solution, except LogManagment, which is a built-in solution that contains the schemas that aren't associated to a specific solution.
To remove an installed solution by using the portal, find it in the list of installed solutions. Select the name of the solution for the workspace you want to remove it from to open its summary page, and then select Delete.
Next steps
- Get a list of monitoring solutions from Microsoft.
- Learn how to create queries to analyze data that monitoring solutions have collected.
- See all Azure CLI commands for Azure Monitor.