Prácticas recomendadas para compartir archivos y carpetas con usuarios no autenticados.
El uso compartido no autenticado (los vínculos para Cualquiera) puede ser práctico y útil en diversos escenarios. Los vínculos para Cualquiera son la manera más fácil de compartir: los usuarios pueden abrir el vínculo sin autenticación y tienen la libertad de compartirlo con otros usuarios.
Por lo general, no todo el contenido de una organización es adecuado para el uso compartido no autenticado. Este artículo describe las opciones disponibles para ayudarle a crear un entorno en el que los usuarios puedan compartir sin autenticarse archivos y carpetas, pero donde existan medidas de seguridad para ayudar a proteger el contenido de su organización.
Nota:
Para que funcione el uso compartido sin autenticarse, debe habilitarlo para su organización y para el sitio individual o el equipo que lo utilizará. Consulte Colaborar con personas fuera de su organización para ver el escenario que quiere habilitar.
Establecer una fecha de expiración para los vínculos cualquiera
A menudo, los archivos se almacenan en sitios, grupos y equipos durante largos períodos de tiempo. En ocasiones, hay directivas de retención de datos que requieren que se conserven archivos durante años. Si esos archivos se comparten con usuarios no autenticados, esto podría originar un acceso inesperado y cambios en los archivos en el futuro. Para mitigar esta posibilidad, puede configurar una fecha de expiración de los vínculos para Cualquiera.
Una vez que el vínculo para Cualquiera haya expirado, ya no podrá usarse para acceder al contenido.
Establezca una fecha de expiración para los vínculos para Cualquiera a través de la organización
- Abra el Centro de administración de SharePoint, expanda Directivas y, a continuación, seleccione Uso compartido.
- En Elegir opciones de expiración y permisos para vínculos cualquiera, active la casilla Estos vínculos deben expirar dentro de estos muchos días .
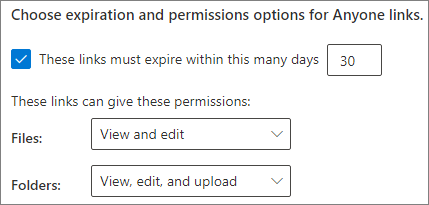
- Escriba un número de días en el cuadro y, a continuación, seleccione Guardar.
Si cambia la hora de expiración, los vínculos existentes mantendrán su hora de expiración actual si la nueva configuración es más larga o se actualizarán a la nueva configuración si la nueva configuración es más corta.
Establezca una fecha de expiración para los vínculos para Cualquiera de un sitio concreto
- Abra el Centro de administración de SharePoint, expanda Sitios y, a continuación, seleccione Sitios activos.
- Seleccione el sitio que desea cambiar y, a continuación, seleccione Uso compartido.
- En Configuración avanzada para vínculos cualquiera, en Vínculos de expiración de cualquiera, desactive la casilla Igual que la configuración de nivel de organización .
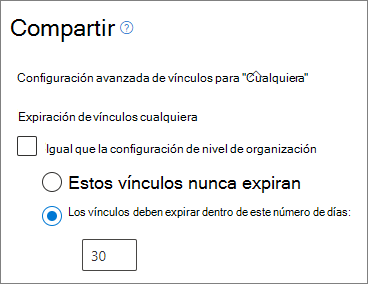
- Seleccione la opción Los vínculos deben expirar dentro de este número de días y escriba un número de días en el cuadro.
- Seleccione Guardar.
Tenga en cuenta que una vez que expire un vínculo Cualquiera , el archivo o la carpeta se pueden volver a compartir con un nuevo vínculo Cualquiera .
Puede establecer la caducidad de los vínculos de un sitio específico o OneDrive en Cualquiera con Set-SPOSite.
Set-SPOSite -Identity https://contoso.sharepoint.com/sites/marketing -OverrideTenantAnonymousLinkExpirationPolicy $true -AnonymousLinkExpirationInDays 15
Establezca permisos de vínculos
De forma predeterminada, los vínculos para Cualquierapara un archivo permiten a los usuarios editar el archivo, mientras que los vínculos para Cualquierapara una carpeta permiten a los usuarios ver, editar los archivos, y cargar archivos nuevos en la carpeta. Puede cambiar estos permisos para archivos y carpetas, de forma independiente, para que solo se vean.
Si desea permitir el uso compartido sin autenticarse, pero le preocupa que los usuarios sin autenticación modifiquen el contenido de su organización, considere la posibilidad de configurar los permisos de archivos y carpetas al modo Vista.
Establezca los permisos para los vínculos para Cualquiera a través de la organización
- Abra el Centro de administración de SharePoint y seleccione Uso compartido.
- En Elegir opciones de expiración y permisos para vínculos Cualquiera, seleccione los permisos de archivo y carpeta que desea usar.
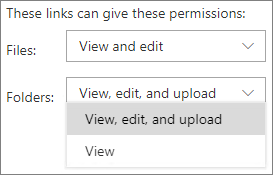
Con los vínculos para Cualquiera que se establecen en Vista, los usuarios pueden seguir compartiendo archivos y carpetas con los invitados y concederles permisos de edición mediante vínculos para Personas específicas. Los vínculos de personas específicos requieren que personas ajenas a su organización se autentiquen como invitados, y puede realizar un seguimiento y auditar la actividad de los invitados en archivos y carpetas compartidos con estos vínculos.
Establecer el tipo de vínculo predeterminado en un vínculo que solo funcione para los usuarios de la organización
Cuando Cualquiera está habilitado para su organización, el vínculo de uso compartido predeterminado está generalmente establecido para Cualquiera. Aunque esto puede resultar conveniente para los usuarios, puede aumentar el riesgo de un uso compartido involuntario sin autenticarse. Si un usuario olvida cambiar el tipo de vínculo mientras comparte un documento confidencial, podría crear accidentalmente un vínculo de uso compartido que no requiera autenticación.
Para mitigar este riesgo, puede cambiar la configuración de vínculo predeterminado a un vínculo que solo funcione para las personas de su organización. Los usuarios que quieran compartir con otros usuarios no autenticados tendrían que seleccionar esa opción específicamente.
Para establecer el vínculo de uso compartido de archivos y carpetas predeterminado para la organización:
Abra el Centro de administración de SharePoint y seleccione Uso compartido.
En Vínculos de archivos y carpetas, seleccione Solo personas de la organización.
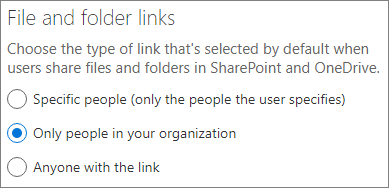
Seleccione Guardar.
Para establecer el vínculo de uso compartido de archivos y carpetas predeterminado para un sitio web concreto:
Abra el Centro de administración de SharePoint, expanda Sitios y, a continuación, seleccione Sitios activos.
Seleccione el sitio que desea cambiar y, a continuación, seleccione Uso compartido.
En Tipo de vínculo de uso compartido predeterminado, desactive la casilla Igual que la configuración de nivel de organización .
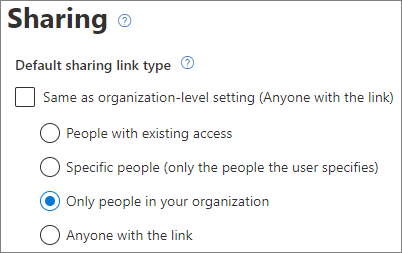
Seleccione la opción Solo personas de la organización y, a continuación, seleccione Guardar.
Impida el uso compartido no autenticado de contenido confidencial
Puede usar la prevención de pérdida de datos (DLP) de Microsoft Purview para evitar el uso compartido no autenticado de contenido confidencial. La prevención de pérdida de datos puede actuar basándose en la etiqueta de confidencialidad, en la etiqueta de retención o en la información confidencial del archivo en sí.
Crear una regla DLP:
En el Centro de administración de Microsoft Purview, expanda Prevención de pérdida de datos y seleccione Directivas.
Seleccione Crear directiva.
Elija Personalizado, seleccione Directiva personalizada y, a continuación, seleccione Siguiente.
Escriba un nombre para la directiva y seleccione Siguiente.
En la página Asignar unidades de administrador , seleccione Siguiente.
En la página Ubicaciones para aplicar la directiva , desactive toda la configuración excepto los sitios de SharePoint y las cuentas de OneDrive y, a continuación, seleccione Siguiente.
En la página Definir configuración de directiva , seleccione Siguiente.
En la página Personalizar reglas DLP avanzadas , seleccione Crear regla y escriba un nombre para la regla.
En Condiciones, seleccione Agregar condición y elija Contenido contiene.
Seleccione Agregar y elija el tipo de información para la que desea evitar el uso compartido no autenticado.
En Acciones , seleccione Agregar una acción y elija Restringir el acceso o cifrar el contenido en ubicaciones de Microsoft 365.
Elija la opción Bloquear solo a las personas a las que se les dio acceso al contenido mediante la opción "Cualquiera con el vínculo" .
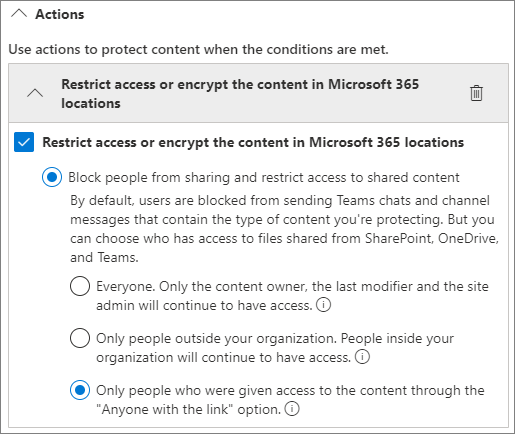
Seleccione Guardar y, a continuación, seleccione Siguiente.
Elija las opciones de prueba y seleccione Siguiente.
Seleccione Enviar y, a continuación, haga clic en Listo.
Protéjase contra archivos maliciosos
Cuando permite que los usuarios anónimos carguen archivos, aumenta el riesgo de que alguien cargue un archivo malintencionado. Puede usar la característica Datos adjuntos seguros para comprobar los datos adjuntos de correo electrónico en un entorno virtual antes de que se entreguen a destinatarios y archivos de cuarentena que no sean seguros. Para obtener más información, vea Datos adjuntos seguros en Microsoft Defender para Office 365.
También puede usar la característica Documentos seguros para examinar documentos de Office abiertos en la vista protegida o Protección de aplicaciones para Office. Para obtener más información, consulte Documentos seguros en Microsoft 365 A5 o E5 Security.
Agregar información de copyright a los archivos
Si usa etiquetas de confidencialidad en el Centro de administración de Microsoft Purview, puede configurar el marcado de contenido en las etiquetas para agregar automáticamente una marca de agua o un encabezado o pie de página a los documentos de Office de su organización. De esta forma, puede asegurarse de que los archivos compartidos contengan derechos de autor u otra información de propiedad.
Para agregar un pie de página a un archivo con etiqueta
- Abra el centro de administración de Microsoft Purview.
- En el panel de navegación izquierdo, en Soluciones, expanda Protección de la información y seleccione Etiquetas.
- Seleccione la etiqueta donde desea agregar el marcado de contenido y, a continuación, seleccione Editar etiqueta.
- Seleccione Siguiente para acceder a la página Elegir configuración de protección para elementos etiquetados y, a continuación, seleccione Aplicar marcado de contenido. Seleccione Siguiente
- En la página Marcado de contenido , establezca Marcado de contenidoen Activado.
- Active la casilla del tipo de texto que desea agregar y, a continuación, seleccione Personalizar texto.
- Escriba el texto que desea agregar a los documentos, seleccione las opciones de texto que desee y, a continuación, seleccione Guardar.
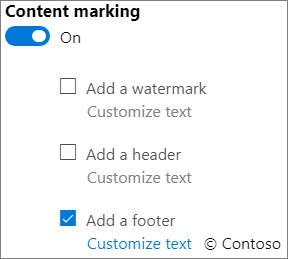
- Seleccione Siguiente para llegar al final del asistente y, a continuación, seleccione Guardar etiqueta.
- Seleccione Listo.
Con el marcado de contenido habilitado para la etiqueta, el texto que haya especificado se agregará a los documentos de Office cuando un usuario aplique dicha etiqueta.
Artículos relacionados
Información sobre las etiquetas de confidencialidad
Limitar la exposición accidental de archivos al compartirlos con usuarios externos a la organización
Creación de un entorno de uso compartido de invitados más seguro