Habilitar o deshabilitar el envío de correos electrónicos cuando cambie la configuración de Audioconferencia en Microsoft Teams
Se envía un correo electrónico a los usuarios cuando están habilitados para audioconferencia. Es posible que en ocasiones desee reducir el número de correos electrónicos que se envían a los usuarios de Microsoft Teams. En estos casos, puede deshabilitar el envío de correos electrónicos.
Si deshabilita el envío de correos electrónicos, los correos electrónicos de Audioconferencia no se envían a los usuarios. Correos electrónicos para cuando los usuarios están habilitados o deshabilitados para las audioconferencias, cuando se restablece su PIN y cuando no se envían el id. de conferencia y el número de teléfono de conferencia predeterminado.
Este es un ejemplo del correo electrónico que se envía a los usuarios cuando están habilitados para audioconferencia:
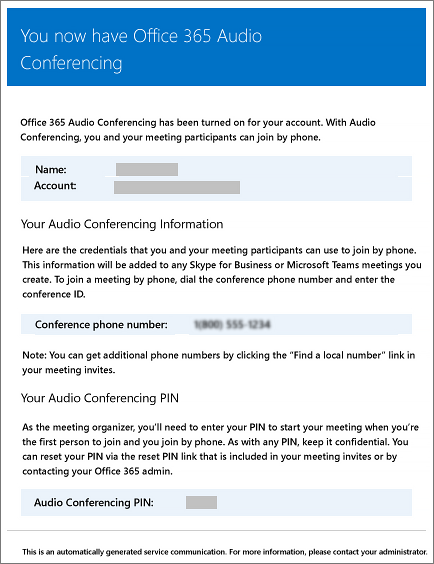
¿Cuándo se envían correos electrónicos a los usuarios?
Hay varios correos electrónicos que se envían a los usuarios de su organización después de que estén habilitados para audioconferencia:
Cuando se les asigna una licencia de Audioconferencia .
Al restablecer manualmente el PIN de audioconferencia del usuario.
Al restablecer de forma manual el id. de conferencia del usuario.
Cuando se les quita la licencia de Audioconferencia .
Cuando se cambia el proveedor de servicios de audioconferencia de un usuario de Microsoft a otro proveedor o a Ninguno.
Cuando se cambia el proveedor de servicios de audioconferencia de un usuario a Microsoft.
Habilitar o deshabilitar el envío de correo electrónico a los usuarios
Puede usar Microsoft Teams o Windows PowerShell para habilitar o deshabilitar el correo electrónico enviado a los usuarios.
Usar el Centro de administración de Microsoft Teams
En el panel de navegación izquierdo, vaya a Reuniones>Puentes de conferencia.
En la parte superior de la página Puentes de conferencia , seleccione Configuración del puente.
En el panel Configuración del puente , habilite o deshabilite Enviar automáticamente correos electrónicos a los usuarios si cambia la configuración de acceso telefónico local.
Seleccione Guardar.
Nota
Actualizamos con frecuencia los métodos que se siguen para administrar las características, por lo que los pasos que se incluyen aquí pueden diferir ligeramente de lo que usted ve.
Usar Windows PowerShell
También puede usar el módulo Microsoft Teams PowerShell y ejecutar:
Set-CsOnlineDialInConferencingTenantSettings -AutomaticallySendEmailsToUsers $true|$false
You can use the Set-CsOnlineDialInConferencingTenantSettings to manage other settings for your organization, including email.
Para obtener más información, consulte Referencia de Microsoft Teams PowerShell.
¿Quiere saber más sobre Windows PowerShell?
Windows PowerShell se centra en la administración de usuarios y en las acciones que se les está permitido o no realizar. Con Windows PowerShell, puede administrar Microsoft 365 o Office 365 con un único punto de administración que puede simplificar su trabajo diario cuando tenga que realizar varias tareas. Para empezar a usar Windows PowerShell, consulte estos artículos:
Seis motivos por los que posiblemente quiera usar Windows PowerShell para administrar Office 365
Las mejores formas de administrar Office 365 con Windows PowerShell
Para obtener más información sobre Windows PowerShell, consulte la referencia de Microsoft Teams PowerShell.