Activar o desactivar el acceso de invitado en Microsoft Teams
En este artículo se describe cómo configurar las opciones de acceso de invitado en Teams, incluidas las llamadas, las reuniones y el chat. El acceso de invitado en Teams también requiere configurar otras opciones en Microsoft 365, incluidas las opciones de Microsoft Entra ID, Grupos de Microsoft 365 y SharePoint. Si quiere empezar a invitar a usuarios a los equipos, elija una de las siguientes opciones:
- Para configurar el acceso de invitado para Microsoft Teams para un uso general, consulte Colaborar con invitados en un equipo.
- Para colaborar con una organización asociada que usa Microsoft Entra ID y permitir que los invitados se autoinscriban para el acceso al equipo, vea Crear una extranet B2B con invitados administrados.
Nota
Si solo quiere buscar, llamar, chatear y configurar reuniones con personas de otras organizaciones, use el acceso externo.
Configurar el acceso de invitado en el centro de administración de Teams
Inicie sesión en el Centro de administración de Microsoft Teams.
Seleccione Usuarios>Acceso de invitado.
Establezca Acceso de invitadoen Activado.
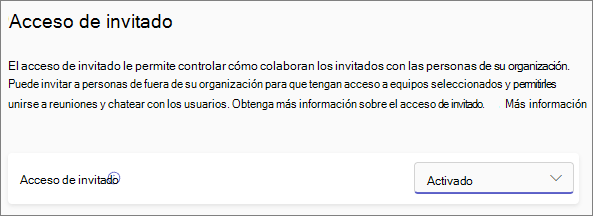
En Llamadas, Reuniones y Mensajes, seleccione Activado o Desactivado para cada funcionalidad, según lo que quiera permitir para los invitados.
- Realizar llamadas privadas: cambie esta opción a Activado para permitir que los invitados realicen llamadas entre compañeros.
- Videoconferencia : active esta configuración para permitir que los invitados usen vídeo en sus llamadas y reuniones.
-
Uso compartido de la pantalla: esta configuración controla la disponibilidad del uso compartido de la pantalla para los invitados.
- Establezca esta opción en No habilitado para quitar la posibilidad de que los invitados compartan sus pantallas en Teams.
- Establezca esta opción como Solicitud única para permitir el uso compartido de aplicaciones individuales.
- Establezca esta opción como Pantalla completa para permitir el uso de pantalla completa compartida.
- Reunirse ahora en canales : active esta configuración para permitir que los invitados usen la característica Reunirse ahora en Microsoft Teams.
- Editar mensajes enviados: establezca esta opción como Activado para permitir que los invitados editen los mensajes que han enviado anteriormente.
- Eliminar mensajes enviados : active esta opción para permitir que los invitados eliminen los mensajes enviados anteriormente.
- Eliminar chat : active esta opción para permitir que los invitados eliminen una conversación de chat completa.
- Chat: establezca esta opción como Activado para permitir a los invitados usar el chat en Teams.
- Giphy en conversaciones : active esta opción para permitir que los invitados usen Giphy en las conversaciones. Giphy es una base de datos en línea y un motor de búsqueda que permite a los usuarios buscar y compartir archivos GIF animados. A cada Giphy se le asigna una clasificación de contenido.
-
Clasificación de contenido de Giphy : seleccione una clasificación de la lista desplegable:
- Permitir todo el contenido: los invitados podrán insertar todos los Giphy en chats, independientemente de la clasificación de contenido.
- Moderado: los invitados pueden insertar imágenes Giphy en los chats, pero el contenido para adultos estará restringido de forma moderada.
- Estricto : los invitados pueden insertar imágenes de Giphy en chats, pero se restringirá la inserción de contenido para adultos.
- Memes en conversaciones : active esta configuración para permitir que los invitados usen Memes en las conversaciones.
- Adhesivos en conversaciones : active esta configuración para permitir que los invitados usen adhesivos en las conversaciones.
- Lector inmersivo para mensajes : active esta configuración para permitir que los invitados usen el lector inmersivo en Teams.
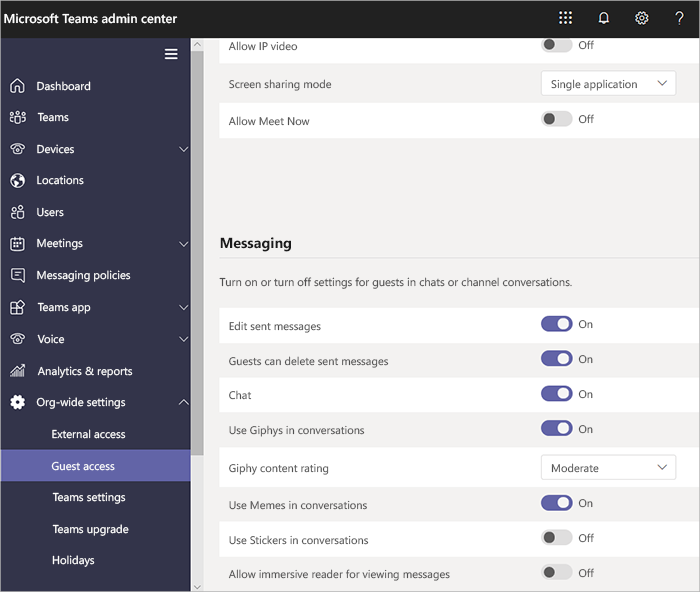
Seleccione Guardar.
Nota
Si es administrador y tiene problemas con el acceso de invitado en Teams, seleccione Ejecutar pruebas a continuación, que rellenará el diagnóstico de acceso de invitado en la Centro de administración de Microsoft 365. Estas pruebas comprobarán la configuración y recomiendan los pasos siguientes para habilitar el acceso de invitado para su organización.
Desactivar el acceso de invitado
Si desactiva el acceso de invitado en Teams, los invitados existentes perderán el acceso a su equipo. Sin embargo, no se quitan del equipo. Siguen siendo visibles para los miembros del equipo y pueden ser @mentioned. Si vuelve a activar el acceso de invitado de Teams, recuperarán el acceso.
Si tiene previsto dejar el acceso de invitado desactivado, puede aconsejar a los propietarios de su equipo que quiten manualmente las cuentas de invitado de sus equipos. Aunque estos invitados no tendrán acceso, si mantiene sus cuentas visibles en el equipo, esto podría provocar confusión para otras personas del equipo.
Temas relacionados
Configurar la colaboración moderna con Microsoft 365