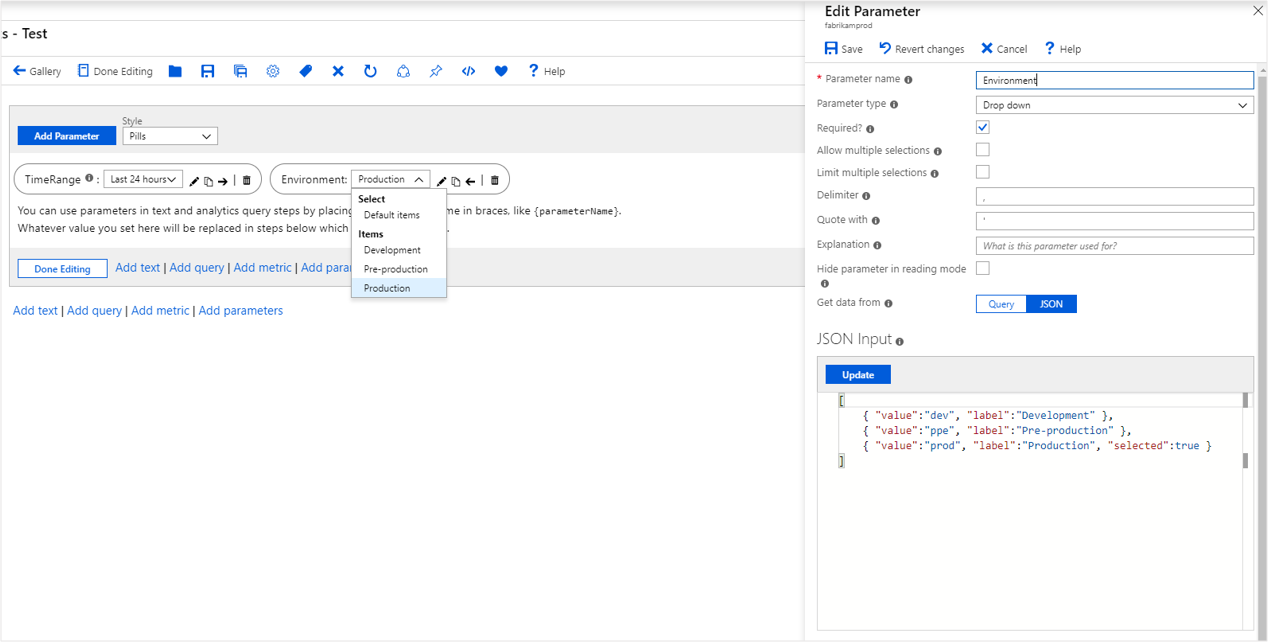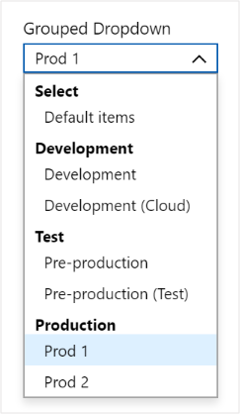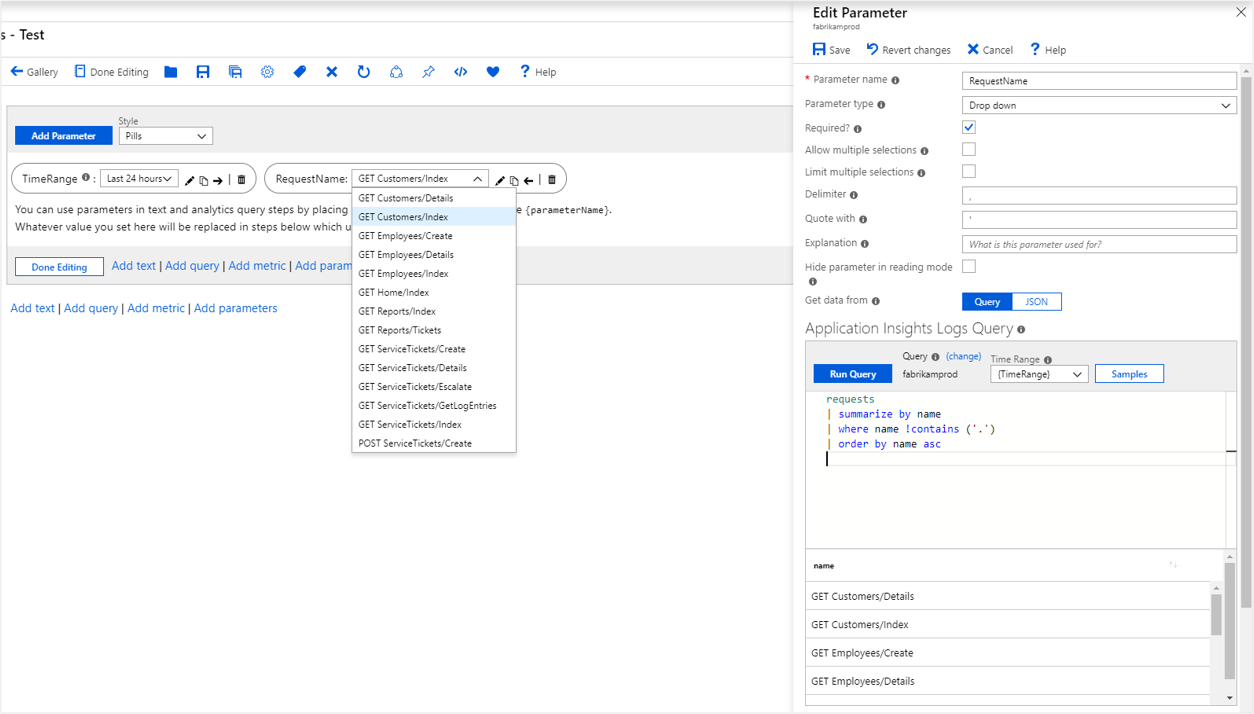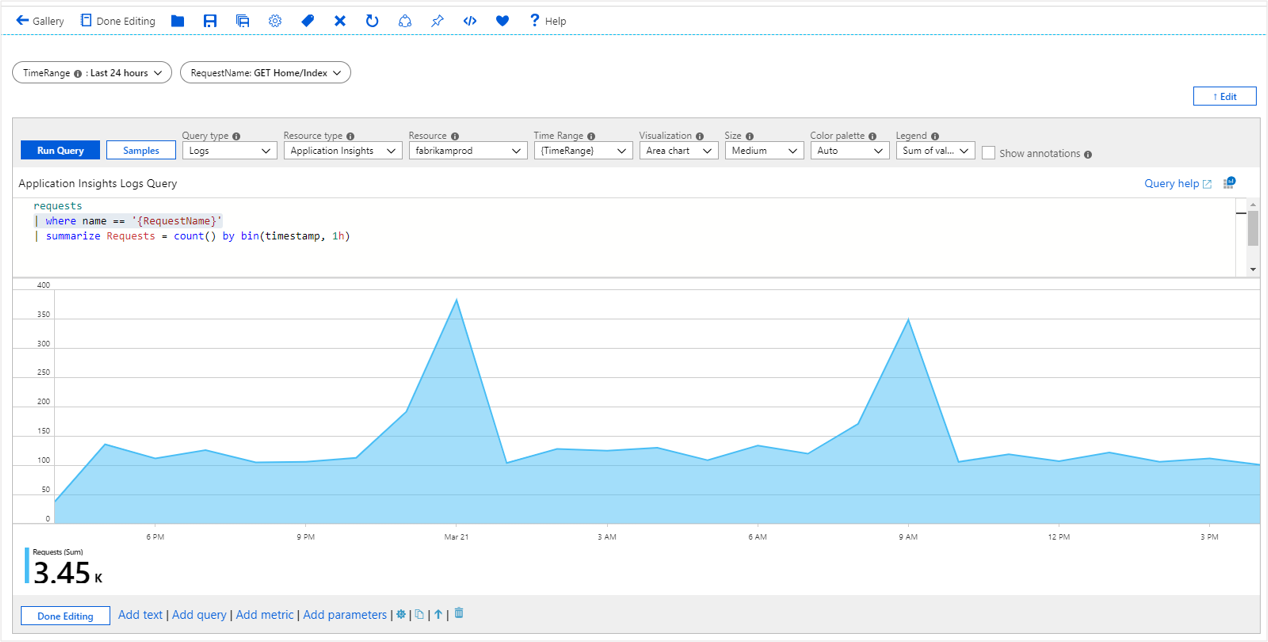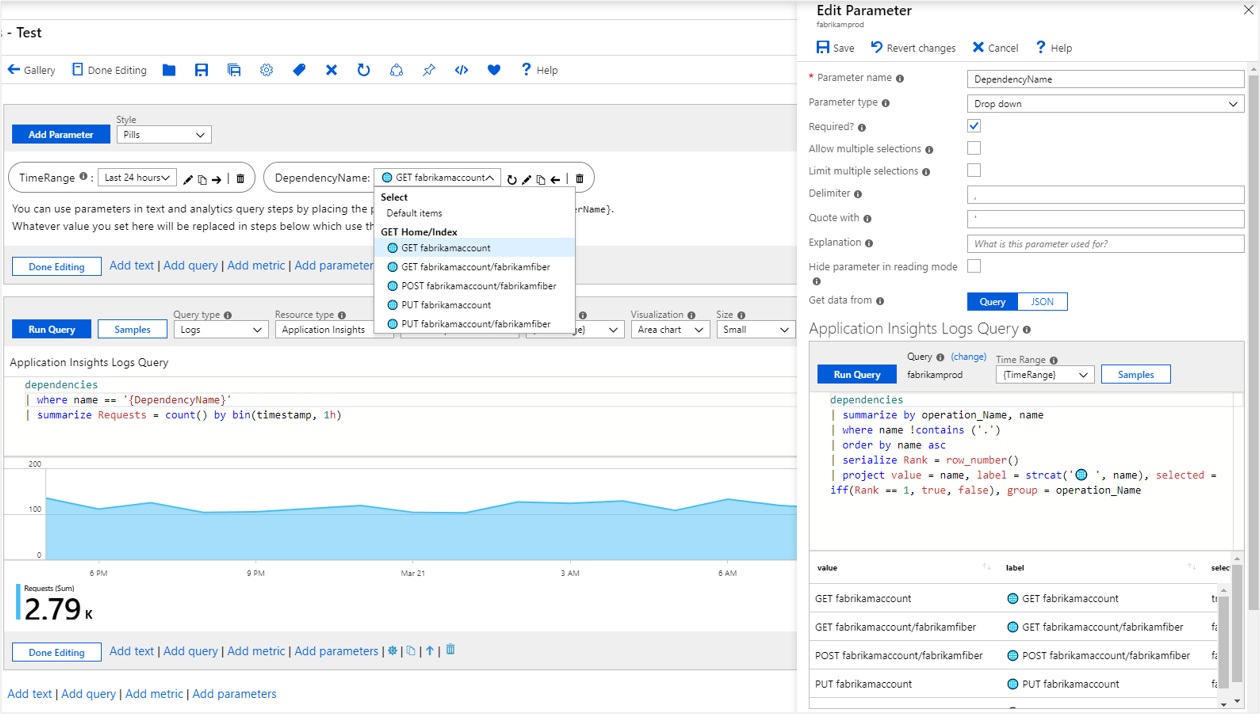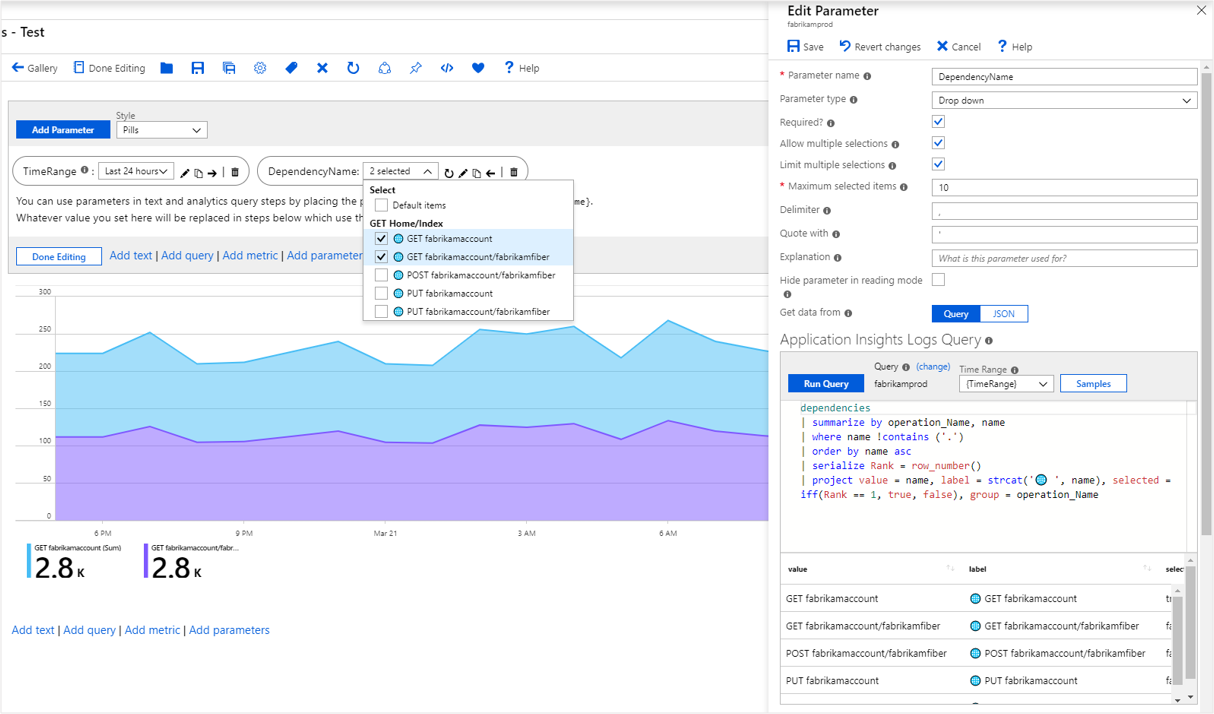Parámetros de la lista desplegable del libro
Mediante el uso de parámetros desplegables, puede recopilar uno o varios valores de entrada de un conjunto conocido. Por ejemplo, puedes usar un parámetro desplegable para seleccionar una de las solicitudes de la aplicación. Los parámetros desplegables también proporcionan una forma fácil de recoger entradas arbitrarias de los usuarios. Los parámetros desplegables son especialmente útiles para permitir el filtrado en sus informes interactivos.
La forma más sencilla de especificar un parámetro desplegable es proporcionando una lista estática en la configuración del parámetro. Una manera más interesante es obtener la lista dinámicamente a través de una consulta de KQL. También puede especificar si es una o varias selecciones mediante la configuración de parámetros. Si es de selección múltiple, puede especificar cómo se debe dar formato al conjunto de resultados, por ejemplo, como delimitador o comillas.
Creación de un parámetro desplegable estático
Comience con un libro vacío en modo de edición.
Seleccione Agregar parámetros>Agregar parámetro.
En el panel de nuevo parámetro que se abre, escriba:
- Nombre del parámetro:
Environment - Tipo de parámetro:
Drop down - Obligatorio:
checked - Permitir selecciones múltiples:
unchecked - Obtener datos de:
JSON
- Nombre del parámetro:
En el bloque de texto de entrada JSON, inserte este fragmento de código JSON:
[ { "value":"dev", "label":"Development" }, { "value":"ppe", "label":"Pre-production" }, { "value":"prod", "label":"Production", "selected":true } ]Seleccione Actualizar.
Seleccione Guardar para crear el parámetro.
El parámetro Entorno es una lista desplegable con los tres valores.
Creación de una lista desplegable estática con grupos de elementos
Si el resultado de su consulta/JSON contiene un campo group, la lista desplegable muestra grupos de valores. Siga el ejemplo anterior, pero use el siguiente JSON en su lugar:
[
{ "value":"dev", "label":"Development", "group":"Development" },
{ "value":"dev-cloud", "label":"Development (Cloud)", "group":"Development" },
{ "value":"ppe", "label":"Pre-production", "group":"Test" },
{ "value":"ppe-test", "label":"Pre-production (Test)", "group":"Test" },
{ "value":"prod1", "label":"Prod 1", "selected":true, "group":"Production" },
{ "value":"prod2", "label":"Prod 2", "group":"Production" }
]
Creación de un parámetro desplegable dinámico
Comience con un libro vacío en modo de edición.
Seleccione Agregar parámetros>Agregar parámetro.
En el panel de nuevo parámetro que se abre, escriba:
- Nombre del parámetro:
RequestName - Tipo de parámetro:
Drop down - Obligatorio:
checked - Permitir selecciones múltiples:
unchecked - Obtener datos de:
Query
- Nombre del parámetro:
En el bloque de texto de entrada JSON, inserte este fragmento de código JSON:
requests | summarize by name | order by name ascSeleccione Ejecutar consulta.
Seleccione Guardar para crear el parámetro.
El parámetro RequestName es una lista desplegable con los nombres de todas las solicitudes de la aplicación.
Hacer referencia a un parámetro desplegable
Puede hacer referencia a parámetros desplegables.
En KQL
Seleccione Agregar consulta para agregar un control de consulta y, a continuación, seleccione un recurso de Application Insights.
En el editor de KQL, escriba este fragmento de código:
requests | where name == '{RequestName}' | summarize Requests = count() by bin(timestamp, 1h)El fragmento amplía el tiempo de evaluación de la consulta a:
requests | where name == 'GET Home/Index' | summarize Requests = count() by bin(timestamp, 1h)Ejecute la consulta para ver los resultados. También se puede representar como un gráfico.
Valor del parámetro, etiqueta, selección y grupo
La consulta que se usa en el parámetro desplegable dinámico anterior devuelve una lista de valores que se muestran fielmente en la lista desplegable. ¿Pero qué pasa si quieres que se seleccione un nombre de pantalla diferente o uno de los nombres? Los parámetros desplegables usan columnas value, label, selection y group para esta funcionalidad.
El siguiente ejemplo muestra cómo obtener una lista de dependencias de Application Insights cuyos nombres de visualización están estilizados con un emoji, tiene el primero seleccionado y está agrupado por nombres de operaciones:
dependencies
| summarize by operation_Name, name
| where name !contains ('.')
| order by name asc
| serialize Rank = row_number()
| project value = name, label = strcat('🌐 ', name), selected = iff(Rank == 1, true, false), group = operation_Name
Opciones de parámetros desplegables
| Parámetro | Descripción | Ejemplo |
|---|---|---|
{DependencyName} |
El valor seleccionado | GET fabrikamaccount |
{DependencyName:label} |
La etiqueta seleccionada | 🌐 GET fabrikamaccount |
{DependencyName:value} |
El valor seleccionado | GET fabrikamaccount |
Selección múltiple
Hasta ahora, los ejemplos establecen explícitamente el parámetro para seleccionar solo un valor de la lista desplegable. Los parámetros desplegables también admiten varias selecciones. Para habilitar esta opción, active la casilla Permitir varias selecciones.
Puede especificar el formato del conjunto de resultados a través del delimitador y la cita con la configuración. El valor predeterminado devuelve los valores como una colección en forma de a, b, c. También puede limitar el número de selecciones.
Es necesario cambiar el KQL que hace referencia al parámetro para que funcione con el formato del resultado. La forma más común de habilitarlo es a través del operador in.
dependencies
| where name in ({DependencyName})
| summarize Requests = count() by bin(timestamp, 1h), name
En este ejemplo se muestra el parámetro desplegable de selección múltiple en el trabajo:
Selecciones especiales desplegables
Los parámetros desplegables también permiten especificar valores especiales que también aparecerán en la lista desplegable:
- Uno cualquiera
- Tres cualquiera
- ...
- 100 cualquiera
- Cualquier límite personalizado
- Todo
Cuando se seleccionan estos elementos especiales, el valor del parámetro se establece automáticamente en el número específico de elementos o en todos los valores.
Mayúsculas y minúsculas especiales Todos
Al seleccionar la opción Todos, aparece un campo adicional que permite especificar que se usará un valor especial para el parámetro si se selecciona la opción Todos. Este valor especial es útil para los casos en los que "Todos" podría ser un gran número de elementos y podría generar una consulta muy grande.
En este caso específico, la cadena [] se usa en lugar de un valor. Esta cadena se puede usar para generar una matriz vacía en la consulta de registros, como:
let selection = dynamic([{Selection}]);
SomeQuery
| where array_length(selection) == 0 or SomeField in (selection)
Si se seleccionan todos los elementos, el valor de Selection es [], lo que produce una matriz vacía para la variable selection de la consulta. Si no se selecciona ningún valor, el valor de Selection será una cadena vacía, lo que también dará como resultado una matriz vacía. Si se selecciona algún valor, se le da formato dentro de la parte dinámica de la consulta, haciendo que la matriz tenga esos valores. Después puede probar array_length de 0 para que no se aplique el filtro o usar el operador in para filtrar sobre los valores de la matriz.
Otros ejemplos comunes usan "*" como valor marcador especial cuando se requiere un parámetro y después prueban con:
| where "*" in ({Selection}) or SomeField in ({Selection})
Pasos siguientes
Comentaris
Properament: al llarg del 2024 eliminarem gradualment GitHub Issues com a mecanisme de retroalimentació del contingut i el substituirem per un nou sistema de retroalimentació. Per obtenir més informació, consulteu: https://aka.ms/ContentUserFeedback.
Envieu i consulteu els comentaris de