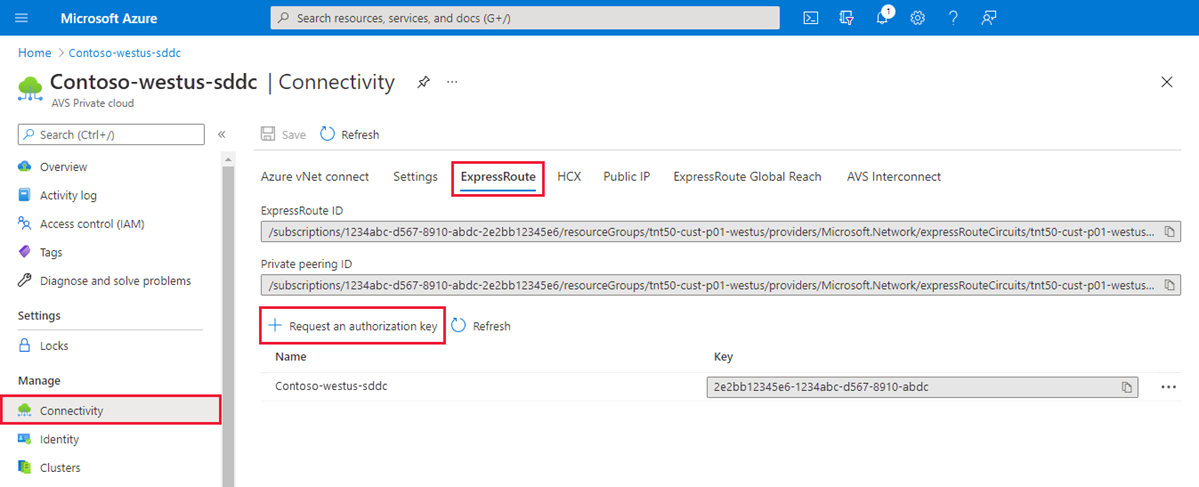Tutorial: Configuración de redes para la nube privada de VMware en Azure
Una nube privada de Azure VMware Solution requiere una red virtual de Azure. Dado que Azure VMware Solution no es compatible con una instancia de vCenter Server local, deberá tomar medidas adicionales para la integración con su entorno local. También debe configurar una puerta de enlace de red virtual y un circuito ExpressRoute de Azure.
Si tiene pensado modificar la escala de los hosts de Azure VMware Solution mediante almacenes de datos de Azure NetApp Files, es fundamental que implemente la red virtual cerca de los hosts con una puerta de enlace de red virtual de ExpressRoute. Cuanto más cerca esté el almacenamiento de los hosts, mejor será el rendimiento.
En este tutorial, aprenderá a:
- Cree una red virtual.
- Cree una puerta de enlace de red virtual.
- Conecte un circuito ExpressRoute a la puerta de enlace.
Este tutorial asume que ha finalizado el tutorial anterior sobre la creación de una nube privada.
Nota:
Antes de crear una red virtual, evalúe si quiere conectarse a Azure VMware Solution usando una red virtual existente o creando una nueva:
- Para usar una red virtual existente en la misma suscripción de Azure que Azure VMware Solution, use la pestaña Conexión de red virtual de Azure del panel Conectividad.
- Para usar una red virtual existente en una suscripción de Azure distinta de Azure VMware Solution, utilice la guía para conectarse a la nube privada manualmente.
- Para crear una nueva red virtual en la misma suscripción de Azure que Azure VMware Solution, use la pestaña Conexión de red virtual de Azure o cree una manualmente.
Requisitos previos
Asegúrese de que la red virtual que usa para este tutorial:
- Contiene una subred de puerta de enlace.
- Se encuentra en la misma región que la nube privada de Azure VMware Solution.
- Se encuentra en el mismo grupo de recursos que la nube privada de Azure VMware Solution.
- Contiene un espacio de direcciones que no se superpone con CIDR en la nube privada de Azure VMware Solution.
Compruebe que el diseño de la solución está dentro de los límites de Azure VMware Solution.
Conexión a la nube privada mediante la característica de conexión de red virtual de Azure
Puede aprovechar la característica Conexión de red virtual de Azure si quiere conectarse a Azure VMware Solution usando una red virtual existente o creando una red virtual nueva.
Conexión de red virtual de Azure es una función para configurar la conectividad de redes virtuales. No registra el estado de configuración. Vaya a Azure Portal para comprobar qué opciones ya están configuradas.
Selección de una red virtual existente
Al seleccionar una red virtual existente, se vuelve a implementar la plantilla de Azure Resource Manager (ARM) que crea la red virtual, junto con otros recursos. Los recursos, en este caso, son la dirección IP pública, la puerta de enlace, la conexión de puerta de enlace y la clave de autorización de ExpressRoute.
Si todo está configurado, la implementación no cambiará nada. Sin embargo, si falta algo, se crea automáticamente. Por ejemplo, si falta la subred de puerta de enlace, se agrega durante la implementación.
En Azure Portal, vaya a la nube privada de Azure VMware Solution.
En Administrar, seleccione Conectividad.
Seleccione la pestaña Conexión de red virtual de Azure y, después, seleccione la red virtual existente.
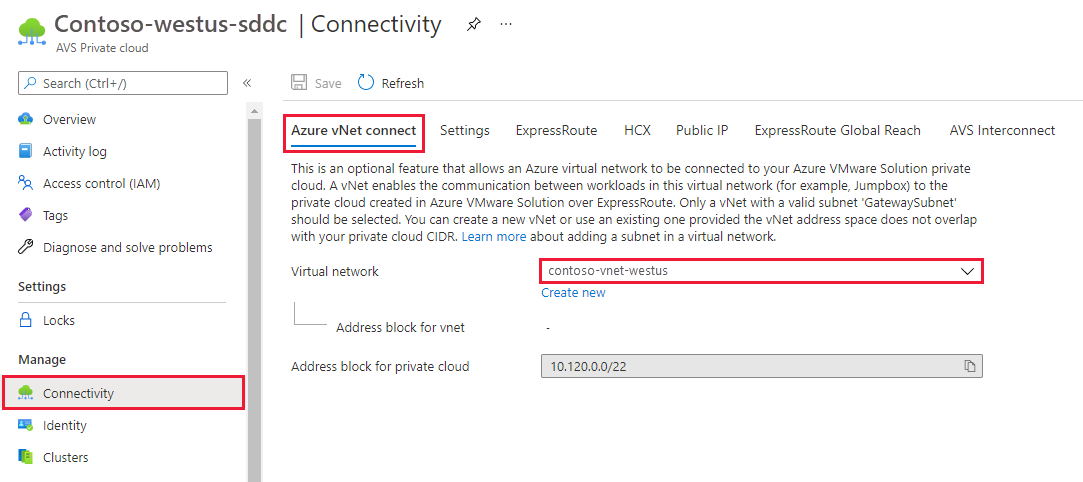
Seleccione Guardar.
En este momento, la red virtual detecta si los espacios de direcciones IP se superponen entre Azure VMware Solution y la red virtual. Si se detectan espacios de direcciones IP superpuestos, cambie la dirección de red de la nube privada o de la red virtual para que no se superpongan.
Cree una nueva red virtual.
Al crear una red virtual, los componentes necesarios para conectarse a Azure VMware Solution se crean automáticamente.
En Azure Portal, vaya a la nube privada de Azure VMware Solution.
En Administrar, seleccione Conectividad.
Seleccione la pestaña Conexión de red virtual de Azure y, a continuación, Crear nueva.
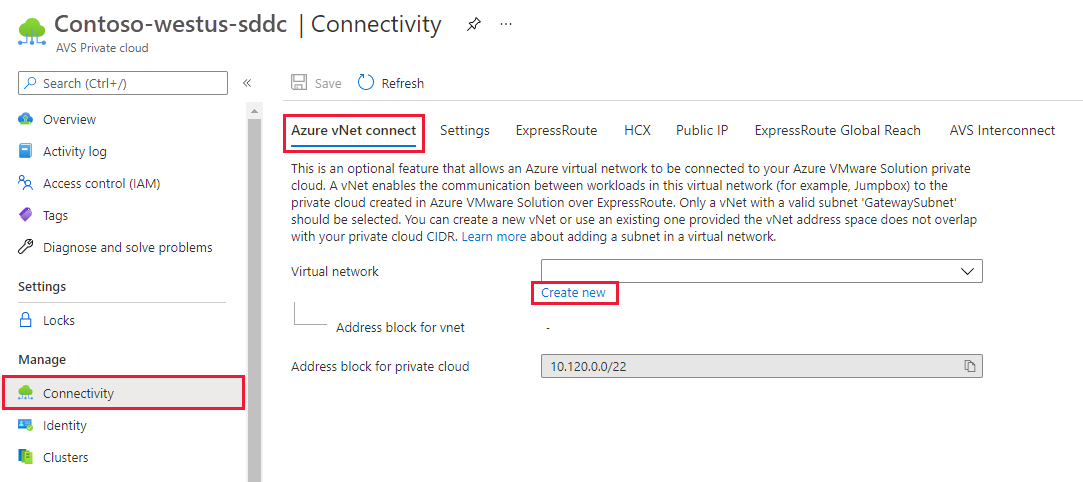
Proporcione o actualice la información de la nueva red virtual y, a continuación, seleccione Aceptar.
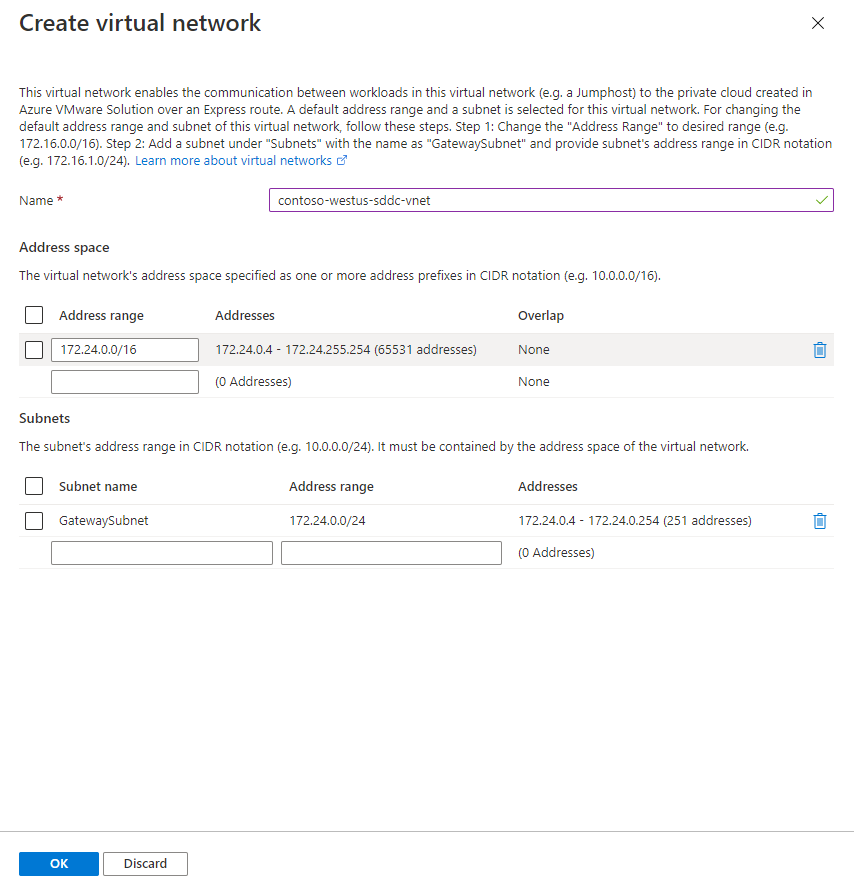
En este momento, la red virtual detecta si los espacios de direcciones IP se superponen entre Azure VMware Solution y la red virtual. Si se detectan espacios de direcciones IP superpuestos, cambie la dirección de red de la nube privada o de la red virtual para que no se superpongan.
La red virtual con el intervalo de direcciones proporcionado y la subred de puerta de enlace se crean en la suscripción y el grupo de recursos.
Conexión manual a la nube privada
Creación manual de una red virtual
Inicie sesión en Azure Portal o, si es necesario, en Azure Government Portal.
Vaya al grupo de recursos que creó en el tutorial para crear una nube privada, y después seleccione + Añadir para definir un nuevo recurso.
En el cuadro Buscar en el marketplace, escriba red virtual. Busque el recurso de red virtual y selecciónelo.
En la página Virtual Network, seleccione Crear para configurar la red virtual para la nube privada.
En la página Crear red virtual, escriba los detalles de la red virtual:
En la pestaña Aspectos básicos, escriba el nombre de la red virtual, seleccione la región adecuada y haga clic en Siguiente: Direcciones IP.
En la pestaña Direcciones IP, en Espacio de direcciones IPv4, escriba el espacio de direcciones que creó en el tutorial anterior.
Importante
Debe usar un espacio de direcciones que no se superponga con el que usó al crear la nube privada en el tutorial anterior.
Haga clic en + Agregar subred. En el panel Añadir subred, dé un nombre a la subred y un intervalo de direcciones adecuado, y después seleccione Añadir.
Seleccione Revisar + crear.
Compruebe la información y seleccione Crear.
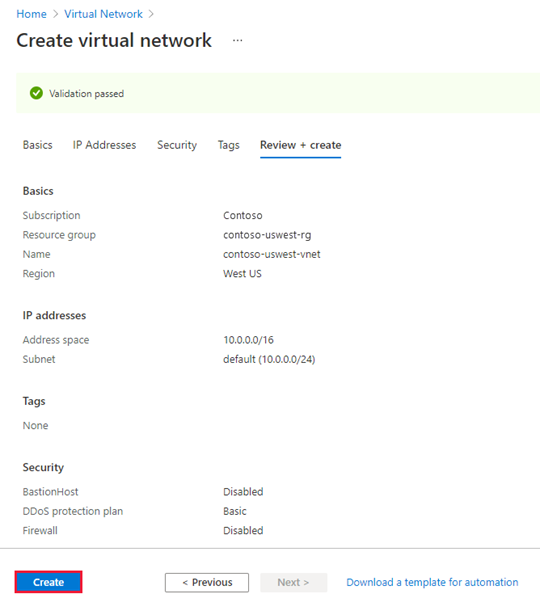
Una vez completada la implementación, la red virtual aparece en el grupo de recursos.
Creación de una puerta de enlace de red virtual
Ahora que ha creado una red virtual, cree una puerta de enlace de red virtual:
En el grupo de recursos, seleccione + Agregar para agregar un recurso nuevo.
En el cuadro Buscar en marketplace, escriba puerta de enlace de red virtual. Busque el recurso de red virtual y selecciónelo.
En la página Puerta de enlace de red virtual, seleccione Crear.
En la pestaña Aspectos básicos del panel Crear puerta de enlace de red virtual, proporcione los siguientes valores y, después, seleccione Revisar y crear.
Campo Value Suscripción El valor se rellena previamente con la suscripción a la que pertenece el grupo de recursos. Grupo de recursos El valor se rellena previamente para el grupo de recursos actual. Debe ser el grupo de recursos que creó en una prueba anterior. Nombre Escriba un nombre único para la puerta de enlace de red virtual. Región Seleccione la ubicación geográfica de la puerta de enlace de red virtual. Tipo de puerta de enlace seleccione ExpressRoute. SKU Seleccione el tipo de puerta de enlace adecuado para la carga de trabajo.
Para los almacenes de datos de Azure NetApp Files, seleccione UltraPerformance o ErGw3Az.Red virtual Seleccione la red virtual que ha creado antes. Si no ve la red virtual, asegúrese de que la región de la puerta de enlace se corresponde con la región de la red virtual. Intervalo de direcciones de subred de puerta de enlace El valor se rellena cuando se selecciona la red virtual. No cambie el valor predeterminado. Dirección IP pública Seleccione Crear nuevo. 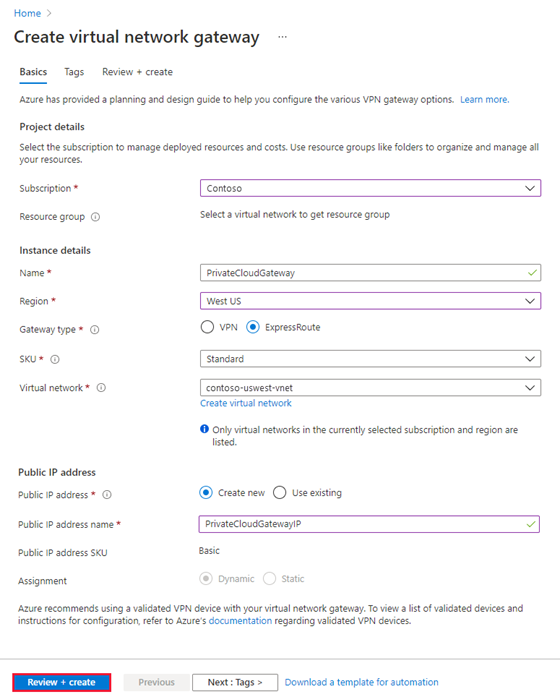
Compruebe que los detalles son correctos y seleccione Crear para iniciar la implementación de la puerta de enlace de red virtual.
Una vez finalizada la implementación, pase a la siguiente sección para conectar ExpressRoute a la puerta de enlace de red virtual que contiene su nube privada de Azure VMware Solution.
Conexión de ExpressRoute a la puerta de enlace de red virtual
Ahora que ha implementado una puerta de enlace de red virtual, deberá agregar una conexión entre ella y la nube privada de Azure VMware Solution:
Solicite una clave de autorización de ExpressRoute:
En Azure Portal, vaya a la nube privada de Azure VMware Solution.
En Administrar, seleccione Conectividad.
Seleccione la pestaña ExpressRoute y seleccione + Solicitar una clave de autorización.
Proporcione un nombre de la clave de autorización y seleccione Crear.
Puede tardar unos 30 segundos en crear la clave. Una vez creada la clave, aparece en la lista de claves de autorización para la nube privada.
Copie la clave de autorización y el identificador de ExpressRoute. Los necesita para completar el emparejamiento. La clave de autorización desaparece tras un tiempo, por lo que debe copiarla en cuanto aparezca.
Vaya a la puerta de enlace de red virtual que planea usar y después seleccione Conexiones>+ Añadir.
En el panel Agregar conexión, proporcione los siguientes valores y después seleccione Aceptar.
Campo Valor Nombre Escriba un nombre para la conexión. Tipo de conexión seleccione ExpressRoute. Canjear autorización Asegúrese de que esta casilla está activada. Puerta de enlace de red virtual El valor se rellena previamente con la puerta de enlace de red virtual que quiere usar. Clave de autorización Pegue la clave de autorización que copió anteriormente. URI de circuito del mismo nivel Pegue el identificador de ExpressRoute que copió anteriormente. 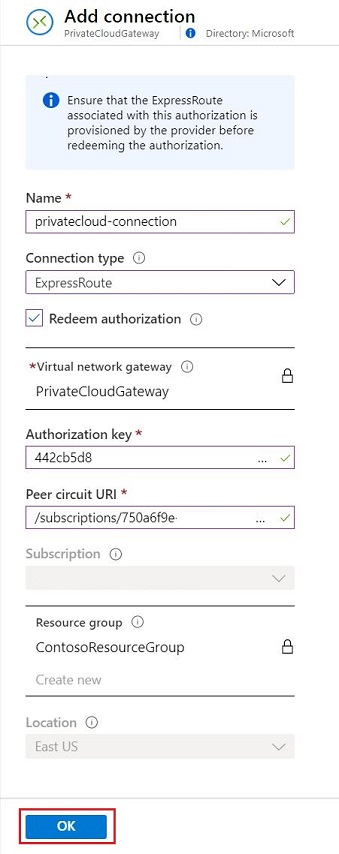
Un estado de Correcto indica que ha terminado de crear la conexión entre el circuito ExpressRoute y la red virtual.
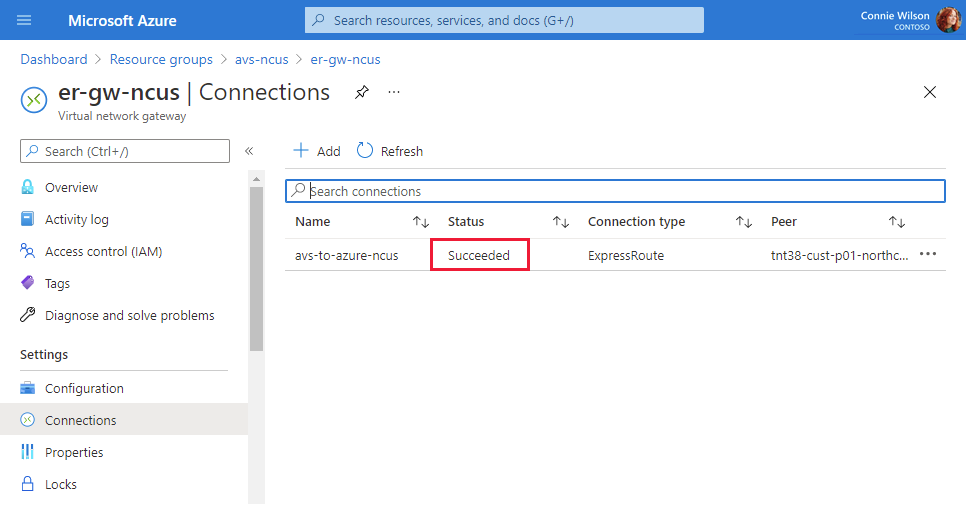
Paso siguiente
Continúe con el siguiente tutorial para aprender a crear los segmentos de red NSX para las máquinas virtuales en el servidor de vCenter:
Comentaris
Properament: al llarg del 2024 eliminarem gradualment GitHub Issues com a mecanisme de retroalimentació del contingut i el substituirem per un nou sistema de retroalimentació. Per obtenir més informació, consulteu: https://aka.ms/ContentUserFeedback.
Envieu i consulteu els comentaris de