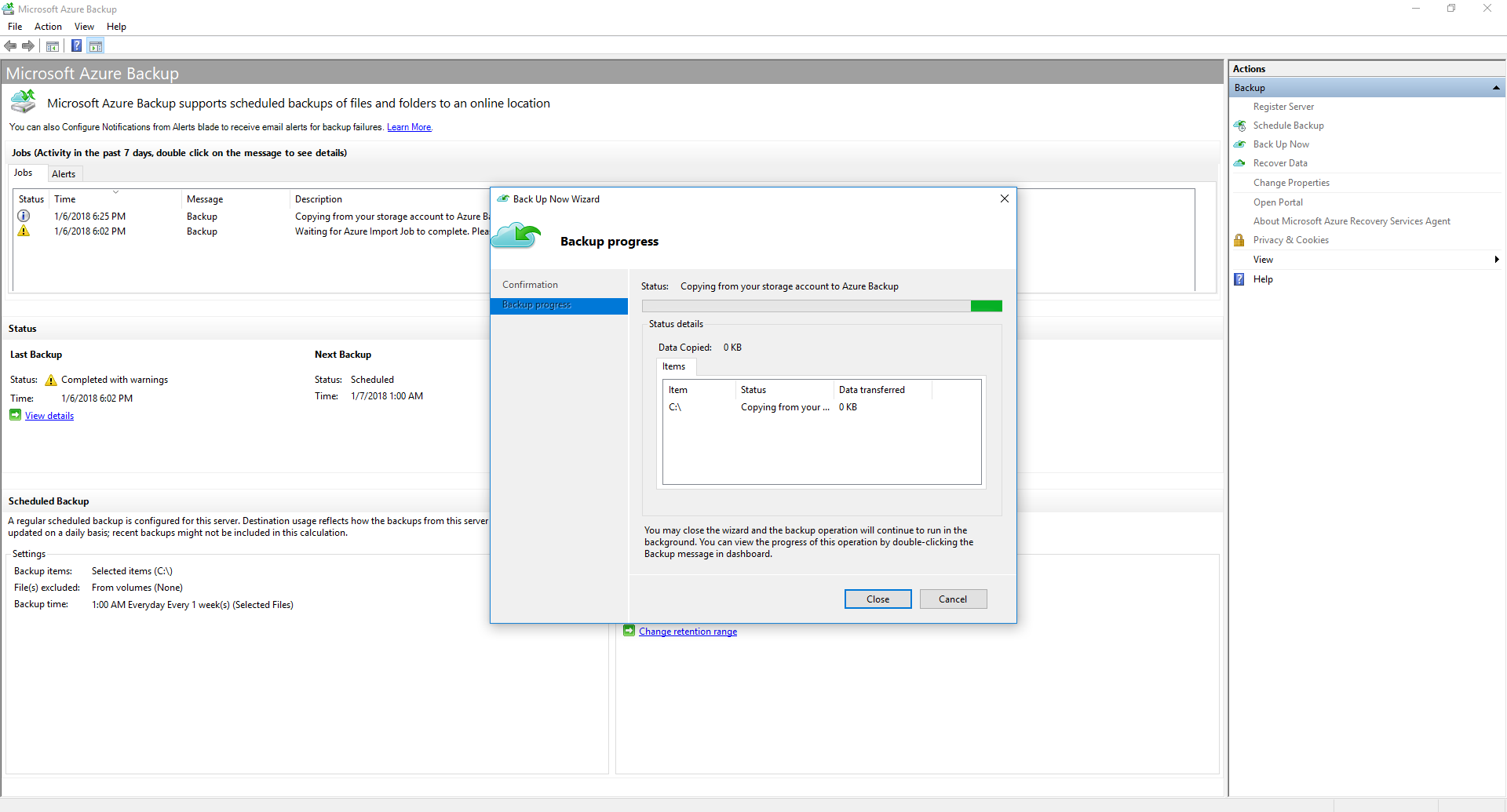Propagación sin conexión para MARS mediante discos propiedad del cliente con Azure Import/Export
En este artículo se describe cómo enviar los datos de copia de seguridad completos iniciales de MARS a Azure mediante discos propiedad del cliente en lugar de enviarlos a través de la red. Obtenga información sobre cómo enviar los datos de copia de seguridad completos iniciales de DPM/MABS a Azure mediante discos propiedad del cliente.
El servicio Azure Backup presenta varias eficiencias integradas para ahorrar costos de almacenamiento y red durante las copias de seguridad iniciales 'completas' de datos en Azure. Las copias de seguridad iniciales completas transfieren grandes cantidades de datos y requieren un mayor ancho de banda de red en comparación con las copias de seguridad sucesivas que solo transfieren los cambios diferenciales e incrementales. A través del proceso de propagación sin conexión, Azure Backup puede usar discos para cargar los datos de copia de seguridad sin conexión en Azure.
Flujo de propagación sin conexión
El proceso de propagación sin conexión de Azure Backup se integra estrechamente con el servicio Azure Import/Export. Puede usar este servicio para transferir datos de la copia de seguridad inicial a Azure mediante el uso de discos. Si tiene terabytes (TB) de datos de copia de seguridad inicial que se deben transferir a través de una red de latencia alta y ancho de banda de red bajo, puede usar el flujo de trabajo de propagación sin conexión para enviar la copia de seguridad inicial de una o varias unidades de disco duro a un centro de datos de Azure.
Para realizar la copia de seguridad sin conexión:
- En lugar de enviar los datos de la copia de seguridad a través de la red, escríbalos en una ubicación de almacenamiento provisional.
- Use la utilidad AzureOfflineBackupDiskPrep para escribir los datos de la ubicación de almacenamiento provisional en uno o más discos SATA.
- Como parte del trabajo de preparación, la utilidad AzureOfflineBackupDiskPrep crea un trabajo de importación de Azure. Envíe las unidades de disco SATA al centro de datos de Azure más cercano y haga referencia al trabajo de importación para conectar las actividades.
- En el centro de datos de Azure, los datos de los discos se copian en una cuenta de almacenamiento de Azure.
- Azure Backup copia los datos de la copia de seguridad de la cuenta de almacenamiento al almacén de Recovery Services y se programan copias de seguridad incrementales.
En el siguiente diagrama se proporciona información general sobre el flujo de propagación sin conexión:
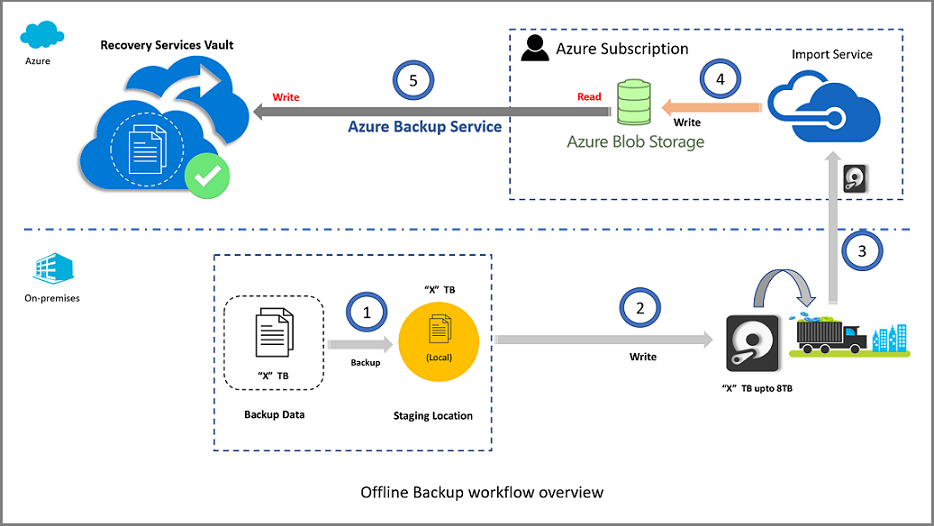
Nota:
Asegúrese de usar el agente MARS más reciente (versión 2.0.9250.0 o posterior) antes de seguir las secciones siguientes. Más información.
Configuraciones admitidas
Las características o cargas de trabajo de Azure Backup siguientes admiten el uso de la copia de seguridad sin conexión:
- Copia de seguridad de archivos y carpetas con el agente de Microsoft Azure Recovery Services (MARS), también conocido como el agente de Azure Backup.
- Copia de seguridad de todas las cargas de trabajo y archivos con System Center Data Protection Manager (DPM).
- Copia de seguridad de todas las cargas de trabajo y archivos con Microsoft Azure Backup Server.
Nota
No se admite la copia de seguridad sin conexión para copias de seguridad de estado del sistema realizadas mediante el agente de Azure Backup.
Requisitos previos
Nota:
El flujo de trabajo y los requisitos previos siguientes solo se aplican a la copia de seguridad sin conexión de archivos y carpetas con el agente Azure Recovery Services más reciente. Para crear copias de seguridad sin conexión de las cargas de trabajo con System Center DPM o Azure Backup Server, consulte Flujo de trabajo de copia de seguridad sin conexión para DPM y Azure Backup Server.
Antes de iniciar el flujo de trabajo de copia de seguridad sin conexión, complete estos requisitos previos:
Cree un almacén de Recovery Services. Para crear un almacén, siga los pasos descritos en Creación de un almacén de Recovery Services.
Asegúrese de que solo la versión más reciente del agente de Azure Backup se instaló en el cliente de Windows Server o Windows, según corresponda, y que el equipo está registrado con el almacén de Recovery Services.
Se requiere Azure PowerShell 3.7.0 en el equipo donde se ejecuta el agente de Azure Backup. Descargue e Instale la versión 3.7.0 de Azure PowerShell.
En el equipo donde se ejecuta el agente de Azure Backup, asegúrese de que esté instalado Microsoft Edge o Internet Explorer 11 y que JavaScript esté habilitado.
Cree una cuenta de Azure Storage en la misma suscripción que el almacén de Recovery Services.
Asegúrese de que tiene los permisos necesarios para crear la aplicación de Microsoft Entra. El flujo de trabajo de copia de seguridad sin conexión crea una aplicación de Microsoft Entra en la suscripción asociada a la cuenta de Azure Storage. Esta aplicación permite que el servicio Azure Backup un acceso seguro y con ámbito a la servicio de Azure Import , necesario para el flujo de trabajo de copia de seguridad sin conexión.
Registre el proveedor de recursos Microsoft.DataBox con la suscripción que contiene la cuenta de almacenamiento de Azure. Para registrar el proveedor de recursos:
En el menú principal, seleccione Suscripciones.
Si está suscrito a varias suscripciones, seleccione la suscripción que usa para la copia de seguridad sin conexión. Si solo usa una, aparecerá esa suscripción.
En el menú de la suscripción, seleccione Proveedores de recursos para ver la lista de proveedores.
En la lista de proveedores, desplácese hacia abajo hasta Microsoft.DataBox. Si el estado es No registrado, seleccione Registrar.
Se crea una ubicación de ensayo, que podría ser un recurso compartido de red o cualquier unidad adicional en el equipo, interna o externa, con suficiente espacio en disco para almacenar la copia inicial. Por ejemplo, si intenta realizar una copia de seguridad en un servidor de archivos de 500 GB, asegúrese de que el área de ensayo es de al menos 500 GB. (Se utilizará una cantidad menor gracias a la compresión).
Cuando envíe los discos a Azure, use solo SSD de 2,5 pulgadas o discos duros internos SATA II/III de 2,5 o 3,5 pulgadas. Puede utilizar unidades de disco duro de hasta 10 TB. Vea la documentación del servicio Azure Import/Export para conocer el conjunto más reciente de unidades de disco que admite el servicio.
Las unidades de disco SATA deben estar conectadas a un equipo (llamado equipo de copia) desde donde se realiza la copia de los datos de copia de seguridad de la ubicación de almacenamiento provisional a SATA. Asegúrese de que BitLocker está habilitado en el equipo de copia.
Flujo de trabajo
En esta sección se describe el flujo de trabajo de la copia de seguridad sin conexión, por lo que los datos se pueden entregar a un centro de datos de Azure y cargarse en Azure Storage. Si tiene alguna pregunta sobre el servicio de importación o cualquier aspecto del proceso, consulte la documentación sobre la información general del servicio Azure Import/Export.
Inicio de la copia de seguridad sin conexión
Al programar una copia de seguridad en el agente de Recovery Services, verá esta página.

Seleccione la opción Transfer using my own disks (Transferir con mis propios discos).
Nota
Use la opción Azure Data Box para transferir los datos de copia de seguridad iniciales sin conexión. Esta opción ahorra el esfuerzo necesario para adquirir sus propios discos compatibles con Azure. Proporciona dispositivos de Azure Data Box seguros, con mecanismo a prueba de manipulaciones y con derechos de propiedad de Microsoft en los que el agente de Recovery Services puede escribir directamente los datos de copia de seguridad.
Seleccione Siguientey rellene las casillas con cuidado.
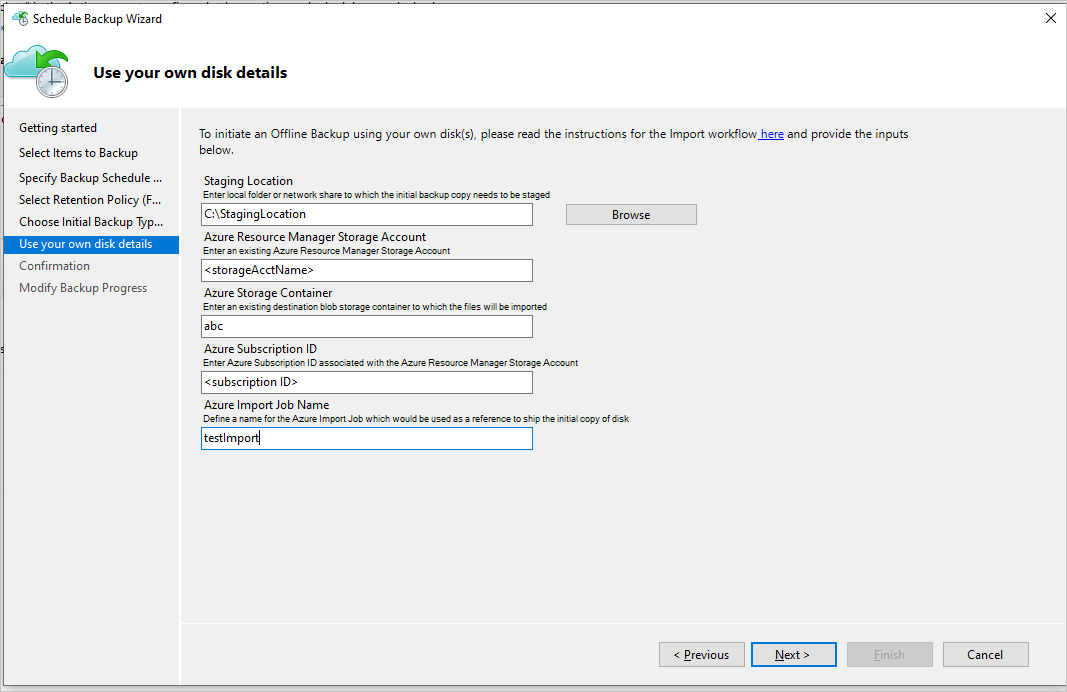
Las casillas que rellenará son las siguientes:
- Ubicación de almacenamiento provisional: la ubicación de almacenamiento temporal en la que se escribe la copia de seguridad inicial. La ubicación de almacenamiento provisional podría estar en un recurso compartido de red o en un equipo local. Si el equipo de copia y el equipo de origen son diferentes, especifique la ruta de acceso completa de red de la ubicación de ensayo.
- Cuenta de almacenamiento de Azure Resource Manager: El nombre de la cuenta de almacenamiento de tipo Resource Manager (de uso general v1 o v2) en cualquier suscripción de Azure.
- Contenedor de Azure Storage: el nombre del contenedor de almacenamiento del blob de destino de la cuenta de Azure Storage en la que se importan los datos de la copia de seguridad antes de que se copien en el almacén de Recovery Services.
- Identificador de suscripción de Azure: el identificador de la suscripción de Azure en la que se crea la cuenta de Azure Storage.
- Nombre de trabajo de Azure Import: el nombre único mediante el que el servicio Azure Import/Export y Azure Backup realizan el seguimiento de la transferencia de los datos enviados en discos a Azure.
Después de rellenar las casillas, seleccione Siguiente. Guarde la ubicación de almacenamiento provisional y el nombre del trabajo de importación de Azure. Es necesario preparar los discos.
Cuando se le solicite, inicie sesión en su suscripción de Azure. Debe iniciar sesión para que Azure Backup pueda crear la aplicación de Microsoft Entra. Escriba los permisos necesarios para acceder al servicio Azure Import/Export.

Finalice el flujo de trabajo. En la consola del agente de Azure Backup, seleccione Hacer copia de seguridad ahora.
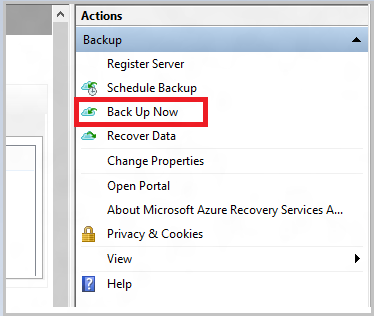
En la página Confirmación del asistente, haga clic en Hacer copia de seguridad ahora. La copia de seguridad inicial se escribe en el área de ensayo como parte de esta configuración.

Una vez finalizada la operación, la ubicación de ensayo estará lista para usarse en la preparación del disco.

Preparación de unidades SATA y envío a Azure
La utilidad AzureOfflineBackupDiskPrep prepara las unidades de disco SATA que se envían al centro de datos de Azure más próximo. Esta utilidad está disponible en el directorio de instalación del agente de Azure Backup (en la ruta de acceso siguiente):
*\Microsoft Azure Recovery Services Agent\Utils\\*
Vaya al directorio y copie el directorio AzureOfflineBackupDiskPrep en otro equipo donde estén conectadas las unidades de disco SATA. En el equipo con las unidades de disco SATA conectadas, asegúrese de lo siguiente:
El equipo de copia puede acceder a la ubicación de ensayo del flujo de trabajo de propagación sin conexión mediante la misma ruta de acceso de red proporcionada durante el flujo de trabajo de la sección "Inicio de la copia de seguridad sin conexión".
BitLocker está habilitado en el equipo de copia.
Azure PowerShell 3.7.0 está instalado.
Los exploradores compatibles más recientes (Microsoft Edge o Internet Explorer 11) están instalados y JavaScript, habilitado.
El equipo de copia puede acceder a Azure Portal. Si es necesario, el equipo de copia puede ser el mismo que el equipo de origen.
Importante
Si el equipo de origen es una máquina virtual, entonces el equipo de copia debe ser un equipo cliente o servidor físico diferente del equipo de origen.
Abra un símbolo del sistema con privilegios elevados en el equipo de copia con el directorio de la utilidad AzureOfflineBackupDiskPrep como directorio actual. Ejecute el siguiente comando:
.\AzureOfflineBackupDiskPrep.exe s:<Staging Location Path>Parámetro Descripción s:<Ruta de acceso de la ubicación de ensayo> Esta entrada obligatoria se usa para proporcionar la ruta de acceso a la ubicación de almacenamiento provisional que escribió en el flujo de trabajo en la sección "Iniciar copia de seguridad sin conexión". Cuando se ejecuta el comando, la utilidad solicita la selección del trabajo de importación de Azure correspondiente a las unidades que deben estar preparadas. Si hay un solo trabajo de importación asociado con la ubicación de ensayo proporcionada, aparece una pantalla como esta.

Escriba la letra de la unidad del disco montado (sin los dos puntos finales) que quiera preparar para la transferencia a Azure.
Proporcione la confirmación del formato de la unidad cuando se le solicite.
Se le indica que inicie sesión en su suscripción o suscripciones de Azure. Escriba sus credenciales.

La herramienta comienza entonces a preparar el disco y a copiar los datos de copia de seguridad. Puede que deba conectar discos adicionales si se lo pide la herramienta, si el disco proporcionado no tiene espacio suficiente para los datos de copia de seguridad.
Después de copiar correctamente los datos de la ubicación de almacenamiento provisional en los discos, la herramienta muestra los detalles siguientes:
- Lista de discos preparados para la propagación.
- Nombre de la cuenta de almacenamiento, el grupo de recursos, el país y la región del trabajo de Import/Export.
La herramienta enumera los campos necesarios para crear el trabajo de Import/Export.* Escriba los detalles siguientes:
Parámetro obligatorio Detalle Nombre de contacto Nombre del contacto para el trabajo de Import/Export Número de teléfono de contacto Número de teléfono del contacto para el trabajo de Import/Export Identificador de correo electrónico válido Identificador de correo electrónico para enviar notificaciones sobre el trabajo de Import/Export Dirección de envío Dirección de envío de devolución País País o región de envío para la devolución Código postal Código postal de envío de devolución *Todos los campos son obligatorios.
Puede editar estos parámetros del trabajo de Import/Export en el futuro en Azure Portal.
Después de especificar estos parámetros y ejecutar correctamente la herramienta, recibirá una confirmación de la creación correcta del trabajo de importación.
Importante
La herramienta también muestra la dirección del centro de datos de Azure a la que se deben enviar los discos, junto con una lista de transportistas admitidos.
Envíe los discos a la dirección proporcionada por la herramienta. Conserve el número de seguimiento para futuras consultas y actualícelo en Azure Portal lo antes posible.
Importante
El número de seguimiento no puede ser el mismo para distintos trabajos de importación de Azure. Asegúrese de que las unidades creadas con la utilidad en un trabajo de importación de Azure se envían juntas en un único paquete y de que el paquete tenga un número de seguimiento exclusivo. No combine unidades preparadas como parte de trabajos de importación de Azure independientes en un solo paquete.
Actualización de los detalles de envío del trabajo de importación de Azure
Esta sección le ayuda a actualizar los detalles del envío de trabajos de importación de Azure, que incluyen detalles sobre:
- el nombre del operador que entrega los discos a Azure.
- Los datos de envío en caso de devolución de los discos.
- La modificación del correo electrónico para las notificaciones sobre el trabajo de importación.
Actualización de los detalles de seguimiento
Para actualizar los detalles de seguimiento, siga estos pasos:
Inicie sesión en la suscripción de Azure.
En el menú principal, seleccione Todos los servicios.
En el panel Todos los servicios, escriba Azure Data Box en el cuadro de búsqueda y selecciónelo en el resultado de la búsqueda.
En el menú de Azure Data Box, aparece la lista de todos los trabajos de Azure Data Box en la suscripción seleccionada (incluido Import/Export).
Escriba Import/Export en el cuadro de búsqueda para filtrar los trabajos de Import/Export o escriba el nombre del trabajo directamente y, después, seleccione el trabajo de importación recién creado para ver sus detalles.
Si tiene varias suscripciones, seleccione la suscripción que se usó para importar los datos de la copia de seguridad.
Seleccione el trabajo y, en el panel Información general, agregue el transportista y número de seguimiento para actualizar la información de seguimiento.
Adición de detalles del envío de devolución
Para agregar los detalles del envío de devolución, siga estos pasos:
- Seleccione Detalles del trabajo en General y, después, Editar dirección.
- Actualice el transportista, el número de cuenta del transportista, los detalles de contacto y los detalles de la dirección de envío de devolución.
- Seleccione Guardar.
Edición del correo electrónico de notificación
Para actualizar las direcciones de correo electrónico a las que se notifica el progreso del trabajo de importación, seleccione Editar detalles de la notificación.
Importante
Asegúrese de que la información del transportista y el número de seguimiento se actualicen en dos semanas a contar de la creación del trabajo de importación de Azure. No comprobar esta información dentro de dos semanas puede generar que se elimine el trabajo y que no se procese.
Tiempo para procesar las unidades
La cantidad de tiempo que se tarda en procesar un trabajo de importación de Azure varía. El tiempo depende de factores como el tiempo de envío, el tipo de trabajo, el tipo y el tamaño de los datos que se copian, y el tamaño de los discos proporcionados. El servicio Azure Import/Export no tiene un Acuerdo de Nivel de Servicio. Una vez que se reciben los discos, el servicio trata de finalizar la copia de los datos de copia de seguridad en la cuenta de almacenamiento de Azure en 7 y 10 días.
Supervisión del estado del trabajo de importación de Azure
Para supervisar el estado del trabajo de importación desde Azure Portal, vaya al panel Azure Data Box y seleccione el trabajo.
Para más información sobre el estado de los trabajos de importación, consulte Supervisión de trabajos de Azure Import/Export?.
Finalización del flujo de trabajo
Una vez que el trabajo de importación se completa correctamente, los datos de la copia de seguridad inicial están disponibles en la cuenta de almacenamiento. En la siguiente copia de seguridad programada, Azure Backup copia el contenido de los datos de la cuenta de almacenamiento en el almacén de Recovery Services.
En la siguiente copia de seguridad programada, Azure Backup realiza una copia de seguridad incremental.
Limpieza de recursos
Una vez que se completa la copia de seguridad inicial, puede eliminar de manera segura los datos importados al contenedor de Azure Storage y los datos de la copia de seguridad de la ubicación de almacenamiento provisional.
Pasos siguientes
- Si tiene dudas del flujo de trabajo del servicio Azure Import/Export, consulte Uso del servicio Microsoft Azure Import/Export para transferir datos a Blob Storage.