Nota
L'accés a aquesta pàgina requereix autorització. Podeu provar d'iniciar la sessió o de canviar els directoris.
L'accés a aquesta pàgina requereix autorització. Podeu provar de canviar els directoris.
Puede usar un experimento de caos para comprobar que la aplicación es resistente a los errores provocando esos errores en un entorno controlado. En este artículo, provocas un alto porcentaje de utilización de CPU en una máquina virtual Linux mediante un experimento de caos y Azure Chaos Studio. La ejecución de este experimento puede ayudarle a defenderse ante el hecho de que una aplicación se quede sin recurso.
Puede usar estos mismos pasos para configurar y ejecutar un experimento para cualquier error basado en agente. Un error basado en agente requiere la configuración y la instalación del agente de caos. Un fallo directo de servicio ocurre directamente en un recurso de Azure sin necesidad de instrumentación.
Requisitos previos
- Suscripción a Azure. Si no tiene una suscripción a Azure, cree una cuenta gratuita de Azure antes de empezar.
- Una máquina virtual Linux que ejecuta un sistema operativo en la lista de compatibilidad de versiones. Si no tiene una máquina virtual, puede crear una.
- Una configuración de red que le permite SSH en la máquina virtual.
- Una identidad administrada asignada por el usuario que se asignó a la máquina virtual de destino o al conjunto de escalado de máquinas virtuales. Si no tiene una identidad administrada asignada por el usuario, puede crear una.
Habilitación de Chaos Studio en una máquina virtual
Chaos Studio no puede insertar errores en una máquina virtual a menos que esa máquina virtual se haya agregado primero a Chaos Studio. Para agregar una máquina virtual a Chaos Studio, cree un destino y funcionalidades en el recurso. A continuación, instale el agente de caos.
Las máquinas virtuales tienen dos tipos de destino. Un tipo de destino habilita los errores directos del servicio (donde no se requiere ningún agente). Otro tipo de destino habilita los errores basados en agente (que requiere la instalación de un agente). El agente de caos es una aplicación instalada en la máquina virtual como una extensión de máquina virtual. Se usa para insertar errores en el sistema operativo invitado.
Habilitación del destino del caos, las funcionalidades y el agente
Importante
Antes de finalizar los siguientes pasos, debe crear una identidad administrada asignada por el usuario. A continuación, se le asigna a la máquina virtual de destino o al conjunto de escalado de máquinas virtuales.
Abra Azure Portal.
Busque Chaos Studio en la barra de búsqueda.
Seleccione Destinos y vaya a la máquina virtual.
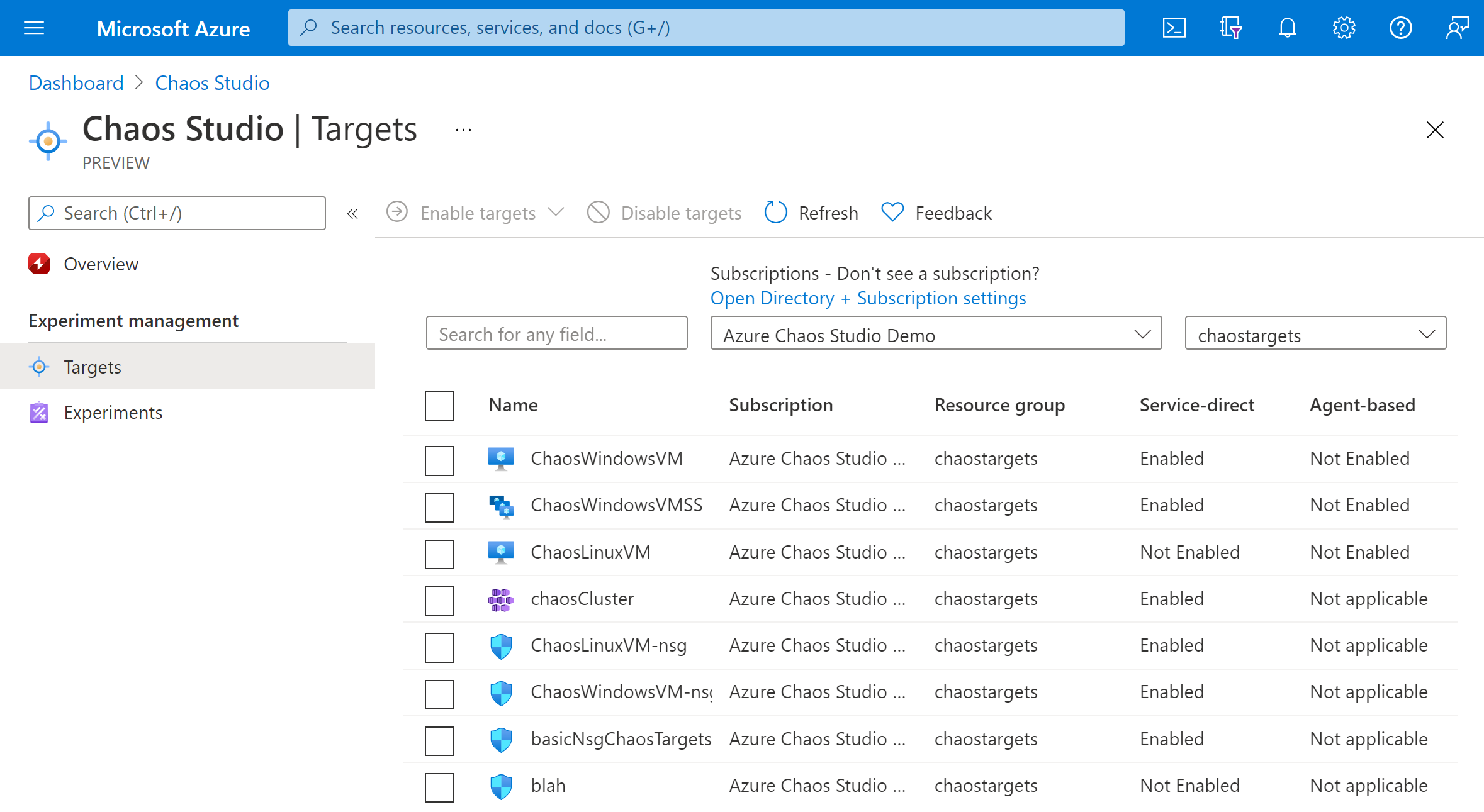
Active la casilla situada junto a la máquina virtual y seleccione Habilitar destinos. A continuación, seleccione Habilitar destinos basados en agente en el menú desplegable.

Seleccione la identidad administrada que usará para autenticar el agente de caos y, si quiere, habilite Application Insights para ver eventos de experimentos y registros de agente.

Seleccione Revisar y habilitar>Habilitar.

Después de unos minutos, aparece una notificación que indica que los recursos seleccionados se habilitaron correctamente. Azure Portal agrega la identidad asignada por el usuario a la máquina virtual. El portal habilita el destino y las funcionalidades del agente e instala el agente de caos como una extensión de máquina virtual.

Si va a habilitar un conjunto de escalado de máquinas virtuales, actualice las instancias al modelo más reciente; para ello, vaya al panel de recursos del conjunto de escalado de máquinas virtuales. Seleccione Instancias y, a continuación, seleccione todas las instancias. Seleccione actualizar si no está en el modelo más reciente.
Ahora ha agregado exitosamente su máquina virtual Linux a Chaos Studio. En la vista Destinos, también puede administrar las funcionalidades habilitadas en este recurso. Seleccione el vínculo Administrar acciones junto a un recurso para mostrar las funcionalidades habilitadas para ese recurso.
Creación de un experimento
Ahora puede crear el experimento. Un experimento de caos define las acciones que se desean realizar en los recursos de destino. Las acciones se organizan y ejecutan en pasos secuenciales. El experimento de caos también define las acciones que se desean realizar en las ramas, que se ejecutan en paralelo.
Seleccione la pestaña Experimentos en Chaos Studio. En esta vista, puede ver y administrar todos los experimentos de caos. Seleccione Crear>Nuevo experimento.

Rellene la Suscripción,el Grupo de recursos y la Ubicación donde desea implementar el experimento de caos. Ponga un nombre al experimento. Seleccione Siguiente: Diseñador de experimentos.

Ahora está en el diseñador de experimentos de Chaos Studio. Puede crear su experimento añadiendo pasos, ramas y fallos. Asigne un nombre descriptivo a su Paso y Rama. A continuación, seleccione Agregar acción > Agregar error.

Seleccione Presión de CPU en la lista desplegable. Rellene Duración con el número de minutos para aplicar presión. Rellene pressureLevel con el porcentaje de presión de uso de CPU que desea aplicar. Deje en blanco el campo virtualMachineScaleSetInstances. Haga clic en Siguiente: Recursos de destino.

Seleccione la máquina virtual y seleccione Siguiente.

Compruebe que el experimento es correcto. Después, seleccione Revisar y crear>Crear.

Concesión del permiso del experimento a la máquina virtual
Al crear un experimento de caos, Chaos Studio crea una identidad administrada asignada por el sistema que ejecuta errores en los recursos de destino. Esta identidad debe tener los permisos adecuados en el recurso de destino para que el experimento se ejecute correctamente.
Vaya a la máquina virtual y seleccione Control de acceso (IAM).

Seleccione Agregar>Agregar asignación de roles.
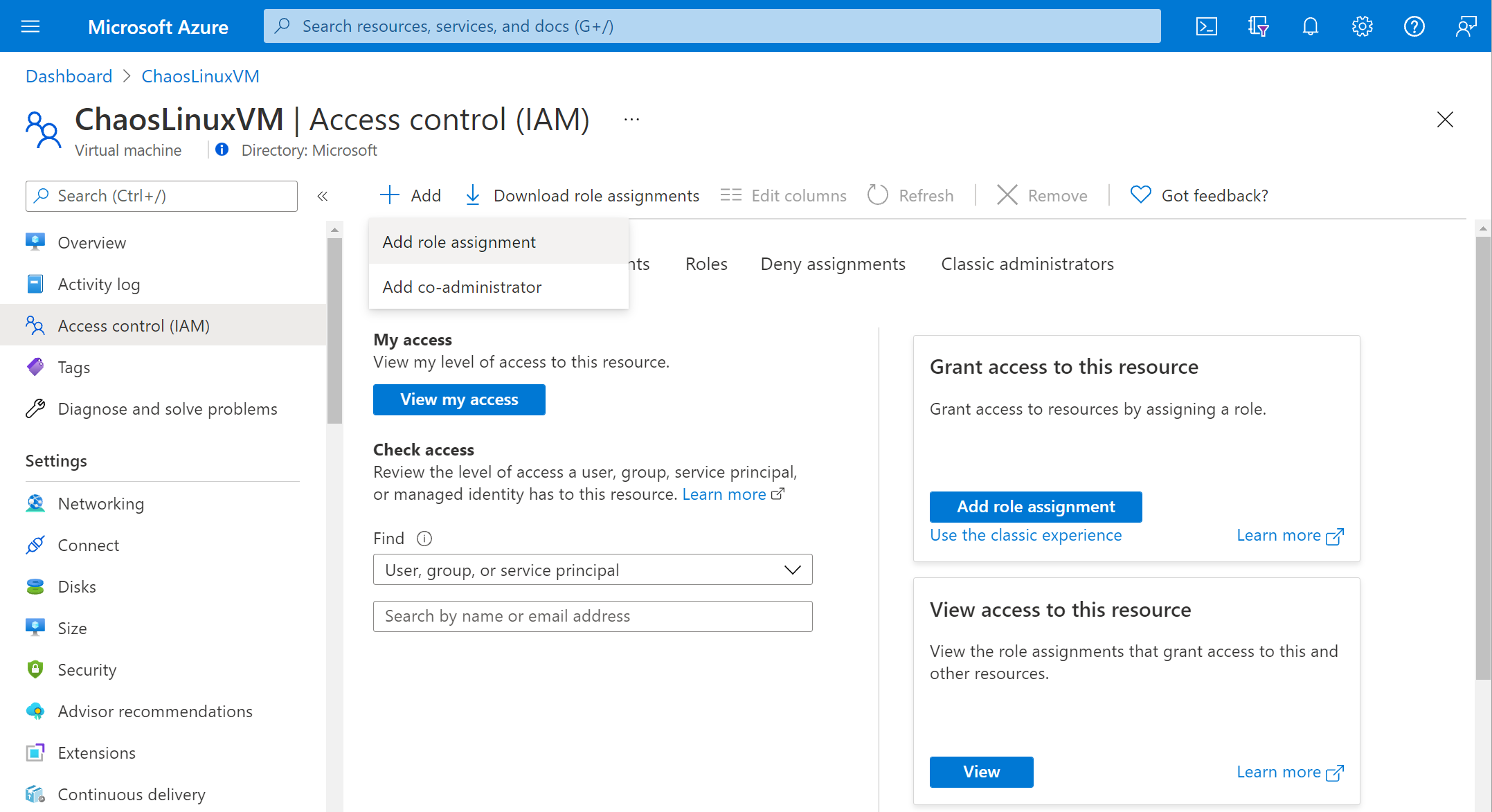
Busque Lector y seleccione el rol. Seleccione Siguiente.

Elija Seleccionar miembros y busque el nombre del experimento. Seleccione el experimento y elija Seleccionar. Si hay varios experimentos en el mismo inquilino con el mismo nombre, el nombre del experimento se trunca con caracteres aleatorios agregados.

Seleccione Revisar y asignar>Revisar y asignar.
Ejecutar el experimento
Ya puede ejecutar el experimento. Para ver el impacto, se recomienda abrir un gráfico de métricas de Azure Monitor con la presión de CPU de la máquina virtual en una pestaña independiente del explorador.
En la vista Experimentos, seleccione el experimento. Seleccione Iniciar>Aceptar.

Después de que el Estado cambie a En ejecución, en Historial, seleccione Detalles para ver los detalles de la ejecución más reciente para ver los detalles del experimento en ejecución.
Pasos siguientes
Ahora que ha ejecutado un experimento basado en agente, podrá hacer lo siguiente: