Tutorial: Instalación de Azure Stack Edge Pro con GPU
Este tutorial describe cómo instalar un dispositivo físico de Azure Stack Edge Pro con una GPU. El procedimiento de instalación incluye el desempaquetado, el montaje en el bastidor y el cableado del dispositivo.
La instalación puede tardar aproximadamente dos horas en completarse.
Este tutorial describe cómo instalar un clúster de dos nodos de Azure Stack Edge Pro con GPU. El procedimiento de instalación incluye el desempaquetado, el montaje en el bastidor y el cableado del dispositivo.
La instalación puede tardar aproximadamente 2,5 horas en completarse.
En este tutorial, aprenderá a:
- Desempaquetado del dispositivo
- Montaje en bastidor del dispositivo
- Cableado del dispositivo
Requisitos previos
Los requisitos previos para instalar un dispositivo físico son los siguientes:
Para el recurso de Azure Stack Edge
Antes de comenzar, asegúrese de que:
- Ha completado todos los pasos del tutorial Preparación de la implementación de Azure Stack Edge Pro con GPU.
- Ha creado un recurso de Azure Stack Edge para implementar el dispositivo.
- Ha generado la clave de activación para activar el dispositivo con el recurso de Azure Stack Edge.
Para el dispositivo físico de Azure Stack Edge Pro
Antes de implementar un dispositivo:
- Asegúrese de colocar el dispositivo de forma segura sobre una superficie de trabajo plana, estable y nivelada.
- Compruebe que el sitio donde desea realizar la instalación tiene:
Corriente alterna estándar de una fuente independiente.
O
Una unidad de distribución de energía (PDU) en bastidor con un sistema de alimentación ininterrumpida (UPS).
Una ranura 1U disponible en el bastidor en el que se va a montar el dispositivo.
Para la red del centro de datos
Antes de empezar:
Revise los requisitos de red para implementar Azure Stack Edge Pro y configure la red del centro de datos según dichos requisitos. Para más información, consulte los Requisitos de red de Azure Stack Edge Pro.
Asegúrese de que el ancho de banda mínimo de Internet sea de 20 Mbps para que el dispositivo funcione de forma óptima.
Desempaquetado del dispositivo
Este dispositivo se suministra en una única caja. Realice los pasos siguientes para desempaquetar el dispositivo.
- Coloque la caja en una superficie plana y nivelada.
- Compruebe si la caja y la espuma del embalaje presentan golpes, cortes, daños por agua o cualquier otro daño evidente. Si la caja o el embalaje están muy dañados, no los abra. Póngase en contacto con el soporte técnico de Microsoft para ayudarle a determinar si el dispositivo está en buen estado.
- Desempaquete la caja. Después de desempaquetar la caja, asegúrese de que dispone de:
- Un solo dispositivo contenedor de Azure Stack Edge Pro
- Dos cables de alimentación
- Un ensamblaje de kit de raíl
- Un folleto informativo sobre la seguridad, el entorno y las normativas
Este dispositivo se suministra en dos cajas. Realice los pasos siguientes para desempaquetar el dispositivo.
- Coloque las cajas en una superficie plana y nivelada.
- Inspeccione las cajas y la espuma de embalaje en busca de golpes, cortes, daños por agua o cualquier otro daño evidente. Si la caja o el embalaje están muy dañados, no los abra. Póngase en contacto con el equipo de Soporte técnico de Microsoft para ayudarle a determinar si los dispositivos están en buen estado de funcionamiento.
- Desempaquete cada caja. Después de desempaquetar la caja, asegúrese de que tiene lo siguiente en cada caja:
- Un solo dispositivo contenedor de dispositivos Azure Stack Edge
- Dos cables de alimentación
- Un ensamblaje de kit de raíl
- Un folleto informativo sobre la seguridad, el entorno y las normativas
Si no recibió alguno de los elementos enumerados aquí, Póngase en contacto con el servicio de soporte técnico de Microsoft. El paso siguiente es el montaje en bastidor del dispositivo.
Montaje del dispositivo en el bastidor
El dispositivo debe instalarse en un bastidor estándar de 19 pulgadas. Use el siguiente procedimiento para montar el dispositivo en un bastidor estándar de 19 pulgadas.
Importante
Los dispositivos de Azure Stack Edge Pro tienen que estar montados en un bastidor para funcionar correctamente.
Prerrequisitos
- Antes de comenzar, lea las instrucciones de seguridad en el folleto sobre la seguridad, el entorno y las normativas. Este folleto se envió junto con el dispositivo.
- Comience la instalación de los raíles en el espacio asignado más próximo a la parte inferior del armario del bastidor.
- Para la configuración de montaje de raíl con herramientas:
- deberá suministrar ocho tornillos: #10-32, #12-24, #M5 o #M6. El diámetro de los cabezales de los tornillos debe ser inferior a 10 mm (0,4 pulgadas).
- Necesita un destornillador de punta plana.
Identificación del contenido del kit de raíl
Ubique los componentes de instalación de ensamblaje del kit de raíl:
Dos ensamblajes de raíl deslizantes A7 Dell ReadyRails II
Dos correas anchas con cierre de velcro

Instalación y retirada de los raíles no mecanizados (bastidores de agujeros cuadrados y redondos)
Sugerencia
Esta opción es sin herramientas, ya no requiere herramientas para instalar y quitar los raíles en los orificios cuadrados o redondos lisos de los bastidores.
Coloque las piezas del extremo de los raíles izquierdo y derecho con la etiqueta FRONT orientadas hacia dentro y fijadas en los agujeros anteriores de las pestañas del bastidor en vertical.
Alinee cada pieza del extremo en los agujeros inferiores y superiores de los espacios en U preferidos.
Ajuste el extremo posterior del raíl hasta que quede fijado en la pestaña del bastidor en vertical y el pestillo haga clic. Repita estos pasos para colocar y fijar la pieza del extremo anterior en la pestaña del bastidor vertical.
Para quitar los carriles, suelte el botón de desbloqueo del pestillo de la parte central de la pieza del extremo y levante los raíles.

Instalación y retirada de raíles mecanizados (bastidores con agujeros a rosca)
Sugerencia
Esta opción tiene herramientas porque requiere una herramienta (un destornillador de punta plana) para instalar y quitar los raíles en los orificios redondos con rosca de los bastidores.
Quite las fijaciones de los soportes de montaje anterior y posterior con un destornillador plano.
Tire de los submódulos de pestillo del raíl y gírelos para sacarlos de los soportes de montaje.
Encaje los raíles de montaje izquierdo y derecho a las pestañas anteriores del bastidor en vertical con 4 tornillos.
Deslice los soportes posteriores izquierdo y derecho hacia delante contra las pestañas posteriores del bastidor en vertical y encájelos con 4 tornillos.
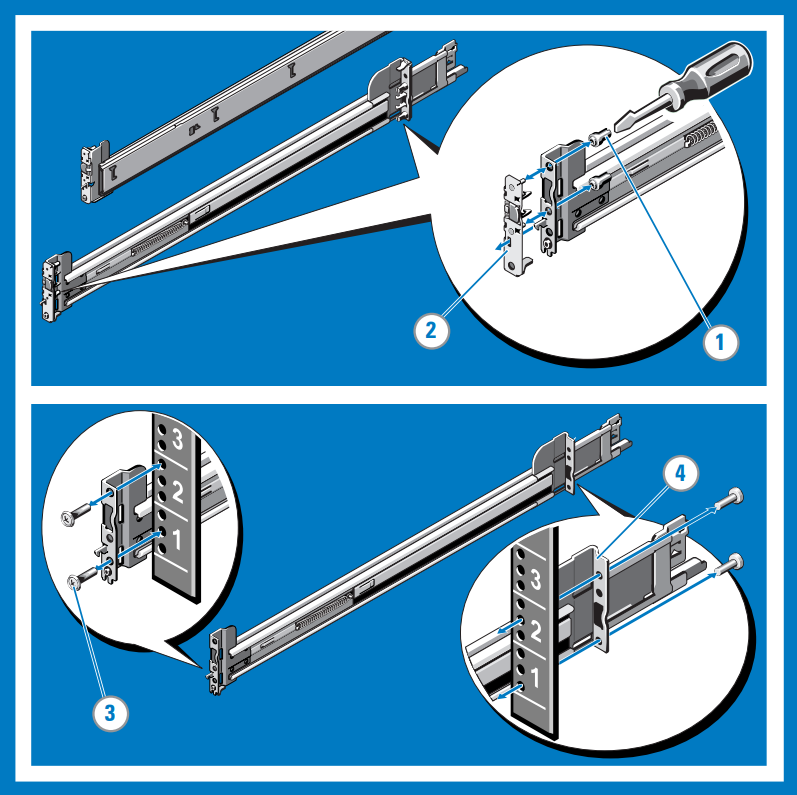
Instalación del sistema en un bastidor
Tire de los raíles deslizantes interiores hacia fuera del bastidor hasta que se bloqueen en su sitio.
Ubique los separadores de los raíles posteriores laterales del sistema y encájelos en las ranuras en J de los ensamblajes deslizantes. Gire el sistema hacia abajo hasta que todos los separadores de los raíles queden fijos en las ranuras en J.
Inserte el sistema hasta que las pestañas de cierre hagan clic.
Presione los botones de bloqueo deslizantes de los dos raíles y deslice el sistema para que encaje en el bastidor.
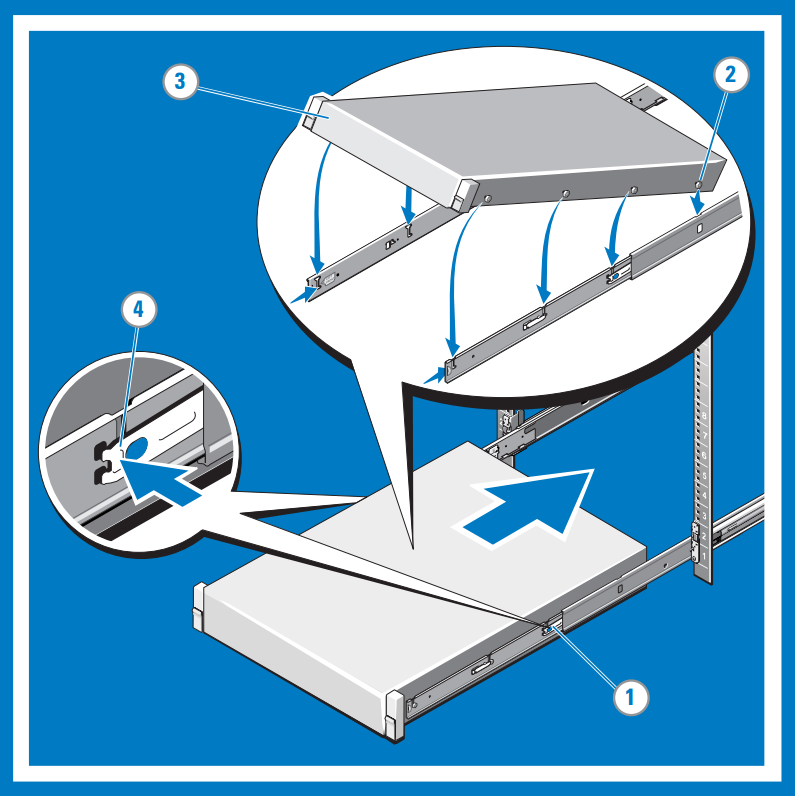
Extracción del sistema del bastidor
Ubique las pestañas de cierre laterales en los raíles internos.
Desbloquee las pestañas; para ello, gírelas hasta la posición de desbloqueo.
Sujete firmemente los laterales del sistema e inserte este hasta que los separadores de los raíles queden frente a las ranuras en J. Levante el sistema y sáquelo del bastidor para colocarlo en una superficie nivelada.
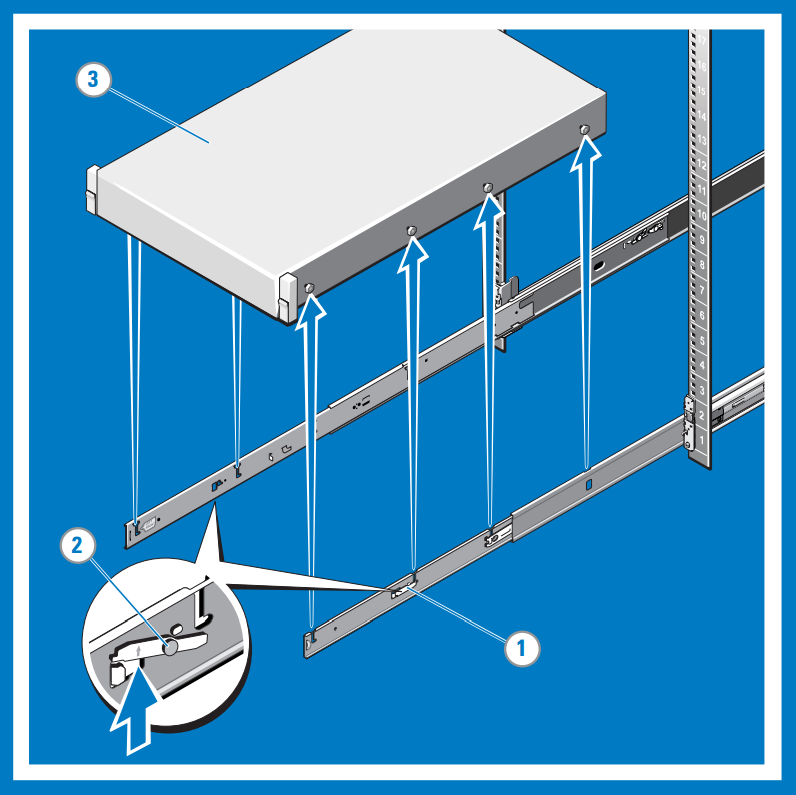
Bloqueo y desbloqueo del pestillo de golpe
Nota
Si su sistema no dispone de pestillo de golpe, fíjelo con tornillos tal y como se describe en el paso 3 de este procedimiento.
De cara a la parte anterior, ubique el pestillo de golpe de alguno de los laterales del sistema.
Los pestillos se encajan automáticamente al insertar el sistema en el bastidor y se desbloquean al tirar de ellos.
Para fijar el sistema para el transporte en el bastidor o en otros entornos inestables, ubique el tornillo de montaje rígido bajo cada pestillo y apriételo con un destornillador Phillips del número 2.
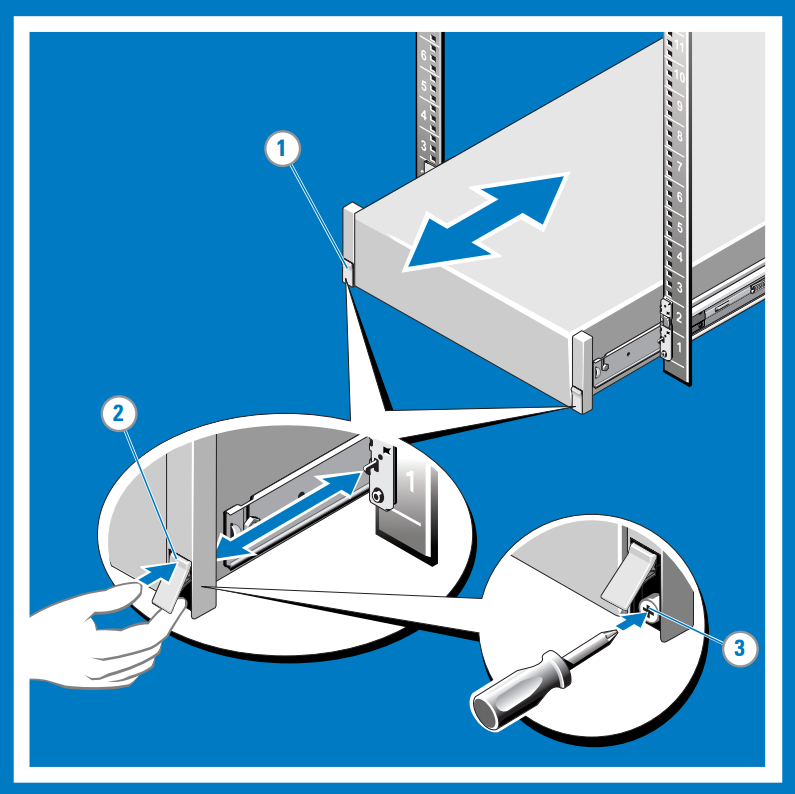
Cableado del dispositivo
Disponga los cables y, a continuación, conéctelos al dispositivo. En los siguientes procedimientos se describe cómo realizar el cableado del dispositivo de Azure Stack Edge Pro para la conexión a la corriente eléctrica y a la red.
Lista de comprobación de cableado
Antes de empezar el cableado del dispositivo, necesita lo siguiente:
- El dispositivo físico de Azure Stack Edge Pro, desempaquetado y montado en el bastidor.
- Dos cables de alimentación.
- Al menos un cable de red RJ-45 de 1-GbE cable para conectarse a la interfaz de administración de red. Hay dos interfaces de red de 1-GbE, uno de administración y otro de datos, en el dispositivo.
- Un cable de cobre SFP+ de 25/10 GbE para cada interfaz de red de datos que se va a configurar. Al menos una interfaz de red de datos de entre los PUERTOS 2, 3, 4, 5 o 6, debe estar conectada a Internet (para la conectividad a Azure).
- Acceso a dos unidades de distribución de energía (recomendable).
- Al menos un conmutador de red de 1 GbE para conectar una interfaz de red de 1 GbE a Internet para los datos. No se podrá acceder a la interfaz de usuario web local si el conmutador conectado no es de al menos 1 GbE. Si usa la interfaz de 25/10 GbE para los datos, necesitará un conmutador de 25 GbE o 10 GbE.
Nota
- Si va a conectar solo una interfaz de red de datos, es recomendable que use una interfaz de red de 25/10 GbE como la de los PUERTOS 3, 4, 5 o 6 para enviar datos a Azure.
- Para obtener el mejor rendimiento y controlar grandes volúmenes de datos, considere la posibilidad de conectar todos los puertos de datos.
- El dispositivo de Azure Stack Edge Pro debe estar conectado a la red del centro de datos para que pueda realizar la ingesta de datos desde los servidores de origen de datos.
Antes de empezar el cableado del dispositivo, necesita lo siguiente:
- Ambos dispositivos físicos Azure Stack Edge, desempaquetados y montados en el bastidor.
- Cuatro cables de alimentación, dos para cada nodo de dispositivo.
- Al menos dos cables de red RJ-45 de 1 GbE para conectar el puerto 1 de cada nodo de dispositivo para la configuración inicial.
- Al menos dos cables de red RJ-45 de 1 GbE para conectar el puerto 2 de cada nodo de dispositivo a Internet (con conectividad a Azure).
- Cables de cobre SFP+ de 25/10 GbE para el puerto 3 y el puerto 4 que se van a configurar. Cables de cobre SFP+ de 25/10 GbR adicionales si también va a conectar el puerto 5 y el puerto 6. Se deben conectar el puerto 5 y el puerto 6 si piensa implementar funciones de red en Azure Stack Edge.
- Conmutadores de 25 GbE o 10 GbE si se opta por una topología de red conmutada. Consulte Topologías de red admitidas.
- Acceso a dos unidades de distribución de energía (recomendable).
Nota
- Para obtener el mejor rendimiento y controlar grandes volúmenes de datos, considere la posibilidad de conectar todos los puertos de datos.
- El dispositivo de Azure Stack Edge Pro debe estar conectado a la red del centro de datos para que pueda realizar la ingesta de datos desde los servidores de origen de datos.
Panel frontal del dispositivo
El panel frontal del dispositivo Azure Stack Edge:
Tiene unidades de disco y un botón de encendido.
- Hay 10 ranuras de disco en el frontal del dispositivo.
- La ranura 0 tiene una unidad SATA de 240 GB que se usa como disco del sistema operativo. La ranura 1 está vacía y las ranuras 2 a 6 son unidades de estado sólido de NVMe que se usan como discos de datos. Las ranuras 7 a 9 también están vacías.
Panel posterior del dispositivo
El panel posterior del dispositivo Azure Stack Edge:
Incluye fuentes de alimentación (PSU) redundantes.
Tiene seis interfaces de red:
- Dos interfaces de 1 Gbps.
- Cuatro interfaces de 25 Gbps que también sirven como interfaces de 10 Gbps.
- Un controlador de administración de placa base (BMC).
Tiene dos tarjetas de red correspondientes a los seis puertos:
- Adaptador personalizado Microsoft
QlogicCavium 25 G NDC: puertos 1 a 4. - Adaptador de red de 4 canales, doble puerto 25G ConnectX de Mellanox: puertos 5 y 6.
- Adaptador personalizado Microsoft
Para una lista completa de cables, enchufes y transceptores compatibles para estas tarjetas de adaptador de red, consulte:
Nota:
El uso de puertos USB para conectar cualquier dispositivo externo, como los teclados y monitores, no se admite en dispositivos de Azure Stack Edge.
Cables de alimentación
Realice los pasos siguientes para realizar el cableado de los cables de alimentación y de red del dispositivo.
Identifique los distintos puertos del backplane del dispositivo. Es posible que haya recibido uno de los siguientes dispositivos de la factoría en función del número de GPU que haya en el dispositivo.
Dispositivo con dos ranuras de interconexión de componentes periféricos (PCI) y una GPU

Dispositivo con tres ranuras PCI y una GPU

Dispositivo con tres ranuras PCI y dos GPU
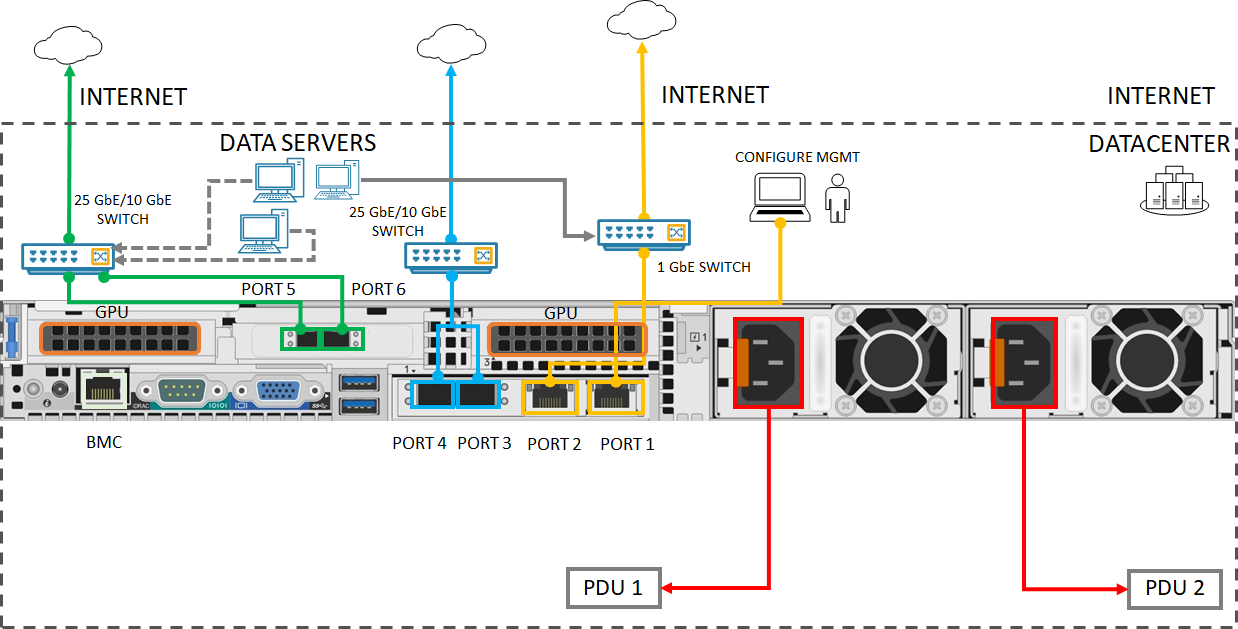
Busque las ranuras de los discos y el botón de encendido en el frontal del dispositivo.

Conecte los cables de alimentación a cada una de las fuentes de alimentación del receptáculo. Para garantizar una alta disponibilidad, instale y conecte ambas fuentes de alimentación a distintas tomas de alimentación.
Conecte los cables de alimentación a las unidades de distribución de energía (PDU) del bastidor. Asegúrese de que las dos PSU usen tomas de alimentación independientes.
Presione el botón de encendido para encender el dispositivo.
Conecte el PUERTO 1 de la interfaz de red de 1-GbE al equipo que se usa para configurar el dispositivo físico. El PUERTO 1 actúa como la interfaz de administración.
Nota:
Si conecta el equipo directamente al dispositivo (sin pasar por un conmutador), use un cable Ethernet cruzado o un adaptador Ethernet para USB.
Conecte uno o varios de los PUERTOS 2, 3, 4, 5 o 6 a la red del centro de datos o Internet.
- Si conecta el PUERTO 2, utilice el cable de red RJ-45 de 1 GbE.
- Para las interfaces de red de 10/25 GbE, use cables de cobre SFP+ o fibra. Si usa fibra, utilice un adaptador de óptico a SFP.
- Para las implementaciones de Network Function Manager, asegúrese de que los puertos 5 y 6 están conectados. Para obtener más información, vea Tutorial: Implementación de funciones de red en Azure Stack Edge (versión preliminar).
Identifique los distintos puertos del backplane del dispositivo.
Dispositivo con dos ranuras de interconexión de componentes periféricos (PCI) y una GPU

Dispositivo con tres ranuras PCI y una GPU

Dispositivo con tres ranuras PCI y dos GPU

Busque las ranuras de los discos y el botón de encendido en el frontal del dispositivo.

Conecte los cables de alimentación a cada una de las fuentes de alimentación del receptáculo.
Para garantizar la alta disponibilidad, la fuente de alimentación derecha de los dos dispositivos debe estar conectada a una unidad de distribución de energía (PDU) o a una fuente de alimentación. La fuente de alimentación izquierda de ambos dispositivos debe estar conectada a otra PDU o fuente de alimentación.

Pulse el botón de encendido del plano frontal para encender el dispositivo.
Cables de red
El dispositivo de dos nodos se puede configurar de las maneras siguientes:
- Sin conmutadores.
- Conectar el puerto 3 y el puerto 4 mediante conmutadores.
- Conectar el puerto 3 mediante un conmutador.
Cada una de estas configuraciones se describe en las secciones siguientes. Para más información sobre cuándo usar estas configuraciones, consulte Topologías de red admitidas.
Sin conmutadores
Use esta opción cuando no haya disponibles conmutadores de alta velocidad para el tráfico del almacenamiento y la agrupación en clústeres.

- Conecte el PUERTO 1 de la interfaz de red de 1-GbE al equipo que se usa para configurar el dispositivo físico. Si conecta el equipo directamente al dispositivo (sin pasar por un conmutador), use un cable Ethernet cruzado o un adaptador Ethernet para USB.
- Conecte el puerto 2 a Internet mediante un cable de red RJ-45 de 1 GbE.
- Conecte el puerto 3 y el puerto 4 de ambos dispositivos mediante cables de cobre SFP+ o fibra. Si usa fibra, utilice un adaptador de óptico a SFP.
Conexión del puerto 3 y el puerto 4 mediante conmutadores
Use esta configuración cuando necesite redundancia de nivel de puerto mediante la formación de equipos.

- Conecte el PUERTO 1 de la interfaz de red de 1-GbE al equipo que se usa para configurar el dispositivo físico. Si conecta el equipo directamente al dispositivo (sin pasar por un conmutador), use un cable Ethernet cruzado o un adaptador Ethernet para USB.
- Conecte el puerto 2 a Internet mediante un cable de red RJ-45 de 1 GbE.
- Conecte el puerto 3 y el puerto 4 de ambos dispositivos mediante cables de cobre SFP+ o fibra y con un conmutador de 10/25 GbE. Si usa fibra, utilice un adaptador de óptico a SFP.
Conexión del puerto 3 mediante un conmutador
Use esta configuración si necesita un puerto adicional para el tráfico de la carga de trabajo y si no se requiere redundancia de nivel de puerto.

- Conecte el PUERTO 1 de la interfaz de red de 1-GbE al equipo que se usa para configurar el dispositivo físico. Si conecta el equipo directamente al dispositivo (sin pasar por un conmutador), use un cable Ethernet cruzado o un adaptador Ethernet para USB.
- Conecte el puerto 2 a Internet mediante un cable de red RJ-45 de 1 GbE.
- Conecte el puerto 3 de ambos dispositivos mediante cables de cobre SFP+ o fibra y con un conmutador de 10/25 GbE. Si usa fibra, utilice un adaptador de óptico a SFP.
Nota:
Para las implementaciones de Network Function Manager, asegúrese de que los puertos 5 y 6 están conectados. Para obtener más información, vea Tutorial: Implementación de funciones de red en Azure Stack Edge (versión preliminar).
Pasos siguientes
En este tutorial, ha obtenido información sobre varios temas relacionados con Azure Stack Edge Pro con GPU, por ejemplo:
- Desempaquetado del dispositivo
- Montaje del dispositivo en el bastidor
- Cableado del dispositivo
Continúe con el siguiente tutorial para aprender a conectar el dispositivo.