Preparación de una imagen generalizada a partir de una imagen ISO para implementar máquinas virtuales en Azure Stack Edge Pro con GPU
SE APLICA A: Azure Stack Edge Pro: GPU
Azure Stack Edge Pro: GPU Azure Stack Edge Pro 2
Azure Stack Edge Pro 2 Azure Stack Edge Pro R
Azure Stack Edge Pro R Azure Stack Edge Mini R
Azure Stack Edge Mini R
Para implementar máquinas virtuales en el dispositivo Azure Stack Edge Pro con GPU, debe ser capaz de crear imágenes de máquina virtual personalizadas que pueda usar para crear máquinas virtuales. En este artículo, se describe cómo preparar una imagen de máquina virtual Windows mediante medios de instalación ISO y, a continuación, generalizar esa imagen para que pueda usarla para implementar varias máquinas virtuales nuevas en el dispositivo Azure Stack Edge Pro con GPU.
Para preparar una imagen generalizada creada a partir de un archivo VHD o VHDX de Windows, consulte Uso de una imagen generalizada de un VHD de Windows para crear una imagen de máquina virtual para el dispositivo de Azure Stack Edge Pro.
Acerca de las imágenes de máquinas virtuales
Se puede utilizar un archivo VHD o VHDX de Windows para crear una imagen especializada o generalizada. En la tabla siguiente se resumen las diferencias principales entre las imágenes especializadas y generalizadas.
| Tipo de imagen | Generalizada | Especializada |
|---|---|---|
| Destino | Implementado en cualquier sistema. | Destinado a un sistema específico. |
| Configuración después del arranque | Configuración requerida en el primer arranque de la máquina virtual. | No es necesario configurar. La plataforma enciende la máquina virtual. |
| Configuración | Nombre de host, administrador-usuario y otros valores específicos de la máquina virtual necesarios. | Preconfigurado. |
| Se usa al | Crear varias máquinas virtuales nuevas a partir de la misma imagen. | Migrar una máquina específica o restaurar una máquina virtual a partir de una copia de seguridad anterior. |
Flujo de trabajo
El flujo de trabajo general para crear un VHD de Windows generalizado mediante una imagen ISO es:
- Prepare la máquina virtual de origen mediante una imagen ISO:
- Cree un nuevo VHD de tamaño fijo en blanco en el Administrador de Hyper-V.
- Use ese VHD para crear una nueva máquina virtual.
- Monte la imagen ISO en la unidad de DVD de la nueva máquina virtual.
- Iniciar la máquina virtual e instalar el sistema operativo Windows.
- Generalice el VHD mediante la utilidad sysprep.
- Copie la imagen generalizada en Azure Blob Storage.
Requisitos previos
Para poder crear un VHD de Windows generalizado mediante una imagen ISO, asegúrese de que:
Tiene una imagen ISO de la versión de Windows compatible que desea convertir en un VHD generalizado. Las imágenes ISO de Windows se pueden descargar desde el Centro de evaluación de Microsoft.
Tiene acceso a un cliente de Windows con el administrador de Hyper-V instalado.
Tiene acceso a una cuenta de Azure Blob Storage para almacenar el VHD una vez preparado.
Preparación de la máquina virtual de origen mediante una imagen ISO
Cuando se usa una imagen ISO para instalar el sistema operativo en la imagen de máquina virtual, se crea en primer lugar un VHD de tamaño fijo en blanco en el Administrador de Hyper-V. A continuación, se utiliza ese VHD para crear una nueva máquina virtual. Después, conecte la imagen ISO a la máquina virtual.
Creación de un nuevo VHD en el Administrador de Hyper-V
El primer paso consiste en crear un nuevo VHD de Generación 1 en el Administrador de Hyper-V, que será el VHD de origen para una nueva máquina virtual.
Para crear el VHD, siga estos pasos:
Abra el administrador de Hyper-V en el sistema cliente. En el menú Acción, seleccione Nuevo y, a continuación, Disco duro.

En Elegir formato de disco, seleccione VHD. A continuación, seleccione Siguiente>.

En Elegir tipo de disco, seleccione Tamaño fijo. A continuación, seleccione Siguiente>.

En Especificar nombre y ubicación, escriba un nombre y una ubicación para el nuevo disco duro virtual. A continuación, seleccione Siguiente>.

En Configurar disco, seleccione Crear un nuevo disco duro virtual en blanco y escriba el tamaño del disco que desea crear (normalmente, a partir de 20 GB para Windows Server). A continuación, seleccione Siguiente>.

En Resumen, revise las selecciones y seleccione Finalizar para crear el nuevo disco duro virtual. El proceso tardará cinco minutos o más, en función del tamaño del disco duro virtual creado.

Creación de una máquina virtual de Hyper-V a partir del VHD
Ahora, usará el disco duro virtual que acaba de crear para crear una nueva máquina virtual.
Para crear la nueva máquina virtual, siga estos pasos:
Abra el Administrador de Hyper-V en el cliente Windows.
En el panel Acciones, seleccione Nuevo y, a continuación, Máquina virtual.

En el asistente para nueva máquina virtual, especifique el nombre y la ubicación de la máquina virtual.

En la página Especificar generación, seleccione Generación 1 o Generación 2. A continuación, seleccione Siguiente>.

En Asignar memoria, asigne la memoria deseada a la máquina virtual. A continuación, seleccione Siguiente>.

En Configurar redes, escriba la configuración de red. A continuación, seleccione Siguiente>.

En Conectar disco duro virtual, seleccione Usar un disco duro virtual existente y busque el VHD de tamaño fijo que creó en el procedimiento anterior. A continuación, seleccione Siguiente>.

Revise el resumen y seleccione Finalizar para crear la máquina virtual.
Montaje de una imagen ISO en la unidad de DVD de la máquina virtual
Después de crear la nueva máquina virtual, siga estos pasos para montar la imagen ISO en la unidad de DVD de la máquina virtual:
En el Administrador de Hyper-V, seleccione la máquina virtual que acaba de crear y, a continuación, seleccione Configuración.

En BIOS, asegúrese de que CD esté en la parte superior de la lista Orden de inicio.
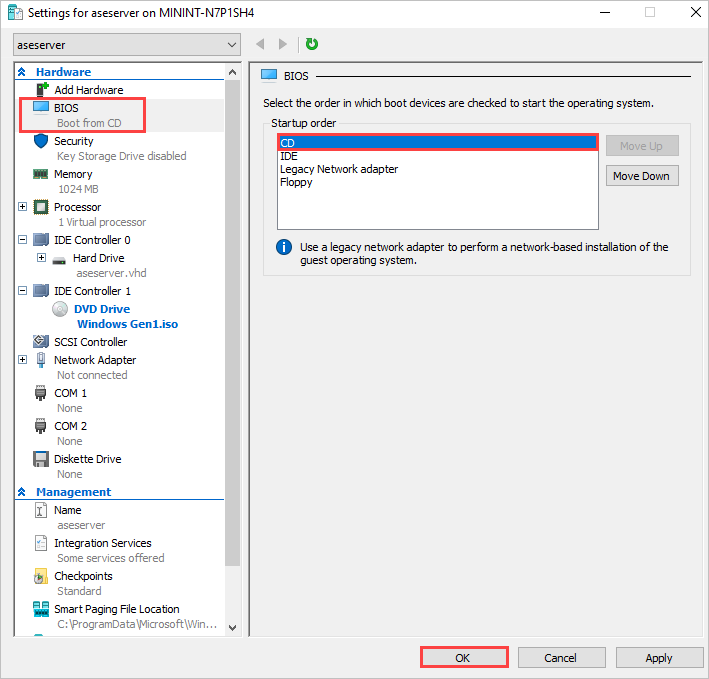
En Unidad de DVD, seleccione Archivo de imagen y vaya a la imagen ISO.

Seleccione Aceptar para guardar la configuración de la máquina virtual.
Inicio de la máquina virtual y finalización de la instalación del sistema operativo
Para terminar de crear la máquina virtual, debe iniciar la máquina virtual y completar la instalación del sistema operativo.
En el Administrador de Hyper-V, en el panel de ámbito, haga clic con el botón derecho en la máquina virtual para abrir el menú contextual y, después, seleccione Iniciar.
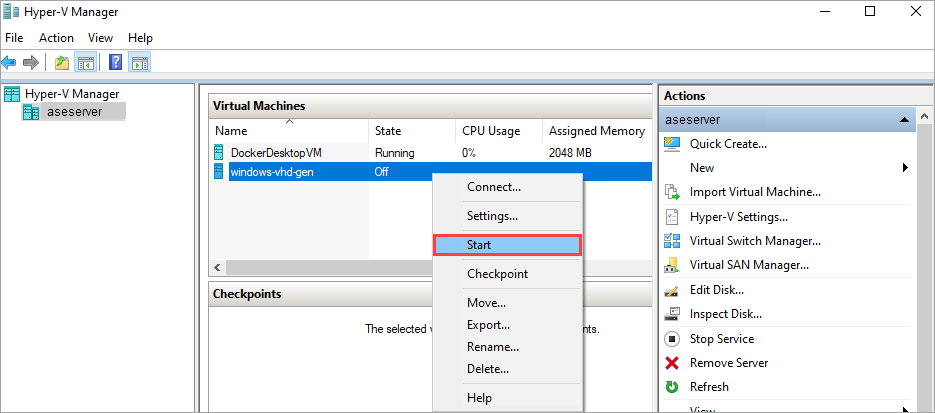
Si el estado de la máquina virtual es En ejecución, seleccione la máquina virtual y, a continuación, haga clic con el botón derecho y seleccione Conectar.
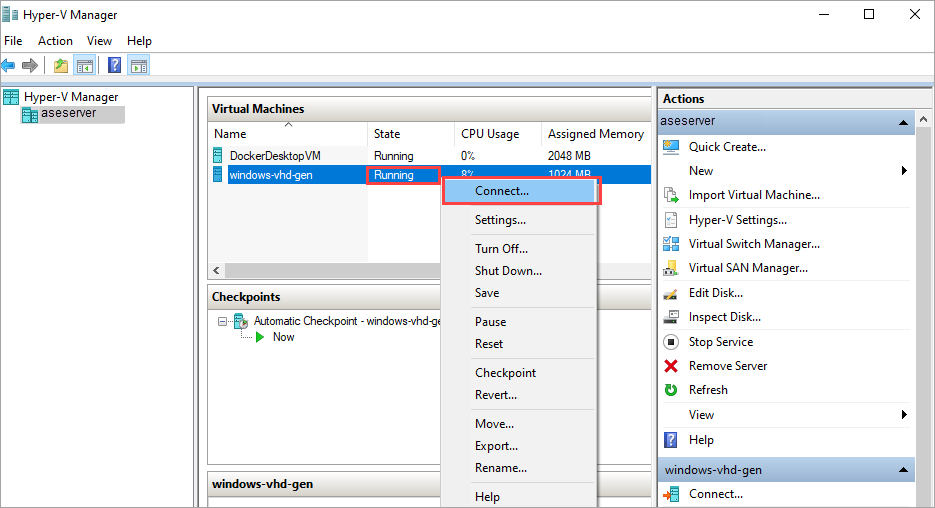
La máquina virtual se inicia en el programa de instalación y puede realizar la instalación como lo haría en un equipo físico.
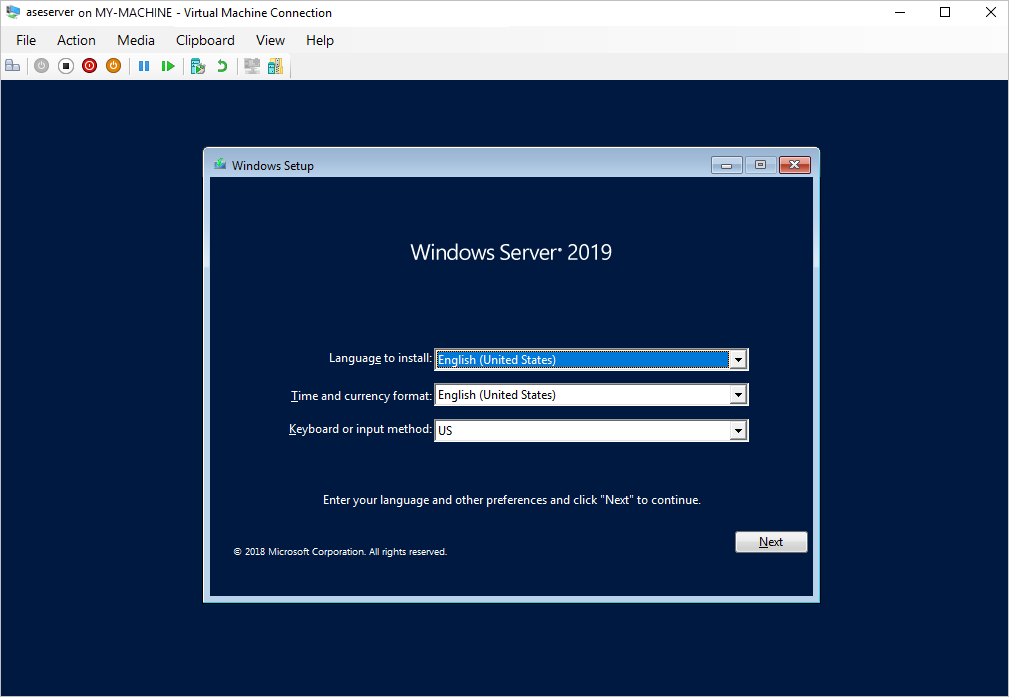
Nota:
Si instaló el sistema operativo Windows Server 2019 Standard en la máquina virtual, deberá cambiar la configuración del BIOS a IDE antes de generalizar el VHD.
Generalización del disco duro virtual
Use la utilidad sysprep para generalizar el VHD.
Si va a generalizar una máquina virtual Windows Server 2019 Standard, antes de generalizar el VHD, coloque IDE como primera configuración del BIOS para la máquina virtual.
En el Administrador de Hyper-V, seleccione la máquina virtual y, a continuación, seleccione Configuración.

En BIOS, asegúrese de que IDE esté en la parte superior de la lista Orden de inicio. A continuación, seleccione Aceptar para guardar la configuración.

Dentro de la máquina virtual, abra un símbolo del sistema.
Ejecute el siguiente comando para generalizar el VHD.
c:\windows\system32\sysprep\sysprep.exe /oobe /generalize /shutdown /mode:vmPara más información, consulte Introducción a Sysprep (preparación del sistema).
Una vez completado el comando, la máquina virtual se apagará. No reinicie la máquina virtual.
El VHD se puede usar ahora para crear una imagen generalizada para usarla en Azure Stack Edge Pro con GPU.
Carga del disco VHD generalizado en Azure Blob Storage
Cargue el VHD en Azure Blob Storage. Consulte las instrucciones detalladas en el artículo sobre carga de un VHD mediante el Explorador de Azure Storage.
Una vez completada la carga, puede utilizar la imagen cargada para crear imágenes de máquina virtual y máquinas virtuales.
Pasos siguientes
- Implementación de máquinas virtuales a partir de una imagen generalizada mediante Azure Portal
- Preparación de una imagen generalizada desde un VHD de Windows para implementar máquinas virtuales en Azure Stack Edge Pro GPU
- Implementación de una máquina virtual a partir de una imagen especializada en el dispositivo Azure Stack Edge Pro GPU a través de Azure PowerShell