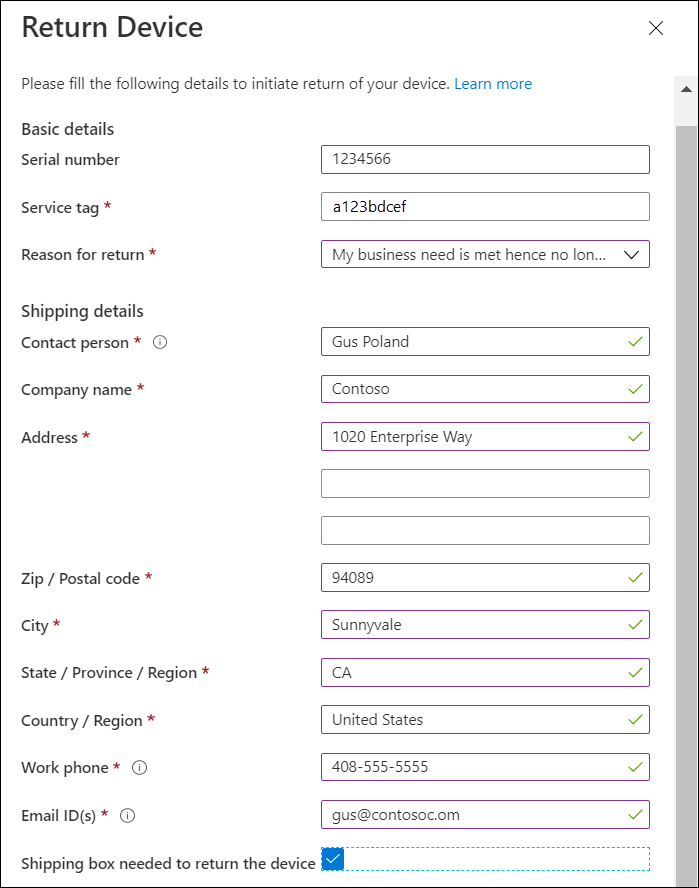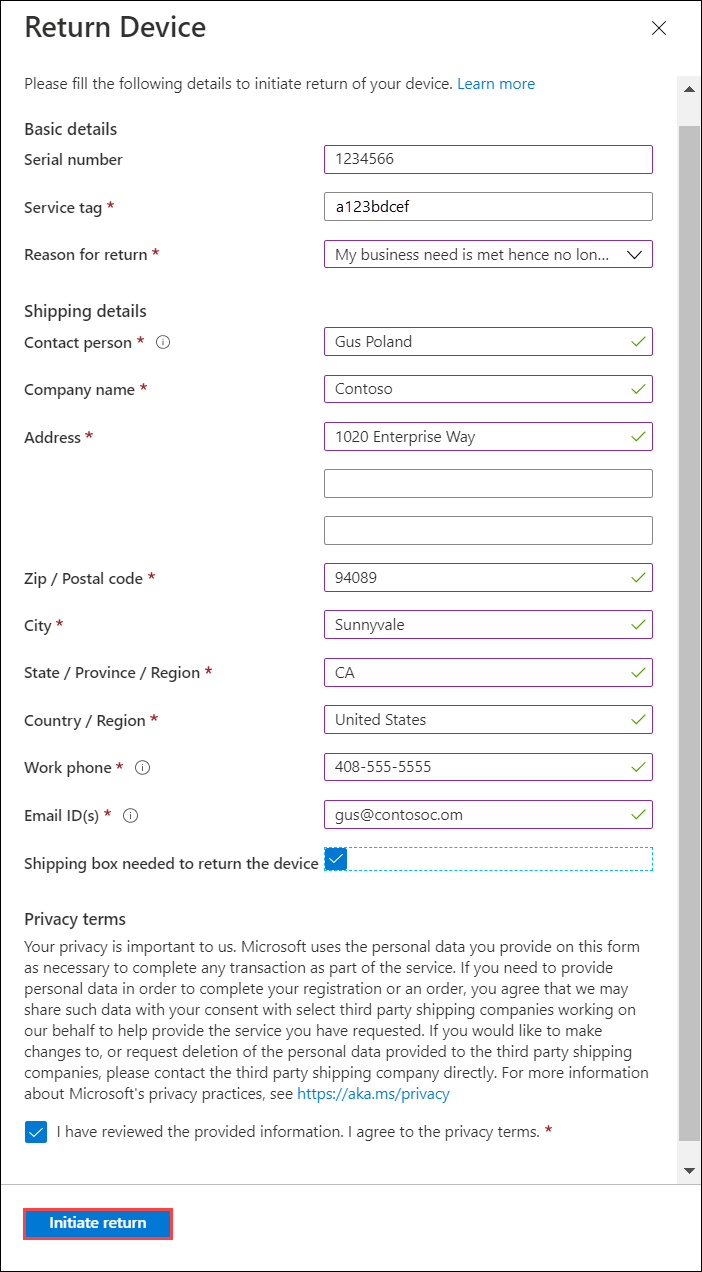Devolución del dispositivo de Azure Stack Edge
SE APLICA A: Azure Stack Edge Pro: GPU
Azure Stack Edge Pro: GPU Azure Stack Edge Pro R
Azure Stack Edge Pro R Azure Stack Edge Mini R
Azure Stack Edge Mini R Azure Stack Edge Pro: FPGA
Azure Stack Edge Pro: FPGA
Importante
Los dispositivos de Azure Stack Edge Pro FPGA llegarán al final de la vida útil en febrero de 2024. Si está pensando en nuevas implementaciones, se recomienda explorar los dispositivos de Azure Stack Edge Pro 2 o Azure Stack Edge Pro GPU para las cargas de trabajo.
En este artículo se explica cómo borrar los datos y luego devolver el dispositivo Azure Stack Edge. Una vez que haya devuelto el dispositivo, también puede eliminar el recurso asociado al dispositivo.
En este artículo aprenderá a:
- Borrar los datos de los discos de datos del dispositivo
- Iniciar la devolución del dispositivo en Azure Portal
- Empaquetar el dispositivo y programar una recogida
- Eliminar el recurso en Azure Portal
Borrar los datos del dispositivo
Para borrar los datos de los discos de datos del dispositivo, debe restablecer el dispositivo.
Antes de restablecerlo, cree una copia de los datos locales del dispositivo si es necesario. Puede copiar los datos del dispositivo en un contenedor de Azure Storage.
Puede iniciar la devolución del dispositivo incluso antes de restablecer el dispositivo.
Puede restablecer el dispositivo en la interfaz de usuario web local o en PowerShell. Para obtener instrucciones de PowerShell, consulte Restablecimiento del dispositivo.
Para restablecer el dispositivo mediante la interfaz de usuario web local, siga estos pasos.
En la interfaz de usuario web local, vaya a Mantenimiento > Restablecer dispositivo.
Seleccione Restablecer dispositivo.

Cuando se le pida confirmación, revise la advertencia. Escriba Sí y luego seleccione Sí para continuar.

Al restablecer el dispositivo se borran los datos de los discos de datos del dispositivo. Según la cantidad de datos del dispositivo, este proceso tarda entre 30 y 40 minutos.
Eliminación de recursos de Azure del dispositivo Azure Stack Edge
Además de restablecer el dispositivo, complete los pasos siguientes para eliminar los recursos de Azure asociados al dispositivo.
Elimine el recurso de Azure Stack Edge (nombre del servicio) asociado al dispositivo Azure Stack Edge. También puede usar este paso para eliminar el almacén de claves asociado. Este paso también elimina la identidad administrada asociada al recurso de Azure Stack Edge. Recopile los detalles del almacén de claves antes de eliminar el recurso de Azure Stack Edge.
Siga estos pasos para eliminar el recurso de Azure Stack Edge, su identidad administrada, el almacén de claves asociado y la cuenta de almacenamiento de Azure:
- En Azure Portal, vaya al almacén de claves, desplácese a Configuración de diagnóstico y anote el nombre de la cuenta de almacenamiento y el nombre del almacén de claves.
- Vaya al recurso de Azure Stack Edge y después a Información general. En la barra de comandos, seleccione Eliminar.
- En la hoja Eliminar dispositivo, escriba el nombre del dispositivo que quiere eliminar y seleccione Eliminar.
- Para continuar. confirme la operación de eliminación.
- Al eliminar el recurso de Azure Stack Edge, también se le pedirá que elimine el almacén de claves asociado. Para obtener el nombre del almacén de claves, seleccione Seguridad en el panel de navegación izquierdo y, a continuación, seleccione el nombre del almacén de claves para ir al recurso del almacén de claves. El nombre del almacén de claves comienza con el nombre del servicio y tiene anexado un GUID. Seleccione Configuración de diagnóstico y anote también el nombre de la cuenta de almacenamiento.
- Elimine la cuenta de almacenamiento de Azure que usa el almacén de claves. Busque una cuenta de almacenamiento con redundancia de zona en el mismo ámbito que el recurso de Azure Stack Edge; elimine manualmente la cuenta de almacenamiento.
Nota:
Al realizar el restablecimiento del dispositivo, solo se eliminarán los datos que residen localmente en el dispositivo. Los datos que están en la nube no se eliminarán y, si no se quitan definitivamente, seguirán acumulando cargos. Estos datos deben eliminarse por separado mediante una herramienta de administración de almacenamiento en la nube como el Explorador de Azure Storage.
Nota:
- Si va a intercambiar o actualizar a un dispositivo nuevo, se recomienda restablecer el dispositivo solo después de que haya recibido el dispositivo nuevo.
- Al restablecer el dispositivo solo se eliminan todos los datos locales del dispositivo. Los datos que están en la nube no se eliminan, sino que generan cargos. Estos datos deben eliminarse por separado mediante una herramienta de administración de almacenamiento en la nube como Explorador de Azure Storage.
Inicio de la devolución del dispositivo
Para comenzar el proceso de devolución, siga los pasos siguientes.
Si usó Azure Edge Hardware Center para solicitar el dispositivo, siga estos pasos para devolverlo:
En Azure Portal, vaya al recurso de elemento de pedido de Azure Edge Hardware Center. En Información general, vaya a la barra de comandos superior en el panel derecho y seleccione Devolver. La opción de devolución solo se habilita después de haber recibido un dispositivo.

En la hoja Devolución de hardware, especifique la siguiente información:

En la lista desplegable, elija un motivo para la devolución.
Indique el número de serie del dispositivo. Para obtener el número de serie del dispositivo, vaya a la interfaz de usuario web local del dispositivo y, a continuación, vaya a Información general.
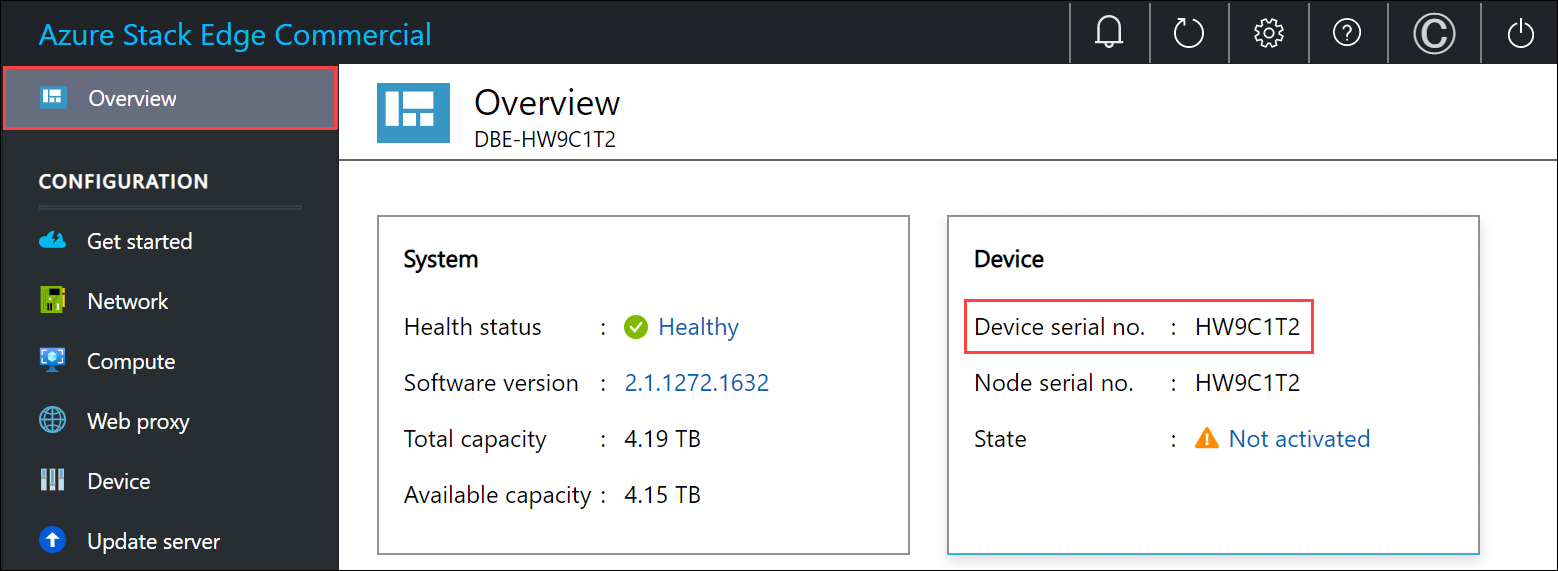
(Opcional) Escriba el número de la etiqueta de servicio. El número de la etiqueta del servicio es un identificador con cinco o más caracteres, que es único para el dispositivo. La etiqueta de servicio se encuentra en la esquina inferior derecha del dispositivo (cuando se mira de frente). Extraiga la etiqueta de información (es un panel de etiqueta deslizante). Este panel contiene información del sistema, como la etiqueta de servicio, la NIC, la dirección MAC, etc.

Para solicitar una caja de envío de devolución, active Es necesaria una caja de envío para devolver la unidad de hardware. Responda Sí a la pregunta Necesita una caja vacía para la devolución.
Revise los Términos de privacidad y active la casilla situada junto a la nota para indicar que los ha revisado y los acepta.
Compruebe los detalles de la recogida. De forma predeterminada, se establecen en la dirección de envío. Puede agregar una nueva dirección o seleccionar una diferente de las direcciones guardadas para la recogida de la devolución.
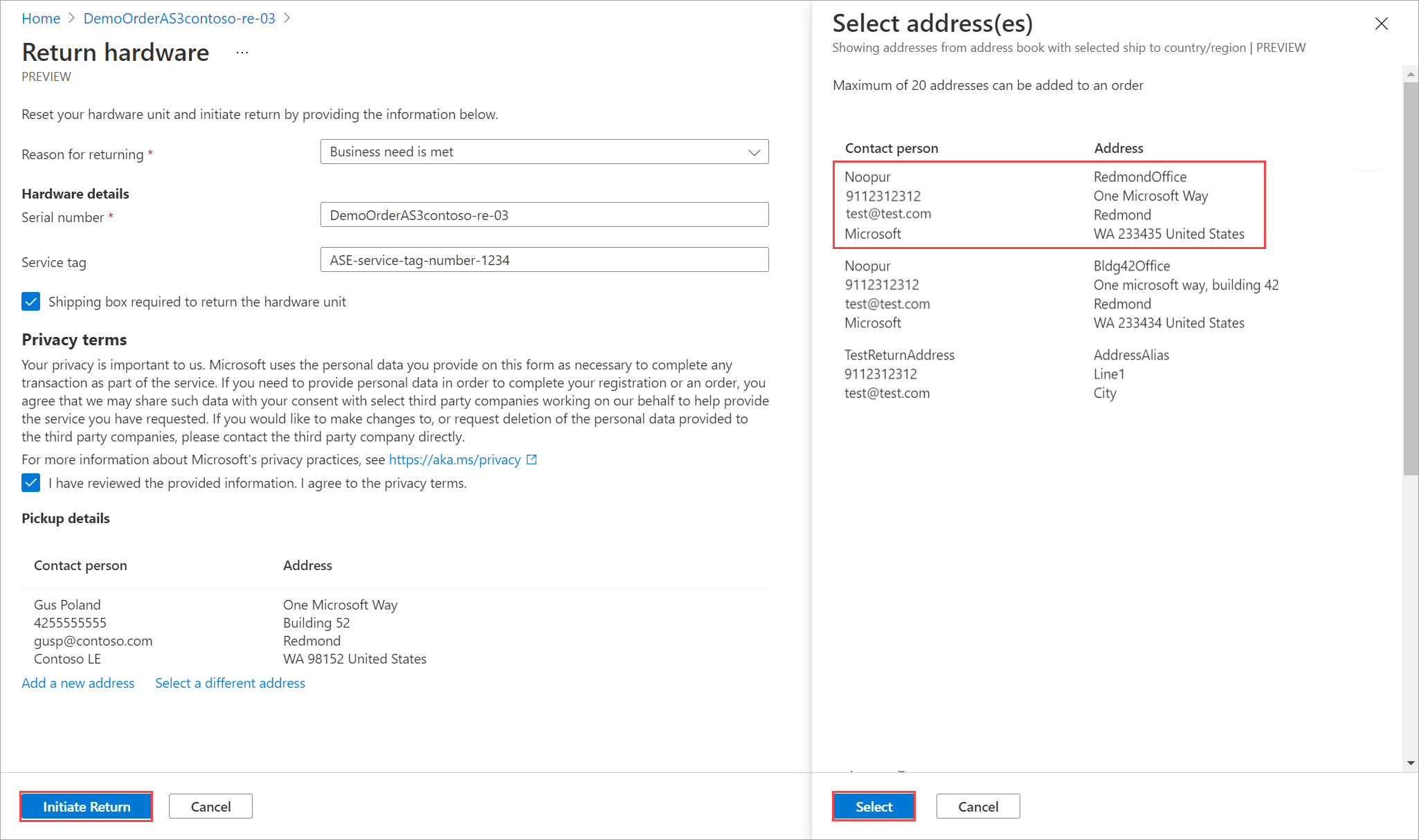
Seleccione Initiate return (Iniciar devolución).
Una vez enviada la solicitud de devolución, el recurso del elemento de pedido comienza a reflejar el estado del envío de la devolución. El estado pasa de Devolución iniciada a Recogido y luego Devolución completada. Use el portal para comprobar el estado de la devolución del recurso en cualquier momento.

Una vez iniciada la solicitud, el equipo de operaciones de Azure Stack Edge se pone en contacto con usted para ayudarle a programar la recogida del dispositivo.
El paso siguiente es empaquetar el dispositivo.
Embalaje del dispositivo
Para empaquetar el dispositivo, realice los pasos siguientes.
Apague el dispositivo. En la interfaz de usuario web local, vaya a Mantenimiento > Configuración de energía.
Seleccione Apagar. Cuando se le pida confirmación, haga clic en Sí para continuar. Para obtener más información, consulte Administración de los cables de alimentación.
Desconecte los cables de alimentación y quite todos los cables de red del dispositivo.
Prepare cuidadosamente el paquete de envío según las instrucciones siguientes y como se muestra en el diagrama siguiente:
- Use la caja de envío que solicitó a Azure o la caja de envío original con su embalaje de espuma.
- Coloque la pieza de espuma inferior en la caja.
- Ponga el dispositivo encima de la espuma, teniendo cuidado de que quede colocada perfectamente en ella.
- Coloque la pieza de espuma superior en el paquete.
- Coloque los cables de alimentación en la bandeja de accesorios y los raíles en la pieza de espuma superior.
- Selle la caja y coloque en el paquete la etiqueta de envío que ha recibido de Azure.
Importante
Si no se cumplen las directrices adecuadas para preparar el envío de devolución, el dispositivo podría dañarse y es posible que se apliquen honorarios por el dispositivo dañado. Revise los términos del servicio del producto y los preguntas más frecuentes sobre dispositivos perdidos o dañados.
Programar una recogida
Para programar una recogida, siga los pasos a continuación.
Programe una recogida con su transportista regional. Si devuelve el dispositivo en EE. UU., el transportista podría ser UPS o FedEx. Póngase en contacto con UPS para programar la recogida:
- Llame a la oficina local de UPS (número gratuito específico del país o región).
- En la llamada, indique el número de seguimiento del envío inverso que se muestra en la etiqueta impresa.
- Si no indica el número de seguimiento, UPS le exigirá que pague una cantidad adicional en la recogida.
En lugar de programar la recogida, puede devolver Azure Stack Edge en el punto de recogida más cercano.
Completado de la devolución
En esta sección, puede comprobar cuándo la devolución está completa y, luego, eliminar el pedido.
Al iniciar la devolución, la facturación se pausa. Una vez recibido en el centro de datos de Azure, el dispositivo se inspecciona para detectar daños o signos de manipulación.
- Si el dispositivo llega intacto y está en buen estado, Azure Stack Edge equipo de operaciones se pondrá en contacto con usted para confirmar que se ha devuelto el dispositivo. A continuación, puede eliminar el recurso asociado al dispositivo en Azure Portal.
- Si el dispositivo llega bastante dañado, pueden aplicarse cargos. Para obtener más información, consulte las preguntas más frecuentes sobre dispositivos perdidos o dañados y los términos del servicio del producto.