Administrar elementos de trabajo
Azure DevOps Services | Azure DevOps Server 2022 | Azure DevOps Server 2019
Los elementos de trabajo le ayudan a planificar y administrar el proyecto mediante el seguimiento de diferentes tipos de trabajo, como casos de usuario, elementos de trabajo pendiente de productos, tareas, errores o problemas. Utilice los elementos de trabajo para describir el trabajo que se va a realizar, asignar tareas, realizar el seguimiento del estado y coordinar esfuerzos en el equipo.
Una vez creados los elementos de trabajo, la administración de elementos de trabajo implica las siguientes tareas clave:
- Actualizar elementos de trabajo
- Vincular elementos de trabajo
- Seguir los elementos de trabajo
- Agregar datos adjuntos
- Eliminar datos adjuntos
- Eliminar datos adjuntos permanentemente
Al administrar de forma eficaz los elementos de trabajo, puede asegurarse de que el proyecto se mantenga al día y de que todos los miembros del equipo estén alineados con el trabajo que se va a realizar.
Requisitos previos
Acceso al proyecto: Ser añadido a un proyecto.
Permisos:
- Tener los permisos Ver los elementos de trabajo en este nodo y Editar elementos de trabajo en este nodo establecidos en Permitir. De forma predeterminada, el grupo Colaboradores dispone de estos permisos. Para más información, consulte Establecimiento de permisos y acceso para el seguimiento del trabajo.
- Para agregar nuevas etiquetas a elementos de trabajo, debe tener acceso Básico o superior y debe tener el permiso Crear nueva definición de etiqueta establecido en Permitir. De forma predeterminada, el grupo Colaboradores tiene este permiso. Nota: las partes interesadas no pueden agregar nuevas etiquetas, incluso si el permiso se establece explícitamente, debido a su nivel de acceso. Para obtener más información, consulte Referencia rápida sobre el acceso de parte interesada.
Enviar elementos de trabajo por correo electrónico: todos los miembros del proyecto, incluidos los del grupo Lectores , pueden enviar correos electrónicos que contengan elementos de trabajo.
Actualizar elementos de trabajo
Los miembros del equipo pueden actualizar el estado de los elementos de trabajo y volver a asignarlos según sea necesario a medida que el trabajo avanza. Aunque los estados de flujo de trabajo difieren para los distintos tipos de elemento de trabajo, normalmente siguen una progresión que va de Nuevo o Activo a Completado o Listo.
En la siguiente imagen se muestran los estados de flujo de trabajo de un caso de usuario. Si desea descartar un elemento de trabajo, cambie el estado a Quitado o elimínelo. Para obtener más información, consulte Mover, modificar o eliminar un elemento de trabajo.

Progresión habitual del flujo de trabajo:
- El propietario del producto crea un caso de usuario en el estado Nuevo con el motivo predeterminado Nuevo caso de usuario.
- El equipo actualiza el estado a Activo cuando deciden completar el trabajo durante el sprint.
- Un caso de usuario se pasa al estado Resuelto cuando el equipo completa todas sus tareas asociadas y las pruebas unitarias para aprobar el caso.
- Un caso de usuario se pasa al estado Cerrado cuando el propietario del producto está de acuerdo en que el caso se implementó según los criterios de aceptación y la superación de las pruebas de aceptación.
Transiciones atípicas:
- Cambie el estado de Activo a Nuevo.
- Cambie el estado de Resuelto a Activo.
- Cambie el estado de Resuelto a Nuevo.
- Cambie el estado de Cerrado a Activo.
- Cambie el estado de Nuevo a Quitado.
- Cambie el estado de Quitado a Nuevo.
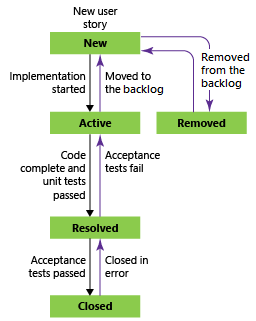
Los elementos de trabajo quitados permanecen en el almacén de datos y se pueden reactivar cambiando su estado.
Con cada actualización, los cambios se registran en el campo Historial, que puede consultar en la pestaña Historial.

Para buscar elementos de trabajo basados en su historial, consulte Historial y auditoría.
Vincular a un elemento de trabajo
Agregue vínculos a elementos de trabajo para mostrar relaciones entre ellos y otros elementos de trabajo u objetos. Por ejemplo, puede vincular un error a un caso de usuario para indicar que el error está bloqueando el caso del usuario. También puede vincular elementos de trabajo a confirmaciones, solicitudes de incorporación de cambios, compilaciones y otros objetos.
Establezca la relación del vínculo en varios tipos, como Principal, Secundario y Duplicado.
Para obtener más información, consulte Vincular elementos de trabajo a otros objetos.
Seguimiento de un elemento de trabajo
Para realizar el seguimiento del progreso de un único elemento de trabajo, seleccione el icono de seguimiento ![]() . Esta acción notifica cuándo se realizan cambios en el elemento de trabajo.
. Esta acción notifica cuándo se realizan cambios en el elemento de trabajo.
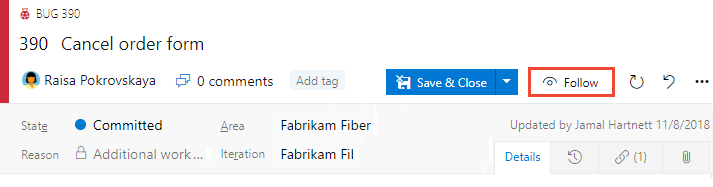
Solo recibirá notificaciones cuando otros miembros del proyecto modifiquen el elemento de trabajo, como agregar a la discusión, cambiar un valor de campo o agregar datos adjuntos.
Las notificaciones se envían a su dirección de correo electrónico de preferencia, que puede cambiar en su perfil de usuario.
Para dejar de seguir los cambios, seleccione el icono de seguimiento ![]() .
.
Importante
Para utilizar la función de seguimiento, debe configurar un servidor SMTP para que los miembros del equipo reciban notificaciones.
Agregar columnas y ordenar por una columna
Ordene la vista por cualquier campo de columna seleccionado en el cuadro de diálogo Opciones de columna del portal web. Para más información, consulte Cambio de las opciones de columna.
Capturar comentarios en la sección Discusión
Use la sección Discusión para agregar y revisar los comentarios realizados sobre el trabajo que se está realizando.
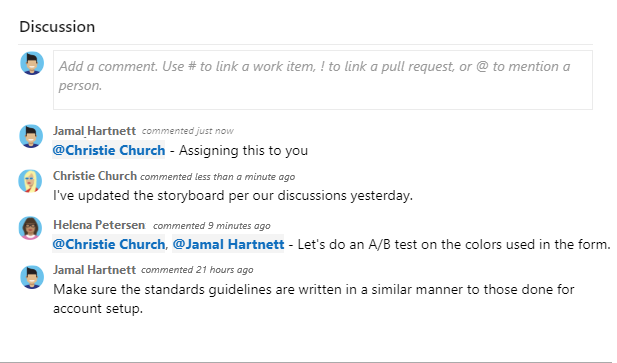
La barra de herramientas del editor de texto enriquecido aparece bajo el área de entrada de texto cuando coloca el cursor dentro de cualquier cuadro de texto que admita el formato de texto.
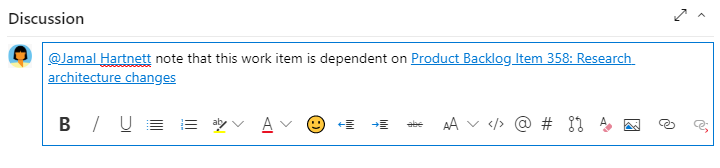
Nota:
No existe un campo de elemento de trabajo Discusión. Para consultar elementos de trabajo que cuentan con comentarios en el área Discusión, deberá filtrar por el campo Historial. El contenido completo del texto que se escribió en el cuadro de texto Discusión se agrega al campo Historial.
Mencionar a alguien, un grupo, un elemento de trabajo o una solicitud de incorporación de cambios
Seleccione uno de los siguientes iconos para abrir un menú de entradas recientes donde ha mencionado a alguien, ha creado un vínculo a un elemento de trabajo o ha creado un vínculo a una solicitud de cambios. Como alternativa, puede abrir el mismo menú escribiendo @, # o !.
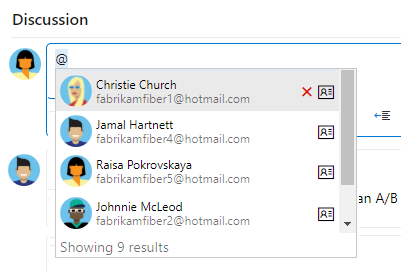
Escriba un nombre o número para filtrar la lista de menús para que coincida con la entrada. Seleccione la entrada que desea agregar. Para incluir un grupo en la discusión, escriba @ seguido del nombre del grupo, como un equipo o un grupo de seguridad.
Edición o eliminación de comentarios
Para editar o eliminar cualquiera de los comentarios de la discusión, elija ![]() Editar o el icono de acciones
Editar o el icono de acciones ![]() y, después, elija Eliminar.
y, después, elija Eliminar.

Nota:
La edición y eliminación de comentarios requiere Azure DevOps Server 2019 Update 1 o una versión posterior.
Después de actualizar el comentario, seleccione Actualizar. Para eliminar el comentario, confirme que quiere eliminarlo. En la pestaña Historial del formulario del elemento de trabajo se mantiene un registro de auditoría completo de todos los comentarios editados y eliminados.
Importante
En el caso de Azure DevOps Server local, configure un servidor SMTP para que los miembros del equipo reciban notificaciones.
Agregar una reacción a un comentario
Agregue una o varias reacciones a un comentario seleccionando el icono sonriente en la esquina superior derecha de cualquier comentario. O bien, elija entre los iconos situados en la parte inferior de un comentario junto a las reacciones existentes. Para eliminar la reacción, elija la reacción en la parte inferior del comentario. En la siguiente imagen se muestra un ejemplo de la experiencia de agregar una reacción y la visualización de reacciones en un comentario.
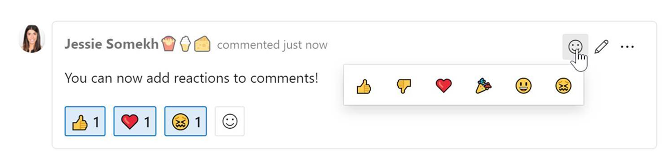
Guardar un comentario sin guardar el elemento de trabajo
Nota:
Esta característica está disponible a partir de Azure DevOps Server 2022.1.
Si solo tiene permisos para agregar a la discusión de un elemento de trabajo, puede hacerlo guardando comentarios. Este permiso se controla mediante nodos de ruta de área y el permiso Editar comentarios de elemento de trabajo de este nodo. Para obtener más información, vea Establecimiento de permisos de seguimiento de trabajo, Creación de nodos secundarios, Modificación de elementos de trabajo en un área o ruta de acceso de iteración.
Una vez guardados los comentarios, no es necesario guardar el elemento de trabajo.
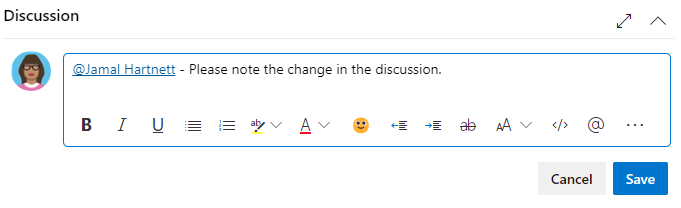
Nota:
Al guardar los cambios realizados en el control Discusión, solo se guarda el comentario. No se han definido reglas de elementos de trabajo para la ejecución del tipo de elemento de trabajo.
Copia de los elementos seleccionados en el Portapapeles o envío por correo electrónico
Para seleccionar varios elementos de una secuencia, mantenga pulsada la tecla Mayús en una página del portal web. Para seleccionar elementos no secuenciales, use la tecla Ctrl. Después, use Ctrl+C para copiar los elementos seleccionados en el Portapapeles. Como alternativa, abra el menú contextual de los elementos de trabajo seleccionados, seleccione ![]() y seleccione una opción en el menú.
y seleccione una opción en el menú.
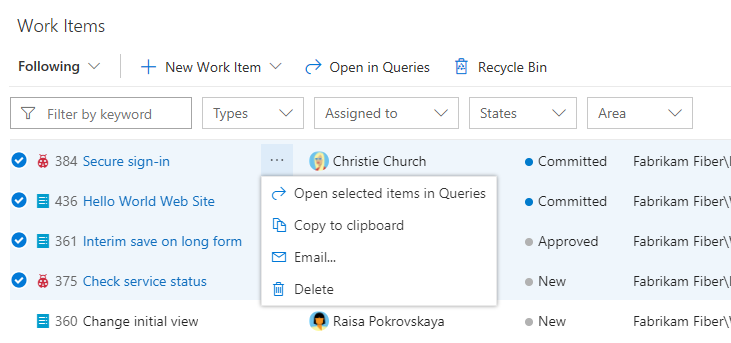
Incorporación de datos adjuntos
En el elemento de trabajo, seleccione la pestaña Datos adjuntos >Agregar datos adjuntos.

Seleccione el archivo y, a continuación, seleccione Abrir, Guardar.
Los datos adjuntos se agregan al elemento de trabajo.
Eliminar datos adjuntos
En el elemento de trabajo, seleccione la pestaña Datos adjuntos.
Seleccione más acciones
 >Eliminar datos adjuntos.
>Eliminar datos adjuntos.
Seleccione Eliminar para confirmar que quiere eliminar los datos adjuntos.

Los datos adjuntos eliminados no se pueden restaurar y se quitan permanentemente después de 28 días. Mientras tanto, si tiene permisos, puede eliminarlos permanentemente.
Eliminar datos adjuntos permanentemente
Para eliminar datos adjuntos de forma permanente, necesita permisos para Eliminar permanentemente elementos de trabajo. Esta acción se reserva normalmente para situaciones que requieren eliminación inmediata, como cuando los archivos están infectados. De lo contrario, los datos adjuntos eliminados se quitarán automáticamente en un plazo de 28 días.
En el elemento de trabajo, seleccione la pestaña Datos adjuntos.
Seleccione más acciones
 >Eliminar datos adjuntos permanentemente.
>Eliminar datos adjuntos permanentemente.
Seleccione Eliminar para confirmar que quiere eliminar permanentemente los datos adjuntos.
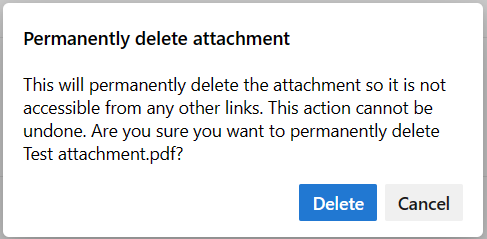
Los datos adjuntos se eliminan permanentemente y no son accesibles desde ningún otro vínculo.
Nota:
Esta característica solo está disponible en Nuevo centro de Boards.
Pasos siguientes
Artículos relacionados
- Visualización del índice del campo del elemento de trabajo
- Exploración de controles de formulario de elemento de trabajo
- Configuración de notificaciones para cambios
- Creación y administración de consultas
- Definición de gráficos de estado y tendencias
- Uso de clientes que admiten el seguimiento de elementos de trabajo