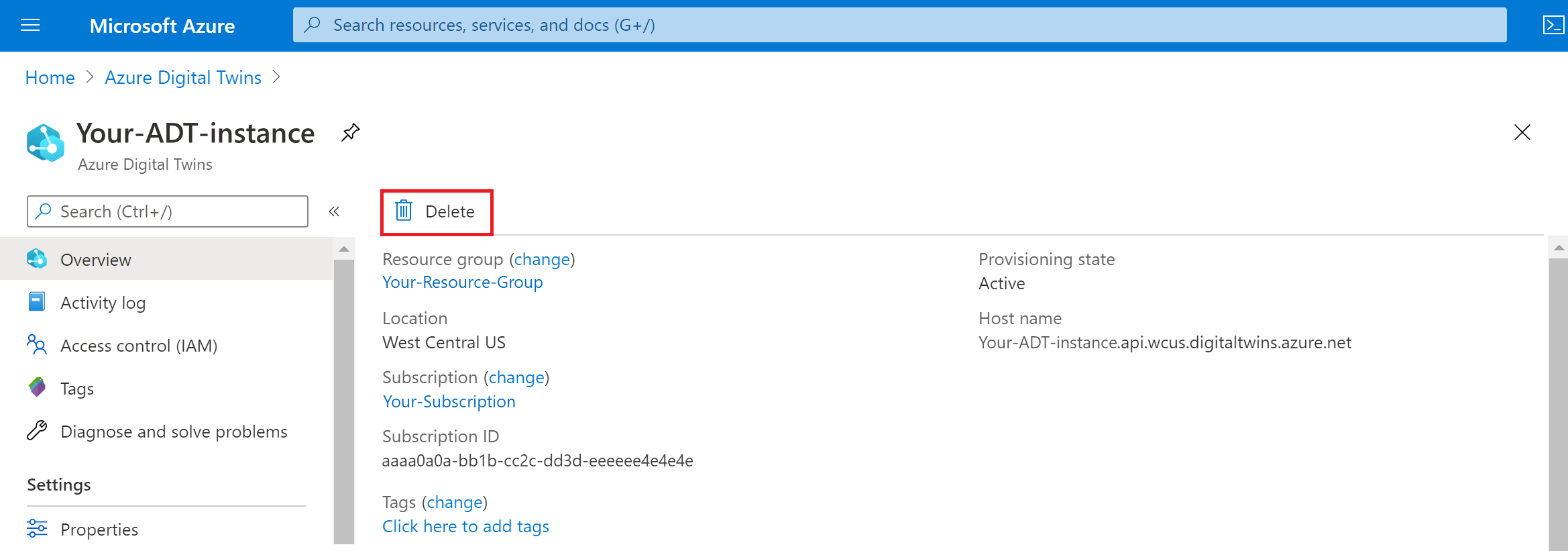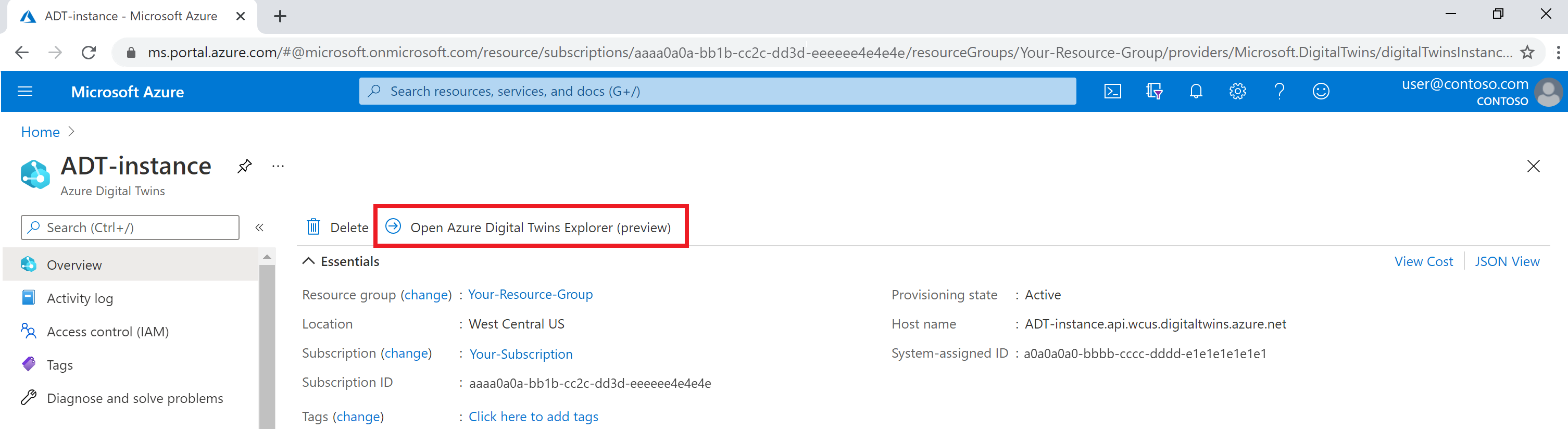Migración de una instancia de Azure Digital Twins a otra región de Azure
En este artículo se proporcionan instrucciones sobre cómo realizar un traslado completo de una instancia de Azure Digital Twins a otra región de Azure, así como copiar todo lo que necesitará para que la instancia nueva coincida con la original.
Si necesita trasladar la instancia de Azure Digital Twins de una región a otra, el proceso actual consiste en volver a crear los recursos en la región nueva. Una vez que se vuelven a crear los recursos en la región nueva, se eliminan los recursos originales. Al final de este proceso, trabajará con una instancia de Azure Digital Twins nueva que es idéntica a la primera, salvo que la ubicación está actualizada.
Requisitos previos
Antes de intentar volver a crear una instancia de Azure Digital Twins, revise los componentes de la instancia original para hacerse una idea clara de todas las partes que deberá volver a crear.
A continuación enumeramos algunas preguntas que conviene responder:
¿Cuáles son los modelos cargados en mi instancia? ¿Cuántos hay?
¿Cuáles son los gemelos de mi instancia? ¿Cuántos hay?
¿Cuál es la forma general del grafo en mi instancia? ¿Cuántas relaciones hay?
¿Qué puntos de conexión tengo en mi instancia?
¿Qué rutas tengo en mi instancia? ¿Tienen filtros?
¿Dónde la instancia se conecta a otros servicios de Azure? Entre los puntos de integración comunes se incluyen:
- Azure Event Grid, Azure Event Hubs o Azure Service Bus
- Azure Functions
- Azure Logic Apps
- Azure Data Explorer
- Azure Maps
- Servicio Azure IoT Hub Device Provisioning
¿Qué otras aplicaciones personales o empresariales tengo que conectar a mi instancia?
Para recopilar esta información se pueden usar Azure Portal, las API y los SDK de Azure Digital Twins, los comandos de la CLI de Azure Digital Twins o Azure Digital Twins Explorer.
Preparación mediante la descarga de elementos de grafos
En esta sección, se preparará para volver a crear la instancia mediante la descarga de los modelos, gemelos y grafo originales de la instancia original. En este artículo se usa Azure Digital Twins Explorer para esta tarea.
Nota:
Es posible que ya tenga en la instancia archivos que contengan los modelos o el grafo. Si es así, no es necesario volver a descargar, solo las partes que faltan o aquello que pueda haber cambiado desde que se cargaron originalmente estos archivos. Por ejemplo, puede que tenga gemelos que se hayan actualizado con nuevos datos.
Descarga de modelos, gemelos y grafos con Azure Digital Twins Explorer
En primer lugar, abra Azure Digital Twins Explorer para su instancia de Azure Digital Twins en Azure Portal. Para hacerlo, vaya a la instancia de Azure Digital Twins en el portal y busque su nombre en la barra de búsquedas. A continuación, seleccione el botón Azure Digital Twins Explorer (versión preliminar).
Al seleccionar este botón, se abrirá una ventana de Azure Digital Twins Explorer conectada a esta instancia.
Siga las instrucciones de Azure Digital Twins Explorer que se indican en Exportación de grafos y modelos. Siga estas instrucciones para descargar un archivo JSON en la máquina que contiene el código de los modelos, gemelos y relaciones (incluidos los modelos que no se usan actualmente en el grafo).
Creación y rellenado de una nueva instancia en la región de destino
A continuación, completará el "movimiento" de la instancia. Para ello, creará una instancia en la región de destino. Y, después, la llenará con los datos y componentes de la instancia original.
Cree una nueva instancia de
En primer lugar, crear una instancia de Azure Digital Twins en la región de destino. Siga los pasos que se describen en Configuración de una instancia y autenticación. Tenga en cuenta los siguientes puntos:
- Puede usar el mismo nombre para la nueva instancia si está en otro grupo de recursos. Si necesita usar el mismo grupo de recursos que contiene la instancia original, la nueva instancia necesitará su propio nombre distintivo.
- Cuando se le solicite una ubicación, escriba la nueva región de destino.
Una vez que haya completado este paso, necesitará el nombre de host de la nueva instancia para continuar con la configuración de los datos. Si no ha anotado el nombre de host durante la configuración, siga estas instrucciones para obtenerlo ahora desde Azure Portal.
A continuación, configurará los datos de la nueva instancia para que sea una copia de la instancia original.
Carga de modelos, gemelos y grafos con Azure Digital Twins Explorer
En esta sección, puede volver a cargar los modelos, los gemelos y el grafo en la nueva instancia. Si no tiene ninguno de ellos en la instancia original o no desea migrarlos a la nueva instancia, puede ir directamente a la siguiente sección.
En primer lugar, vaya a Azure Digital Twins Explorer para ver la nueva instancia en Azure Portal.
Importe a la instancia nueva el archivo JSON que descargó anteriormente en este artículo. Para ello, siga los pasos que aparecen en las instrucciones de Azure Digital Twins Explorer para importar archivos a Azure Digital Twins Explorer. Estos pasos le permitirán cargar todos los modelos, gemelos y relaciones de la instancia original en la instancia nueva.
Para comprobar que todo se ha cargado correctamente, vuelva a la pestaña Twin Graph (Grafo gemelo) y seleccione el botón Run Query (Ejecutar consulta) en el panel Query Explorer (Explorador de consultas) para ejecutar la consulta predeterminada que muestra todos los gemelos y las relaciones en el grafo. Esta acción también actualiza la lista de modelos del panel Models (Modelos).
Debería ver el grafo con todos sus gemelos y relaciones en el cuadro Twin Graph (Grafo gemelo). También verá los modelos enumerados en el panel Models (Modelos).
Estas vistas confirman que los modelos, los gemelos y el gráfico se han vuelto a cargar en la nueva instancia en la región de destino.
Nueva creación de puntos de conexión y rutas
Si tiene puntos de conexión o rutas en la instancia original, deberá volver a crearlos en la instancia nueva. De lo contrario, si no tiene ningún punto de conexión o ruta en la instancia original o no quiere moverlos a la instancia nueva, puede ir directamente a la sección siguiente.
De lo contrario, siga los pasos descritos en Crear puntos de conexión y, a continuación, Crear rutas y filtros. Tenga en cuenta los siguientes puntos:
- No necesita volver a crear el recurso Event Grid, Event Hubs o Service Bus que usa para el punto de conexión. Solo tiene que volver a crear el punto de conexión en la instancia de Azure Digital Twins.
- Los nombres tanto de punto de conexión como de ruta se pueden volver a utilizar, ya que tienen sus ámbitos son diferentes.
- No olvide agregar los filtros necesarios a las rutas que cree.
Volver a vincular los recursos conectados
Si tiene otras aplicaciones o recursos de Azure que están conectados a la instancia original de Azure Digital Twins, deberá editar la conexión para que se comuniquen con la nueva instancia. Estos recursos pueden incluir tanto otros servicios de Azure como aplicaciones personales o empresariales que haya configurado para trabajar con Azure Digital Twins.
Si no tiene ningún otro recurso conectado a la instancia original o no desea migrarlos a la nueva instancia, puede ir directamente a la siguiente sección.
De lo contrario, tenga en cuenta los recursos conectados en su escenario. No es necesario eliminar y volver a crear los recursos conectados. En su lugar, solo tiene que editar los puntos en los que se conectan a una instancia de Azure Digital Twins a través de su nombre de host. Luego, actualice estos puntos para usar el nombre de host de la nueva instancia, en lugar del original.
Los recursos exactos que necesite editar dependen del escenario, pero estos son algunos puntos de integración comunes:
- Azure Functions. Si tiene una función de Azure cuyo código incluya el nombre de host de la instancia original, debe actualizar este valor al nombre de host de la nueva instancia y volver a publicar la función.
- Event Grid, Event Hubs o Service Bus.
- Logic Apps.
- Azure Data Explorer.
- Azure Maps.
- IoT Hub Device Provisioning Service.
- Aplicaciones personales o empresariales fuera de Azure, como la aplicación cliente que se creó en Programación de una aplicación cliente, que se conecta a la instancia y llama a las API de Azure Digital Twins
- No es necesario volver a crear los registros de aplicaciones de Microsoft Entra. Si usa un registro de aplicaciones para conectarse a las API de Azure Digital Twins, puede volver a usar el mismo registro de aplicaciones con la nueva instancia.
Una vez que finalice este paso, la nueva instancia de la región de destino debe ser una copia de la instancia original.
Comprobación de transferencia correcta
Para comprobar que la nueva instancia se ha configurado correctamente, use las siguientes herramientas:
- Azure Portal. El portal es adecuado para comprobar que la nueva instancia existe y se encuentra en la región de destino correcta. También lo es para comprobar los puntos de conexión y las rutas y conexiones con otros servicios de Azure.
- Comandos de la CLI de Azure Digital Twins. Estos comandos son adecuados para comprobar que la nueva instancia existe y se encuentra en la región de destino correcta. También se pueden usar para comprobar los datos de la instancia.
- Azure Digital Twins Explorer. Azure Digital Twins Explorer es adecuado para comprobar los datos de la instancia, como modelos, gemelos y grafos.
- API y SDK de Azure Digital Twins. Estos recursos son adecuados para comprobar los datos de la instancia, como modelos, gemelos y grafos. También lo son para comprobar los puntos de conexión y las rutas.
También puede intentar ejecutar cualquier aplicación personalizada o flujo de un extremo a otro que haya ejecutado con la instancia original, con el fin de ayudarle a comprobar que funcionan correctamente con la nueva instancia.
Limpieza de los recursos de origen
Ahora que la nueva instancia está configurada en la región de destino con una copia de los datos y las conexiones de la instancia original, puede eliminar la instancia original.
Puede usar Azure Portal, la CLI de Azure o las API del plano de control.
Para eliminar la instancia mediante Azure Portal, abra el portal en una ventana del explorador y vaya a la instancia original de Azure Digital Twins; para ello, busque el nombre en la barra de búsqueda del portal.
Seleccione el botón Eliminar y siga las indicaciones para finalizar la eliminación.