Visualización de los cambios de recursos en Azure Portal (versión preliminar)
Importante
La experiencia de Change Analysis en Azure Portal se encuentra en versión preliminar y se migra de Azure Monitor a Azure Resource Graph. Las versiones preliminares reciben cobertura parcial del soporte al cliente en la medida de lo posible. Por lo tanto, estas características no están diseñadas para su uso en producción.
Change Analysis proporciona datos para diversos escenarios de administración y solución de problemas, lo que le ayuda a saber qué cambios en la aplicación han provocado problemas importantes. Además de consultar Resource Graph para ver los cambios de recursos, en Azure Portal puede ver todos los cambios realizados en las aplicaciones.
En esta guía, aprenderá dónde se encuentra Change Analysis en el portal y a ver, filtrar y consultar los cambios.
Pantallas de Análisis de cambios de acceso
Change Analysis recopila automáticamente instantáneas de los datos modificados en todos los recursos de Azure, sin necesidad de limitarse a una suscripción o servicio concretos. Para ver los datos cambiados, vaya a Todos los recursos en el menú principal del panel del portal.
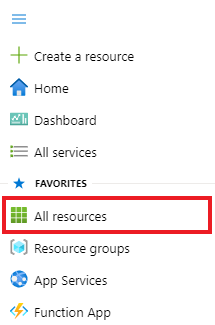
Seleccione Recursos modificados. En este ejemplo, todos los recursos de Azure se devuelven sin ninguna suscripción específica seleccionada.
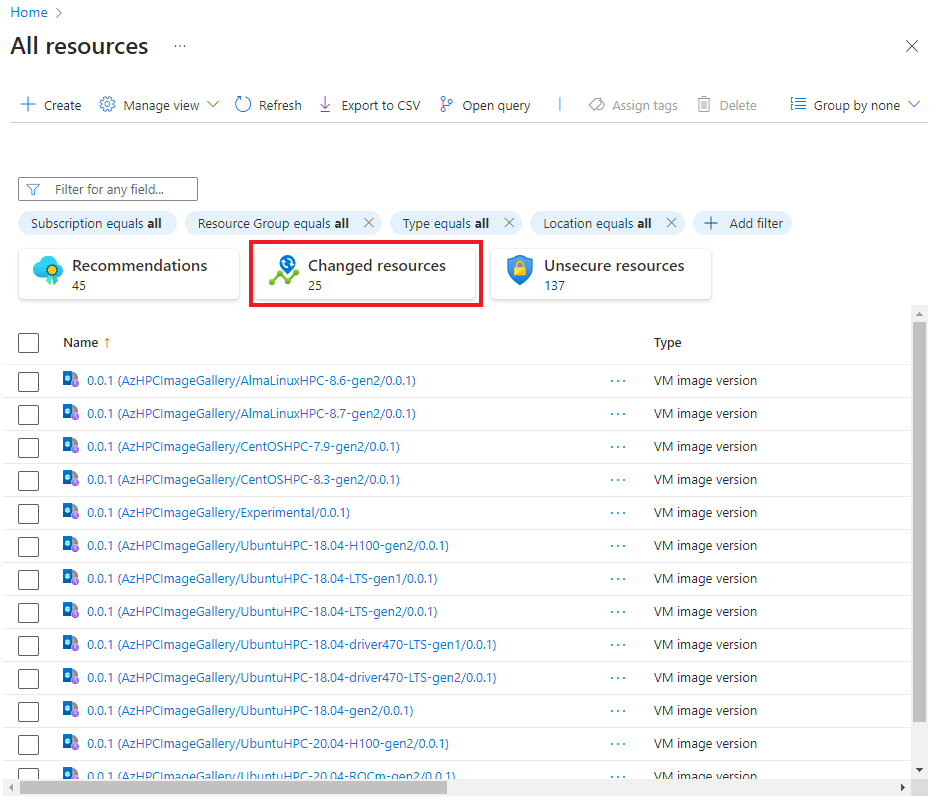
Examine los resultados en Recursos modificados.
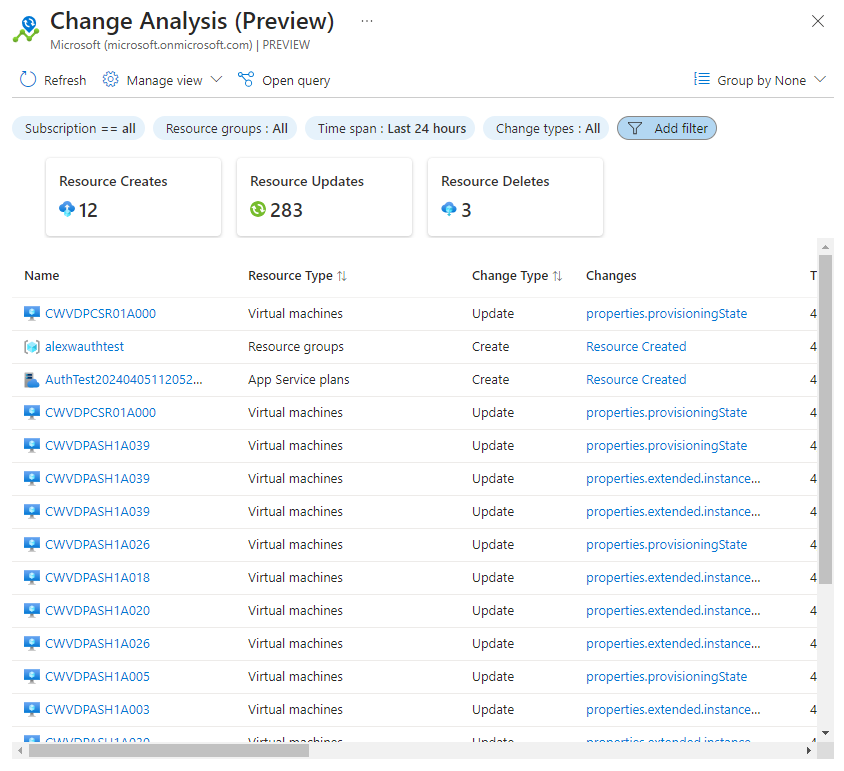
Filtro y organización de los resultados de Change Analysis
Siendo realistas, sólo quiere ver los resultados del historial de cambios de los recursos con los que trabaja. Puede usar los filtros y las categorías de ordenación en Azure Portal para eliminar los resultados innecesarios para el proyecto.
Filtro
Use cualquiera de los filtros disponibles en la parte superior de Análisis de cambios para restringir los resultados del historial de cambios a sus necesidades concretas.
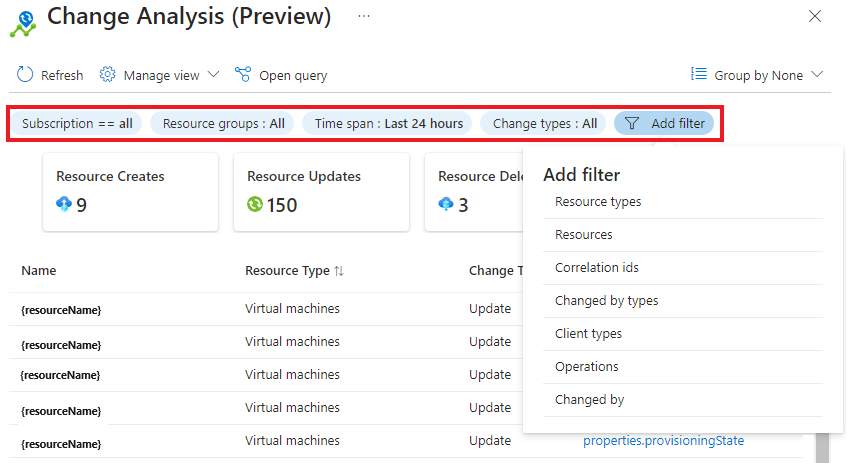
Para poder usar los filtros de cambios de recursos, es posible que tenga que restablecer los filtros establecidos en Todos los recursos.
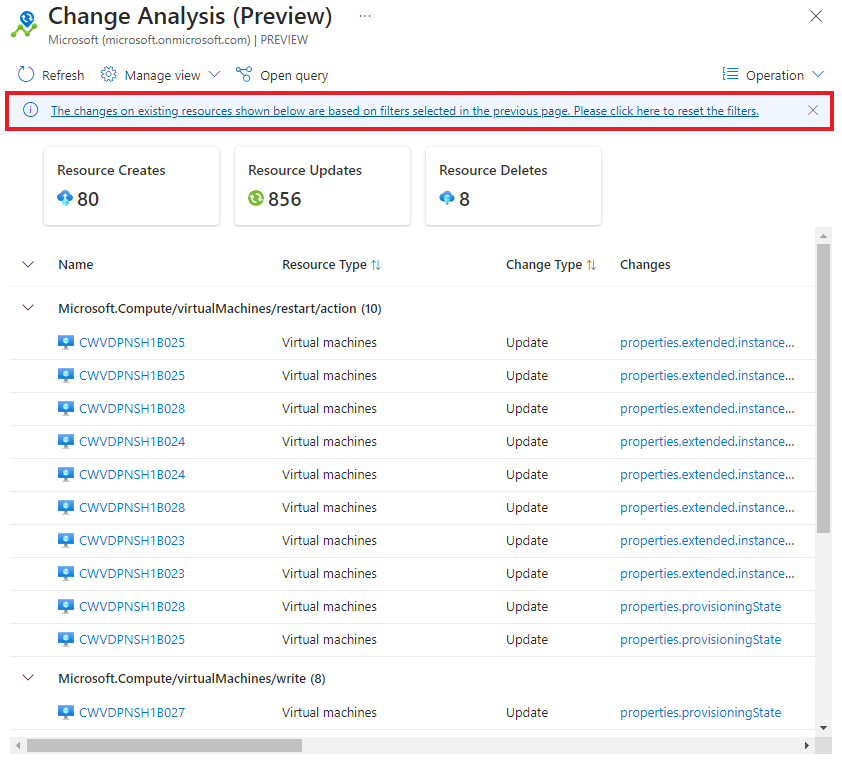
| Filter | Descripción |
|---|---|
| Suscripción | Este filtro está sincronizado con el selector de suscripciones de Azure Portal. Admite la selección de varias suscripciones. |
| Resource group | Seleccione el grupo de recursos para definir el ámbito de todos los recursos del mismo. De forma predeterminada, se seleccionan todos los recursos. |
| Intervalo de tiempo | Limite los resultados a los recursos que se han modificados dentro de un intervalo de tiempo determinado. |
| Tipos de cambio | Tipos de cambios realizados en los recursos. |
| Tipos de recursos | Seleccione Agregar filtro para agregar este filtro. Busque recursos por su tipo de recurso, como una máquina virtual. |
| Recursos | Seleccione Agregar filtro para agregar este filtro. Filtre los resultados en función de su nombre de recurso. |
| Id. de correlación | Seleccione Agregar filtro para agregar este filtro. Filtre los resultados de los recursos por el identificador único de la operación. |
| Cambiado por tipos | Seleccione Agregar filtro para agregar un filtro de etiqueta. Filtre los cambios de recursos en función del descriptor de quién realizó el cambio. |
| Tipos de clientes | Seleccione Agregar filtro para agregar este filtro. Filtre los resultados en función de la forma en que el cambio se inicie y se realice. |
| Operations | Seleccione Agregar filtro para agregar este filtro. Filtre los recursos en función de las operaciones de su proveedor de recursos. |
| Cambiado por | Seleccione Agregar filtro para agregar un filtro de etiqueta. Filtre los cambios de recursos por quién realizó el cambio. |
Sort
En Análisis de cambios, puede organizar los resultados en grupos mediante el menú desplegable Agrupar por….
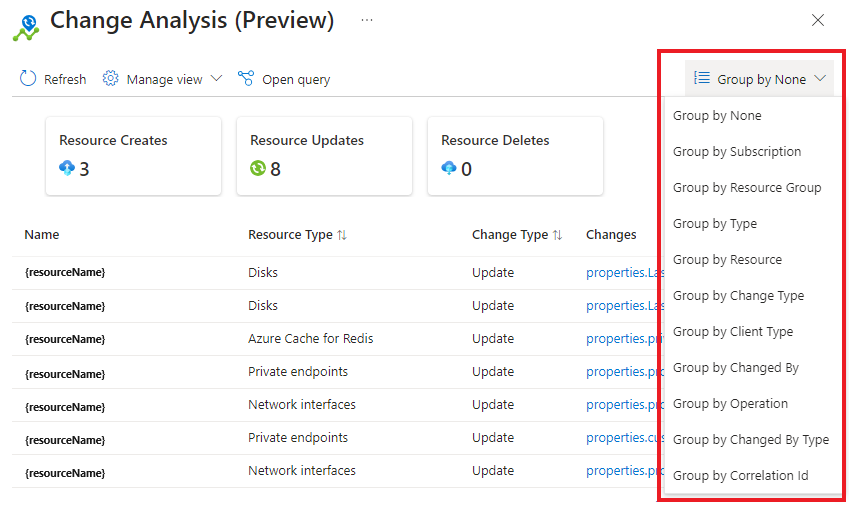
| Agrupar por... | Descripción |
|---|---|
| None | Esta agrupación se establece de forma predeterminada y no se aplica ninguna configuración de grupo. |
| Subscription | Ordena los recursos en sus respectivas suscripciones. |
| Grupo de recursos | Agrupa los recursos en función de su grupo de recursos. |
| Tipo | Agrupa los recursos en función de su tipo de servicio de Azure. |
| Resource | Ordena los recursos por su nombre de recurso. |
| Tipo de cambio | Organiza los recursos en función del tipo de cambio recopilado. Los valores incluyen Crear, Actualizar y Eliminar. |
| Tipo de cliente | Ordena por la forma en que el cambio se inicia y se realiza. Los valores incluyen CLI y Plantilla de ARM. |
| Modificado por | Agrupa los cambios de recursos por quién realizó el cambio. Los valores incluyen ID de correo electrónico de usuario o ID de suscripción. |
| Modificado por tipo | Agrupa los cambios de recursos en función del descriptor de quién realizó el cambio. Los valores incluyen Usuario, Aplicación. |
| Operación | Agrupa los recursos en función de las operaciones de su proveedor de recursos. |
| Identificador de correlación | Organiza los cambios de recursos por el identificador único de la operación. |
Editar columnas
Puede agregar y quitar columnas en los resultados de Change Analysis, así como cambiar el orden de las columnas. En Análisis de cambios, seleccione Administrar vista>Editar columnas.
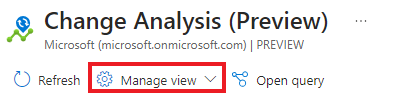
En el panel Editar columnas, realice los cambios que desee y seleccione Guardar.
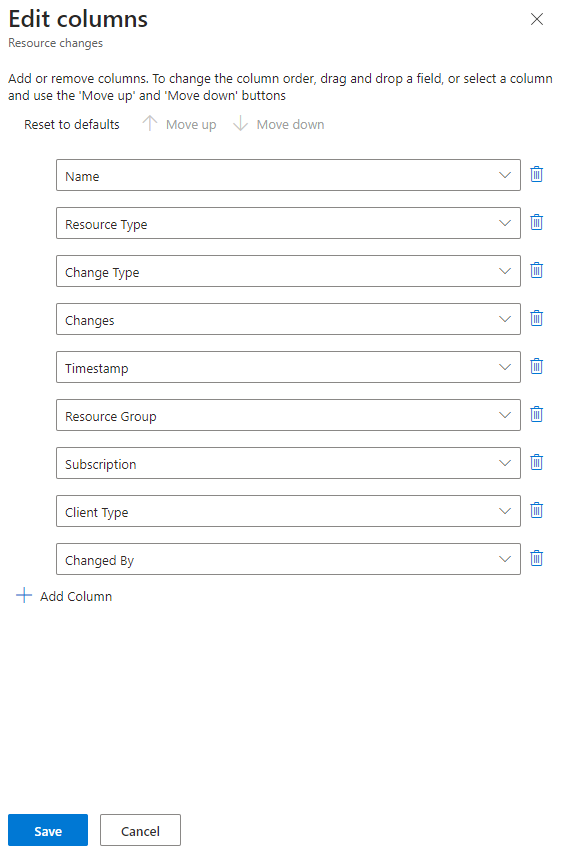
Agregar una columna
Seleccione + Agregar columna.
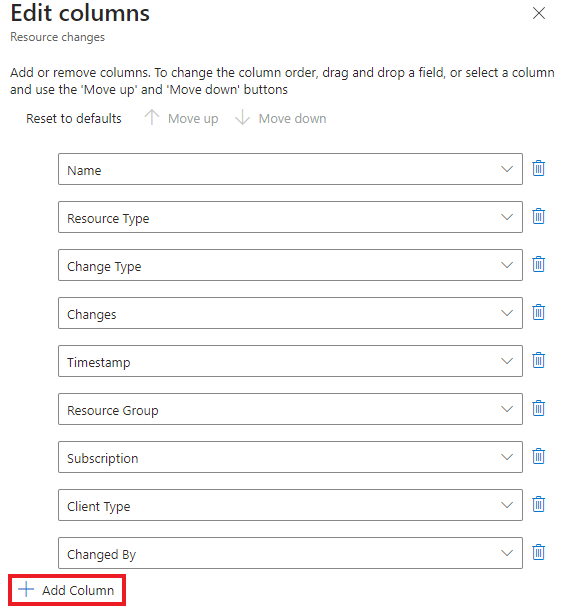
Seleccione una propiedad de columna en la lista desplegable del nuevo campo de columna.
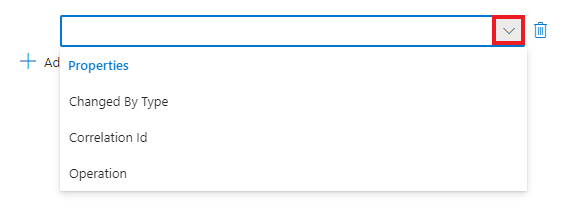
Eliminación de una columna
Para eliminar una columna, seleccione el icono de la papelera.
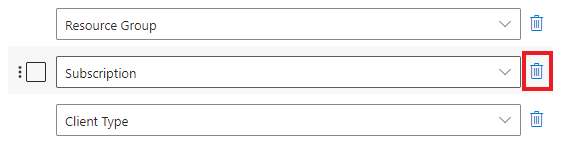
Reordenamiento de columnas
Para cambiar el orden de las columnas, arrastre y coloque un campo, o bien seleccione una columna y haga clic en Subir y Bajar.
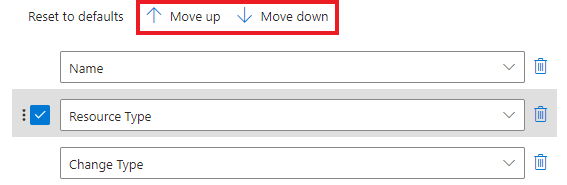
Restablecer valores predeterminados
Seleccione Restablecer valores predeterminados para revertir los cambios.
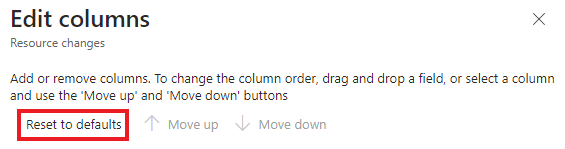
Pasos siguientes
Más información sobre Azure Resource Graph
Comentaris
Properament: al llarg del 2024 eliminarem gradualment GitHub Issues com a mecanisme de retroalimentació del contingut i el substituirem per un nou sistema de retroalimentació. Per obtenir més informació, consulteu: https://aka.ms/ContentUserFeedback.
Envieu i consulteu els comentaris de