Tutorial: Visualización de datos de sensor en tiempo real desde Azure IoT Hub mediante Power BI
Puede usar Microsoft Power BI para visualizar los datos de sensor en tiempo real que se reciben en el centro de Azure IoT. Para ello, configure un trabajo de Azure Stream Analytics a fin de consumir los datos de IoT Hub y enrutarlos a un conjunto de datos en Power BI.

Microsoft Power BI es una herramienta de visualización de datos que puede usar para realizar operaciones de autoservicio y de inteligencia empresarial (BI) en grandes conjuntos de datos. Azure Stream Analytics es un servicio de análisis en tiempo real totalmente administrado diseñado para ayudarle a analizar y procesar flujos de datos rápidos que se pueden usar para obtener conclusiones, crear informes o desencadenar alertas y acciones.
En este tutorial se realizan las siguientes tareas:
- Crear un grupo de consumidores en el centro de IoT.
- Crear y configurar un trabajo de Azure Stream Analytics para leer la telemetría de temperatura del grupo de consumidores y enviarla a Power BI.
- Crear un informe de los datos de temperatura en Power BI y compartirlo con la web.
Si no tiene una suscripción a Azure, cree una cuenta gratuita antes de empezar.
Prerrequisitos
Antes de empezar este tutorial, se deben cumplir los siguientes requisitos previos:
Complete uno de los inicios rápidos de Envío de telemetría en el lenguaje de desarrollo que prefiera. Como alternativa, puede usar cualquier aplicación de dispositivo que envíe telemetría de temperatura;por ejemplo, el simulador en línea de Raspberry Pi o uno de los tutoriales sobre dispositivos insertados. Estos artículos abarcan los requisitos siguientes:
- Una suscripción de Azure activa.
- Una instancia de Azure IoT Hub en la suscripción.
- Una aplicación cliente que envíe mensajes al centro de Azure IoT.
Una cuenta de Power BI Pruebe Power BI de manera gratuita.
Adición de un grupo de consumidores a IoT Hub
Los grupos de consumidores proporcionan vistas independientes en la secuencia de eventos que permiten a las aplicaciones y a los servicios de Azure consumir datos de forma independiente desde el mismo punto de conexión del centro de eventos. En esta sección, agregará un grupo de consumidores al punto de conexión integrado de su instancia de IoT Hub que se usará posteriormente en este tutorial para extraer datos del punto de conexión.
Para agregar un grupo de consumidores a su centro de IoT, siga estos pasos:
En Azure Portal, abra su centro de IoT.
En el panel izquierdo, seleccione Puntos de conexión integrados. Escriba un nombre para el nuevo grupo de consumidores en el cuadro de texto de Grupos de consumidores.

Haga clic en cualquier lugar fuera del cuadro de texto para guardar el grupo de consumidores.
Creación, configuración y ejecución de un trabajo de Stream Analytics
Cree un trabajo de Stream Analytics. Después de crear el trabajo, puede definir las entradas, las salidas y la consulta que se usa para recuperar los datos.
Creación de un trabajo de Stream Analytics
Cree un trabajo de Stream Analytics que usará para enrutar datos de IoT Hub a Power BI.
En Azure Portal, haga clic en Crear un recurso. Escriba Trabajo de Stream Analytics en el cuadro de búsqueda y selecciónelo en la lista desplegable. En la página de información general Trabajo de Stream Analytics, seleccione Crear.
En la pestaña Básico de la página Nuevo trabajo de Stream Analytics, escriba la siguiente información:
Parámetro Valor Suscripción Seleccione la suscripción que contiene el centro de IoT. Grupos de recursos Seleccione el grupo de recursos que contiene el centro de IoT. Nombre Escriba el nombre del trabajo. El nombre debe ser único globalmente. Región Seleccione la región donde se encuentra el centro de IoT. Deje todos los demás campos con sus valores predeterminados.

Seleccione Revisar y crear y Crear para crear el trabajo Stream Analytics.
Una vez se cree el nuevo trabajo, seleccione Ir al recurso.
Adición de una entrada al trabajo de Stream Analytics
Configure el trabajo de Stream Analytics para recopilar datos del centro de IoT.
Abra el trabajo de Stream Analytics.
Seleccione Entradas en la sección Simulación de trabajo del menú de navegación.
Seleccione Agregar entrada de flujo y, a continuación, seleccione IoT Hub en la lista desplegable.
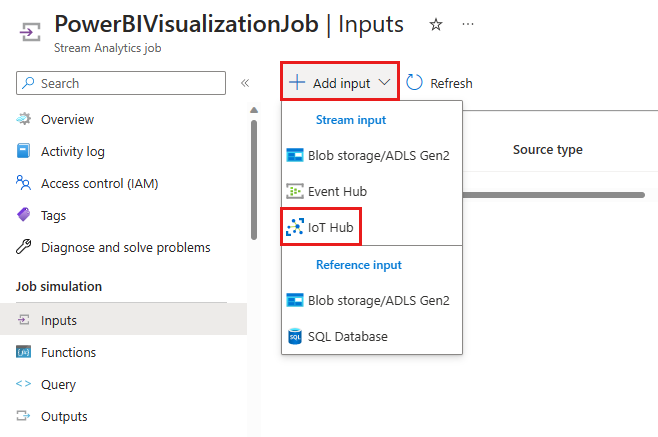
En el panel de la entrada nueva, escriba la siguiente información:
Parámetro Value Alias de entrada escriba un alias único para la entrada. Por ejemplo, PowerBIVisualizationInput.Suscripción seleccione la suscripción de Azure que utiliza para este tutorial. IoT Hub Seleccione el centro de loT que utiliza para este tutorial. Grupo de consumidores seleccione el grupo de consumidores que creó anteriormente. Nombre de directiva de acceso compartido seleccione el nombre de la directiva de acceso compartido que quiera que utilice el trabajo de Stream Analytics para su centro de IoT. Para este tutorial, puede seleccionar service. La directiva service se crea de forma predeterminada en los centros de IoT nuevos y concede permiso de envío y recepción para los puntos de conexión de la nube que expone el centro de IoT. Para obtener más información, consulte el tema sobre control de acceso y permisos. Clave de directiva de acceso compartido Este campo se rellena automáticamente en función de su selección de nombre de directiva de acceso compartido. Punto de conexión seleccione Mensajería. Deje todos los demás campos con sus valores predeterminados.
Seleccione Guardar.
Adición de una salida al trabajo de Stream Analytics
Seleccione Salidas en la sección Simulación de trabajo del menú de navegación.
Seleccione Agregar salida y, después, seleccione Power BI en la lista desplegable.

Una vez que haya iniciado sesión en Power BI, escriba la siguiente información para crear una salida de Power BI:
Parámetro Value Alias de salida alias único para la salida. Por ejemplo, PowerBIVisualizationOutput.Área de trabajo de grupo seleccione el área de trabajo de grupo de destino. Modo de autenticación El portal le avisa si no dispone de los permisos correctos para usar identidades administradas para la autenticación. Si ese es el caso, seleccione Token de usuario en su lugar. Nombre del conjunto de datos escriba un nombre para el conjunto de datos. Nombre de la tabla Escriba un nombre de tabla. Seleccione Autorizar e inicie sesión en su cuenta de Power BI.
Seleccione Guardar.
Configuración de la consulta del trabajo de Stream Analytics
Seleccione Consulta en la sección Simulación de trabajo del menú de navegación.
En el editor de consultas, reemplace
[YourOutputAlias]por el alias de salida del trabajo.Reemplace
[YourInputAlias]por el alias de entrada del trabajo.Agregue la siguiente cláusula
WHEREcomo última línea de la consulta. Esta línea garantiza que solo los mensajes con una propiedad temperature se reenviarán a Power BI.WHERE temperature IS NOT NULLLa consulta debe ser similar a la captura de pantalla siguiente. Seleccione Guardar consulta.

Ejecución del trabajo de Stream Analytics
- En el trabajo de Stream Analytics, seleccione Información general.
- Seleccione Inicio>Ahora>Iniciar. Una vez que el trabajo se inicia correctamente, su estado cambia de Detenido a En ejecución.
Creación y publicación de un informe de Power BI para visualizar los datos
En los pasos siguientes se muestra cómo crear y publicar un informe mediante el servicio Power BI.
Asegúrese de que el dispositivo IoT se está ejecutando y enviando datos de temperatura al centro de loT.
Inicie sesión en su cuenta de Power BI.
Seleccione Áreas de trabajo en el menú lateral y, a continuación, seleccione el área de trabajo de grupo que eligió en la salida del trabajo de Stream Analytics.
En la vista de su área de trabajo, debería ver el conjunto de datos que especificó en el momento de crear la salida para el trabajo de Stream Analytics.
Mantenga el puntero sobre el conjunto de datos que ha creado, seleccione el menú Más opciones (los tres puntos a la derecha del nombre del conjunto de datos) y después Crear informe.

Cree un gráfico de líneas para mostrar la temperatura en tiempo real en un período determinado.
En el panel Visualizaciones de la página de creación de informes, seleccione el icono de gráfico de líneas para agregar un gráfico de líneas. Use las guías ubicadas en los lados y esquinas del gráfico para ajustar su tamaño y posición.
En el panel Campos, expanda la tabla que especificó en el momento de crear la salida para el trabajo de Stream Analytics.
Arrastre EventEnqueuedUtcTime (Hora UTC de evento en cola) al Eje X en el panel Visualizaciones.
Arrastre temperatura a Eje Y.
Se ha creado un gráfico de líneas. El eje x muestra la fecha y hora en la zona horaria UTC. El eje y muestra la temperatura del sensor.

Nota
En función del dispositivo o dispositivo simulado que use para enviar datos de telemetría, es posible que tenga una lista de campos ligeramente diferente.
Seleccione Archivo>Guardar para guardar el informe. Cuando se le solicite, escriba un nombre para el informe.
Todavía en el panel del informe, seleccione Archivo>Insertar informe>Sitio web o portal.
Nota
Si recibe una notificación para ponerse en contacto con el administrador para habilitar la creación de código para insertar, puede que tenga que ponerse en contacto con él. La creación del código para insertar tiene que estar habilitada para poder completar este paso.

Se le ofrecerá el vínculo del informe, que puede compartir con cualquiera para concederle acceso a este, y un fragmento de código para que pueda integrarlo en un blog o sitio web. Copie el vínculo en la ventana Código de inserción segura y después ciérrela.
Abra un explorador web y pegue el vínculo en la barra de direcciones para ver el informe en el explorador.
Microsoft también ofrece las aplicaciones móviles de Power BI para ver e interactuar con los informes y paneles de Power BI desde su dispositivo móvil.
Limpieza de recursos
En este tutorial, ha creado un trabajo de Stream Analytics y un conjunto de datos en Power BI.
Si tiene pensado completar otros tutoriales, es posible que le interese conservar el centro de IoT y el grupo de recursos, para poder volver a usarlos más adelante.
Limpieza de los recursos de Azure
El trabajo de Stream Analytics debe estar en el mismo grupo de recursos que el centro de IoT. Si ya no necesita el centro de IoT o los demás recursos que ha creado, puede eliminar todo el grupo de recursos en Azure Portal. O bien, puede eliminar recursos individuales.
- En Azure Portal, vaya a su grupo de recursos.
- Revise los recursos en su grupo. Si desea eliminarlos todos, seleccione Eliminar grupo de recursos. Si desea eliminar un recurso individual, haga clic con el botón derecho en el recurso, seleccione Eliminar en el menú contextual y siga las instrucciones.
Para eliminar el grupo de recursos y todos sus recursos, también puede usar el comando az group delete:
az group delete --name {your resource group}
Limpieza de recursos de Power BI
Ha creado un conjunto de datos, PowerBiVisualizationDataSet, en Power BI. Puede eliminar su conjunto de datos y el informe asociado que creó a partir del servicio Power BI.
- Inicie sesión en su cuenta de Power BI.
- Seleccione Áreas de trabajo y, a continuación, seleccione el nombre del área de trabajo que contiene el conjunto de datos.
- Mantenga el puntero sobre el conjunto de datos PowerBiVisualizationDataSet y seleccione los tres puntos horizontales que aparecen para abrir el menú Más opciones.
- Seleccione Eliminar y siga las indicaciones. Al quitar el conjunto de datos, se quita también el informe.
Pasos siguientes
En este tutorial, ha aprendido a usar Power BI para visualizar datos de sensor en tiempo real desde el centro de IoT de Azure.
Para obtener otra manera de visualizar datos desde Azure IoT Hub, vea el siguiente tutorial: