Configuración de Microsoft Teams para usar Azure Lab Services
Importante
Azure Lab Services se retirará el 28 de junio de 2027. Para más información, consulte la guía de retirada.
En este artículo, aprenderá a configurar Microsoft Teams para usar Azure Lab Services. Agregue la aplicación Azure Lab Services Teams a un canal de equipo para permitir que los educadores y los alumnos accedan directamente a sus laboratorios sin navegar al portal de Azure Lab Services. Obtenga más información sobre las ventajas de usar Azure Lab Services en Teams.
Para obtener información sobre cómo crear y administrar laboratorios en Microsoft Teams, consulte Crear y administrar laboratorios en Microsoft Teams.
Nota:
En este artículo se hace referencia a las características disponibles en planes de laboratorio, que reemplazaron las cuentas de laboratorio.
Requisitos previos
- Un plan de laboratorio de Azure. Si aún no tiene un plan de laboratorio, siga los pasos descritos en Inicio rápido: configuración de recursos para crear laboratorios.
- El plan de laboratorio se crea en el mismo inquilino que Microsoft Teams.
- Para agregar la aplicación Azure Lab Services Teams a un canal, su cuenta debe ser propietaria del equipo en Microsoft Teams.
- Para agregar un plan de laboratorio a Teams, su cuenta debe tener el rol Propietario, Creador de laboratorio o Contribuyente en el plan de laboratorio. Obtén más información sobre los roles integrados de Azure Lab Services.
Flujo de trabajo de usuario
El flujo de trabajo típico al usar Azure Lab Services en Teams es:
- El administrador crea un plan de laboratorio en Azure Portal.
- El administrador agrega educadores al rol Creador de laboratorio en Azure Portal, para que puedan crear laboratorios para sus clases.
- Los educadores crean laboratorios en Teams, configuran previamente la máquina virtual de plantilla y publican el laboratorio para crear máquinas virtuales para todos los usuarios del equipo.
- Azure Lab Services asigna automáticamente una máquina virtual a cada persona de la lista de pertenencia al equipo tras su primer inicio de sesión en Azure Lab Services.
- Los miembros del equipo acceden al laboratorio mediante la aplicación de Teams de Azure Lab Services o accediendo al portal web de Lab Services: https://labs.azure.com. A continuación, los miembros del equipo pueden usar la VM para hacer el trabajo de clase y sus tareas.
Importante
Azure Lab Services se puede usar en Teams solo si los planes de laboratorio se crean en el mismo inquilino que Teams.
Adición de la aplicación de Teams de Azure Lab Services a un canal
Puede agregar la aplicación Azure Lab Services Teams en los canales de Teams. Después, la aplicación está disponible como pestaña para todos los usuarios que tienen acceso al canal. Para agregar la aplicación de Teams de Azure Lab Services, la cuenta debe ser propietaria del equipo en Microsoft Teams.
Para agregar la aplicación de Teams de Azure Lab Services a un canal:
Vaya al canal de Teams en el que quiere agregar Azure Lab Services.
En la lista de pestañas de la parte superior, seleccione + para agregar una nueva pestaña.
Escriba Azure Lab Services en el cuadro de búsqueda y, a continuación, seleccione el icono de Azure Lab Services para agregar la aplicación.

Nota:
Solo los propietarios del equipo pueden agregar la aplicación Azure Lab Services al canal.
Seleccione el grupo de recursos, que contiene el plan de laboratorio que desea administrar desde este equipo.
Azure Lab Services usa el inicio de sesión único en el portal web de Azure Lab Services (https://labs.azure.com) y enumera todos los planes de laboratorio a los que tiene acceso y a los que se encuentran en el mismo inquilino que Teams.
En la lista desplegable se enumeran todos los grupos de recursos que contienen planes de laboratorio y para los que tiene el rol Propietario, Colaborador o Creador de laboratorio.

Seleccione Guardar para agregar la pestaña Azure Lab Services al canal. Ahora puede seleccionar la pestaña Azure Lab Services en el canal.
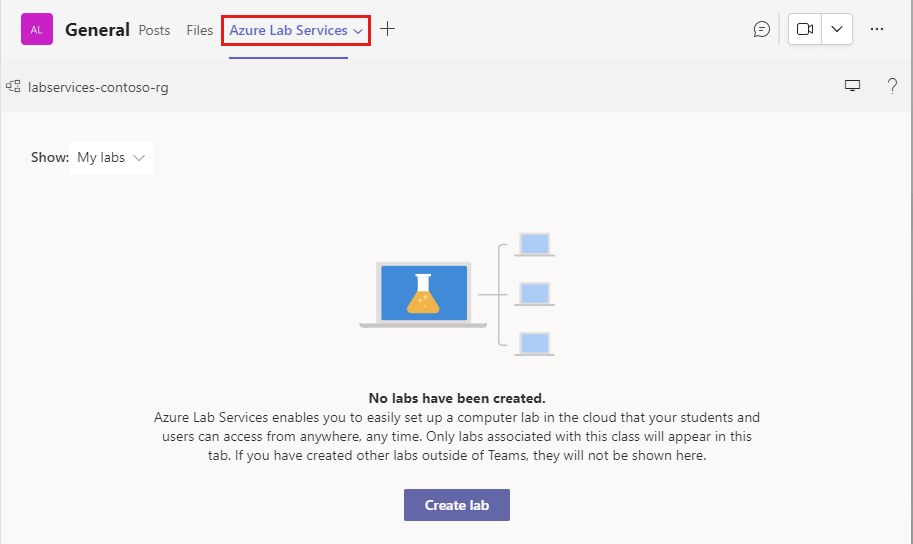
Al crear un laboratorio en Teams, Azure Lab Services agrega automáticamente a todos los usuarios del equipo, incluidos los propietarios, los miembros y los invitados, a la lista de usuarios del laboratorio. Obtenga más información sobre administrar listas de usuarios en Teams.
Los educadores ahora pueden crear y administrar laboratorios desde el canal de equipo. El propietario del equipo, con el acceso adecuado en el nivel de plan de laboratorio, verá solo los laboratorios asociados al equipo.
Importante
Los laboratorios deben crearse mediante la aplicación Azure Lab Services en Teams. Los laboratorios creados desde el portal de Azure Lab Services no son visibles desde Teams.
Pasos siguientes
- Como administrador, agregar educadores como creadores de laboratorio al plan de laboratorio en Azure Portal.
- Como formador, crear y administrar laboratorios en Microsoft Teams.
- Como formador, administrar listas de usuarios en Microsoft Teams.
- Como estudiante, acceder a una máquina virtual de laboratorio en Teams.