Tutorial: Acceso a una máquina virtual de laboratorio desde Teams o Canvas
Importante
Azure Lab Services se retirará el 28 de junio de 2027. Para más información, consulte la guía de retirada.
En este tutorial, aprenderá a acceder a una máquina virtual de laboratorio mediante la aplicación Azure Lab Services en Teams o Canvas. Después de iniciar la máquina virtual de laboratorio, puede conectarse de forma remota a la máquina virtual de laboratorio mediante Secure Shell (SSH).

- Acceso al laboratorio en Teams o Canvas
- Inicio de la máquina virtual de laboratorio
- Conexión a la máquina virtual de laboratorio
Requisitos previos
- Un laboratorio que se creó en Teams o Canvas. Complete los pasos descritos en Tutorial: Creación y publicación de un laboratorio en Teams o Canvas para crear un laboratorio.
Acceso a un laboratorio
Importante
Azure Lab Services se retirará el 28 de junio de 2027. Para más información, consulte la guía de retirada.
Cuando accede a un laboratorio en Microsoft Teams, se registra automáticamente para el laboratorio, en función de la pertenencia a su equipo en Microsoft Teams.
Para acceder al laboratorio en Teams:
Inicie sesión en Microsoft Teams con su cuenta organizativa.
Seleccione el equipo y el canal que contienen el laboratorio.
Seleccione la pestaña Azure Lab Services para ver las máquinas virtuales de laboratorio.
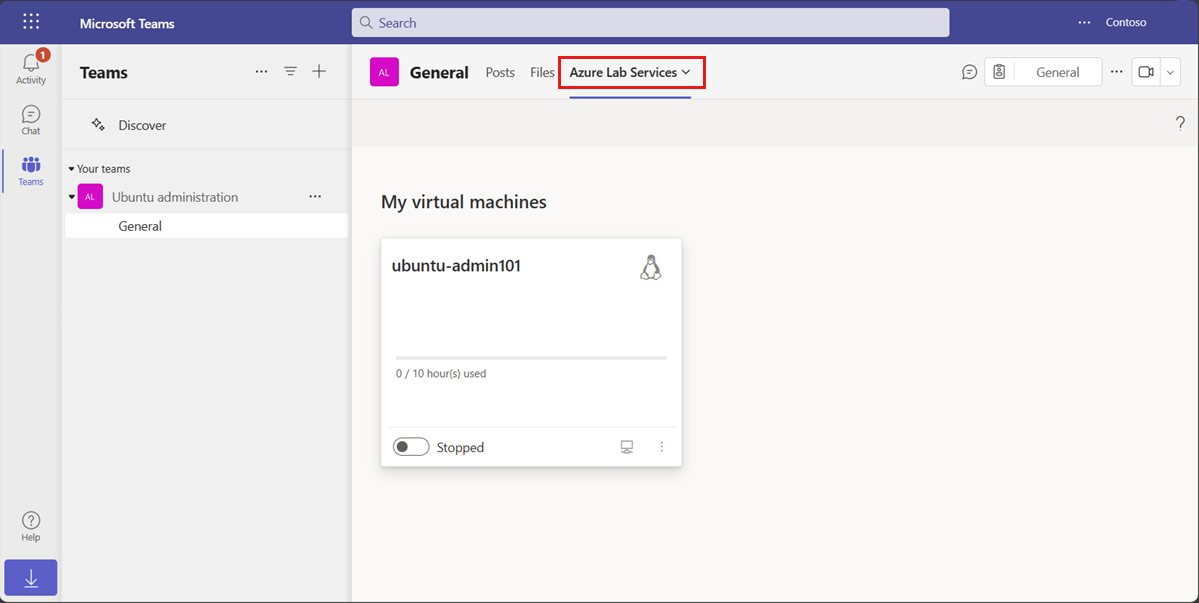
Es posible que vea un mensaje que indica que el laboratorio no está disponible. Este error puede producirse cuando el creador del laboratorio aún no lo publica o si la información de pertenencia de Teams todavía necesita sincronizarse.
Inicio de la máquina virtual de laboratorio
Puede iniciar una máquina virtual de laboratorio desde la página Mis máquinas virtuales. Si el creador del laboratorio configuró una programación de laboratorio, la máquina virtual de laboratorio se inicia y detiene automáticamente durante las horas programadas.
Para iniciar la máquina virtual de laboratorio:
Vaya a la página Mis máquinas virtuales en Teams o Canvas.
Use el control de alternancia junto al estado de la máquina virtual de laboratorio para iniciar la máquina virtual de laboratorio.
Cuando la máquina virtual está en proceso de inicio, el control está inactivo. El inicio de la máquina virtual de laboratorio puede tardar algún tiempo en completarse.

Una vez finalizada la operación, confirme que el estado de la máquina virtual de laboratorio sea En ejecución.

Conexión a la máquina virtual de laboratorio
Cuando se ejecuta la máquina virtual de laboratorio, puede conectarse de forma remota a la máquina virtual. En función de la configuración del sistema operativo de la máquina virtual de laboratorio, puede conectarse mediante escritorio remoto (RDP) o Secure Shell (SSH).
Si no hay horas de cuota disponibles, no podrá iniciar la máquina virtual de laboratorio fuera de las horas de laboratorio programadas y no podrá conectarse a la máquina virtual de laboratorio.
Obtenga más información sobre cómo conectarse a una máquina virtual de laboratorio.
