Supervisión y alerta con registros de LoadBalancerHealthEvent
En este artículo, aprenderá a supervisar y alertar con los registros de eventos de estado de Azure Load Balancer. Estos registros pueden ayudarle a identificar y solucionar problemas continuos que afectan al estado del recurso del equilibrador de carga. Los registros de eventos de estado se proporcionan a través de la categoría de registro de recursos de Azure Monitor LoadBalancerHealthEvent.
Importante
Los registros de LoadBalancerHealthEvent para Azure Load Balancer se encuentran actualmente en versión preliminar y están disponibles en todas las regiones públicas de Azure. Aunque estén en versión preliminar, la estructura del registro, los tipos de eventos, el comportamiento de publicación y otros aspectos de esta característica pueden cambiar en respuesta a los comentarios.
Esta versión preliminar se ofrece sin Acuerdo de Nivel de Servicio y no se recomienda para cargas de trabajo de producción. Es posible que algunas características no sean compatibles o que tengan sus funcionalidades limitadas. Para más información, consulte Términos de uso complementarios de las Versiones Preliminares de Microsoft Azure.
Requisitos previos
- Suscripción a Azure. Si no tiene una suscripción a Azure, cree una cuenta gratuita.
- Un recurso de Azure Load Balancer. Para obtener información sobre cómo crear un recurso de Load Balancer, consulte Inicio rápido: Creación de un Standard Load Balancer público.
- Un área de trabajo de Log Analytics de Azure Monitor. Para obtener información sobre cómo crear un área de trabajo de Log Analytics, consulte Inicio rápido: Creación de un área de trabajo de Log Analytics.
Configuración de opciones de diagnóstico para recopilar registros de LoadBalancerHealthEvent
En esta sección, aprenderá a configurar las opciones de diagnóstico para recopilar registros de LoadBalancerHealthEvent y almacenar los registros en un área de trabajo de análisis de registros.
Importante
Se recomienda enviar los registros a un área de trabajo de Log Analytics, lo que le permitirá controlar el acceso, la retención de datos de registro y la configuración de archivos, etc. Para más información sobre cómo configurar áreas de trabajo de Log Analytics, consulte Introducción al área de trabajo de Log Analytics: Azure Monitor.
En Azure Portal, vaya al recurso del equilibrador de carga.
En la página Información general del recurso del equilibrador de carga, elija Supervisión>Configuración de diagnóstico.
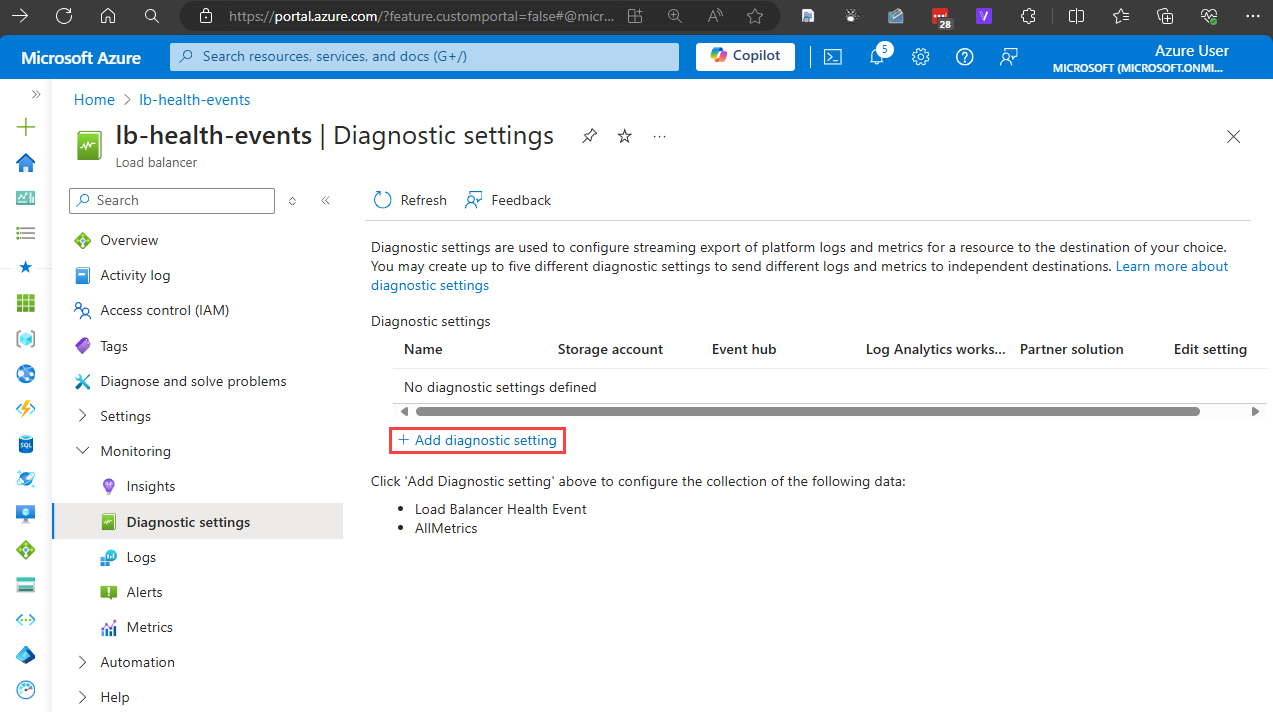
Seleccione + Agregar configuración de diagnóstico.
En la ventana Configuración de diagnóstico, seleccione o escriba la siguiente configuración:
Configuración Valor Nombre de la configuración de diagnóstico Escriba un nombre para la configuración de diagnóstico. Registros Grupos de categorías Seleccione LoadBalancerHealthEvent o Load Balancer Health Event (Evento de estado de Load Balancer). Métricas Deje la opción desactivada. Detalles de destino Seleccione Enviar al área de trabajo de Log Analytics.
Seleccionar la suscripción y el área de trabajo de Log Analytics.Nota:
Al seleccionar AllLogs, todas las nuevas categorías de registro para los recursos del equilibrador de carga se recopilarán automáticamente a medida que se admitan. Si no desea esta opción, seleccione solo las categorías de registro que desea recopilar. En este caso, los registros de eventos de estado de Load Balancer.
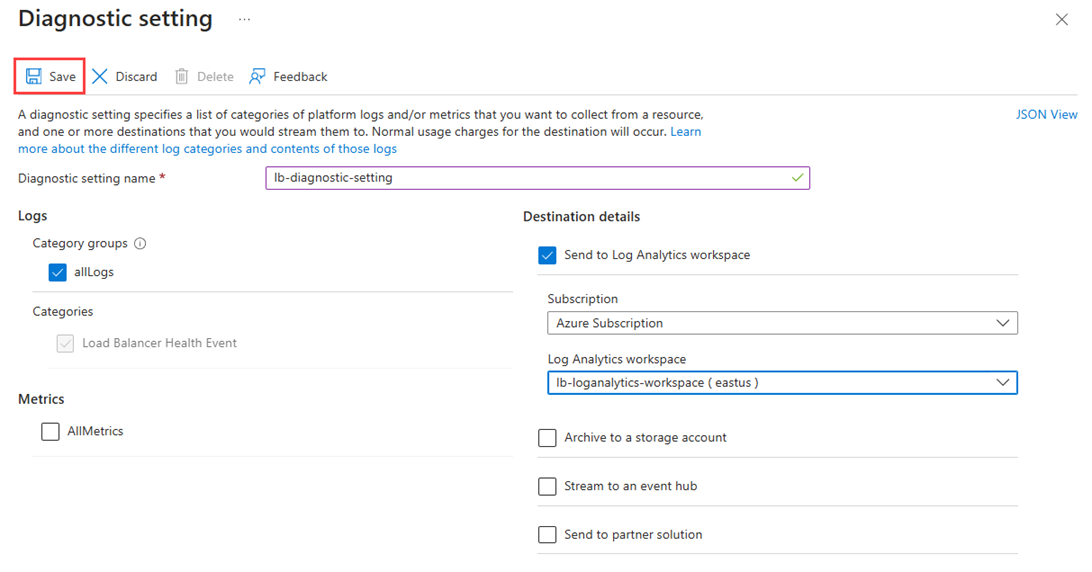
Seleccione Guardar y cierre la ventana Configuración de diagnóstico.
Nota:
Una vez configurada la configuración de diagnóstico, los registros pueden tardar hasta 90 minutos en empezar a aparecer. Si no hay ningún evento de mantenimiento que afecte al equilibrador de carga, es posible que no vea ningún registro.
Configuración de una consulta de registro
En esta sección, aprenderá a consultar los registros de LoadBalancerHealthEvent en un área de trabajo de Log Analytics. En este ejemplo, consultará los eventos de mantenimiento SnatPortExhaustion más recientes del último día y resumirá los eventos por los identificadores de recursos y las configuraciones de IP de front-end del equilibrador de carga.
En Azure Portal, vaya al recurso del equilibrador de carga.
En la página Información general del recurso del equilibrador de carga, elija Supervisión>Registros.
En la ventana Consultas, escriba Puerto SNAT más reciente en la barra de búsqueda.
En los resultados, seleccione Cargar en el editor en Último agotamiento de puertos SNAT por front-end de LB.
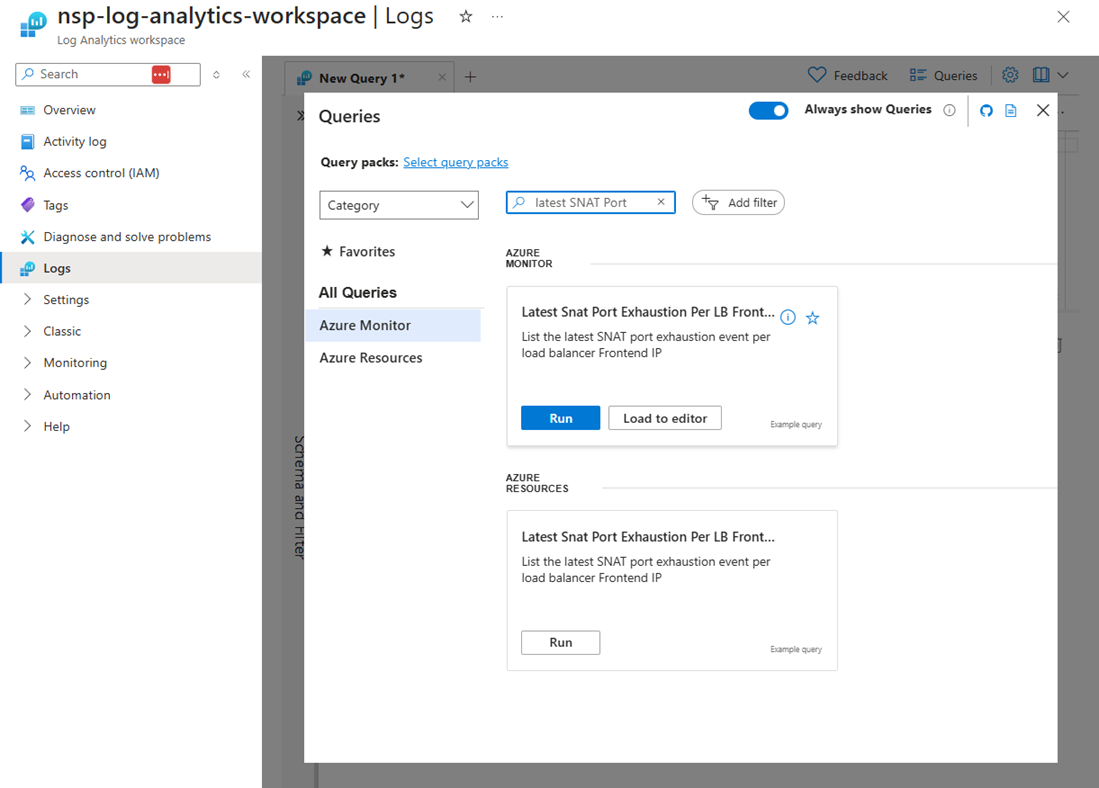
El código siguiente se muestra en el editor de consultas:
// Latest Snat Port Exhaustion Per LB Frontend // List the latest SNAT port exhaustion event per load balancer Frontend IP ALBHealthEvent | where TimeGenerated > ago(1d) | where HealthEventType == "SnatPortExhaustion" | summarize arg_max(TimeGenerated, *) by LoadBalancerResourceId, FrontendIP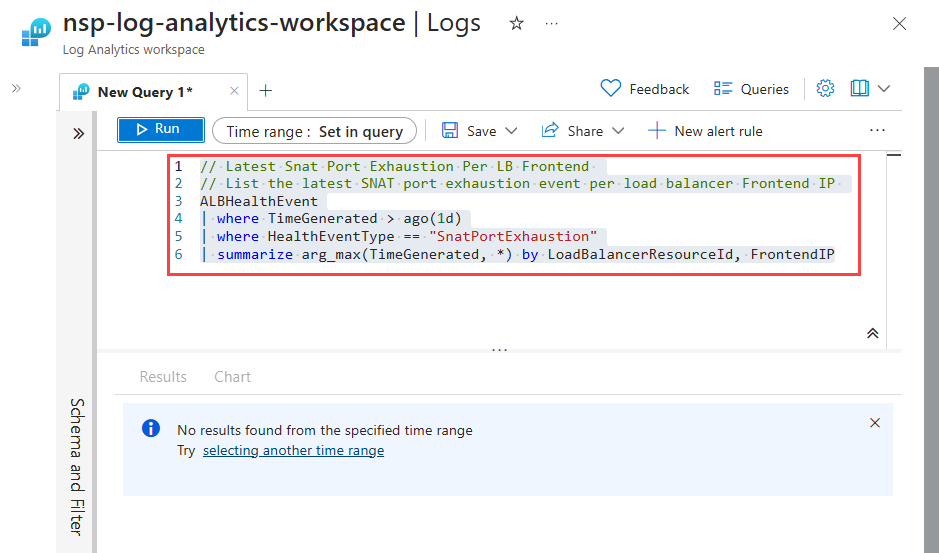
Seleccione Ejecutar para ejecutar la consulta.
Si desea modificar y guardar la consulta, realice los cambios en la consulta y seleccione Guardar>Guardar como consulta.
En la ventana Guardar una consulta, escriba un nombre para la consulta, otra información opcional y seleccione Guardar.
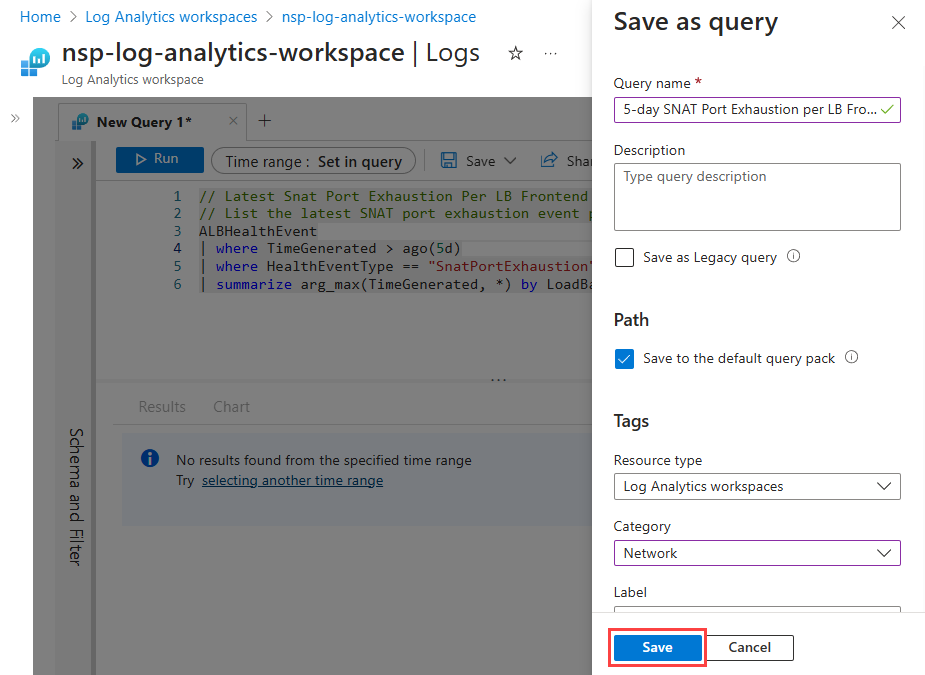
Creación de alertas basadas en los registros de LoadBalancerHealthEvent
En esta sección, aprenderá a crear una alerta que envíe un correo electrónico cada vez que se registre un evento SnatPortExhaustion en los últimos 5 minutos. Puede crear alertas basadas en consultas de registro que se notificarán inmediatamente cuando se generan registros de eventos de mantenimiento, lo que indica un posible impacto en el recurso del equilibrador de carga.
En Azure Portal, vaya al recurso del equilibrador de carga.
En la página Información general del recurso del equilibrador de carga, elija Supervisión>Alertas.
En la página Alertas, seleccione Crear regla de alertas de cliente.
En la página Crear una regla de alertas, elija Búsqueda de registros personalizada en Nombre de señal.
En la ventana Registros de Log Analytics, escriba la siguiente consulta y seleccione Ejecutar:
ALBHealthEvent | where TimeGenerated > ago(5m) | where HealthEventType == "SnatPortExhaustion" | summarize arg_max(TimeGenerated, *) by LoadBalancerResourceId, FrontendIP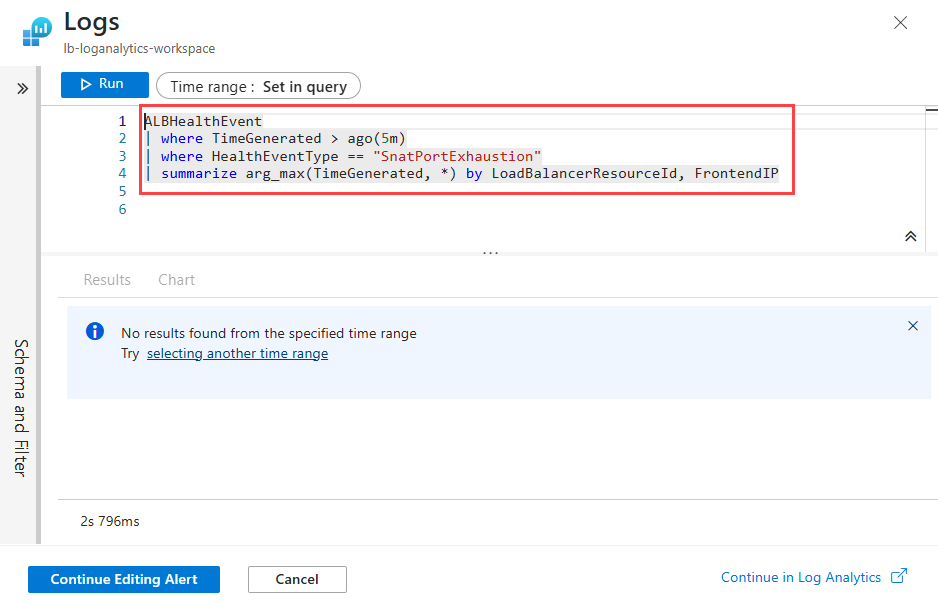
Seleccione Continuar editando la alerta.
En la pestaña Condiciones, establezca el valor umbral en 0 en Lógica de alertas.
Seleccione Siguiente: Acciones> o la pestaña Acciones.
En la página Seleccionar un grupo de acciones, seleccione + Crear grupo de acciones.
En la pestaña Aspectos básicos, escriba la siguiente configuración y seleccione Siguiente: Notificaciones:
Configuración Valor Detalles del proyecto Suscripción Seleccione su suscripción. Grupo de recursos Seleccione el grupo de recursos que contiene el área de trabajo de Log Analytics. Región Seleccione la región del grupo de acciones. Detalles de instancia Nombre del grupo de acción Escriba un nombre para el grupo de acciones. Nombre para mostrar Escriba un nombre para mostrar para el grupo de acciones. 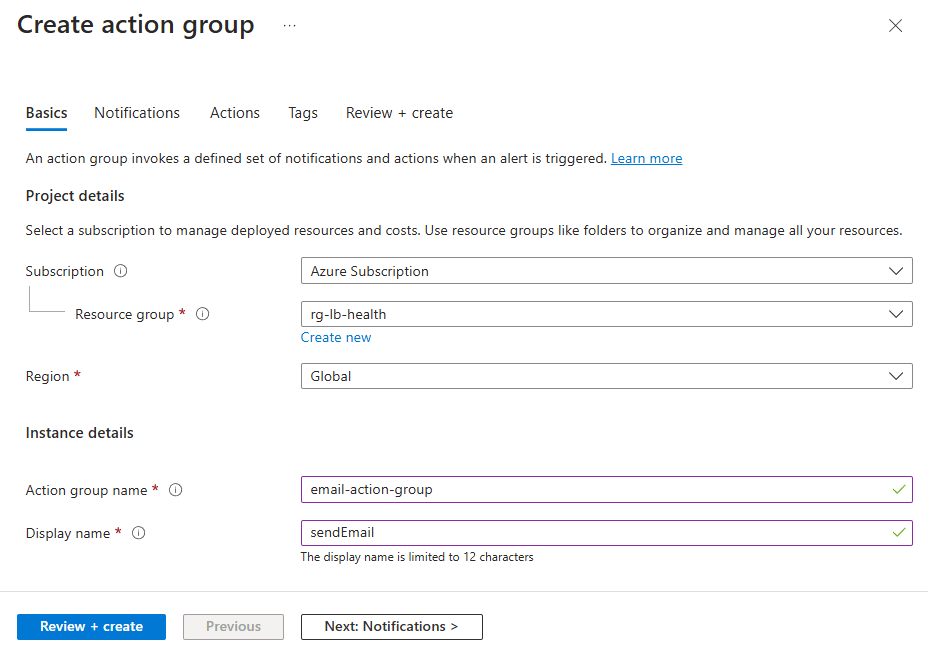
En la pestaña Notificaciones, escriba la siguiente configuración:
Configuración Valor Tipo de notificación Seleccione Email/Mensaje SMS/Transferir llamada saliente/Voice.
Escriba la dirección de correo electrónico para recibir la alerta.
Seleccione Aceptar.Nombre Escriba un nombre para la notificación. 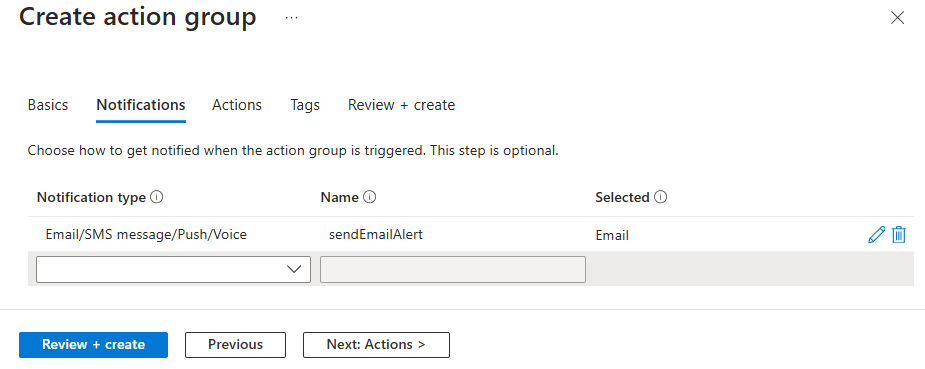
Seleccione Revisar y crear y, a continuación, Crear para crear el grupo de acciones.
En la página Crear una regla de alerta, seleccione Siguiente: Detalles o la pestaña Detalles.
En la pestaña Detalles, escriba la siguiente configuración:
-
Configuración Valor Gravedad Seleccione el nivel de gravedad de la alerta. Nombre de la regla de alertas Escriba un nombre para la regla de alerta. Descripción de la regla de alertas Escriba una descripción para la regla de alertas. Gravedad Seleccione el nivel de gravedad de la alerta. Región Seleccione la región de la regla de alertas. 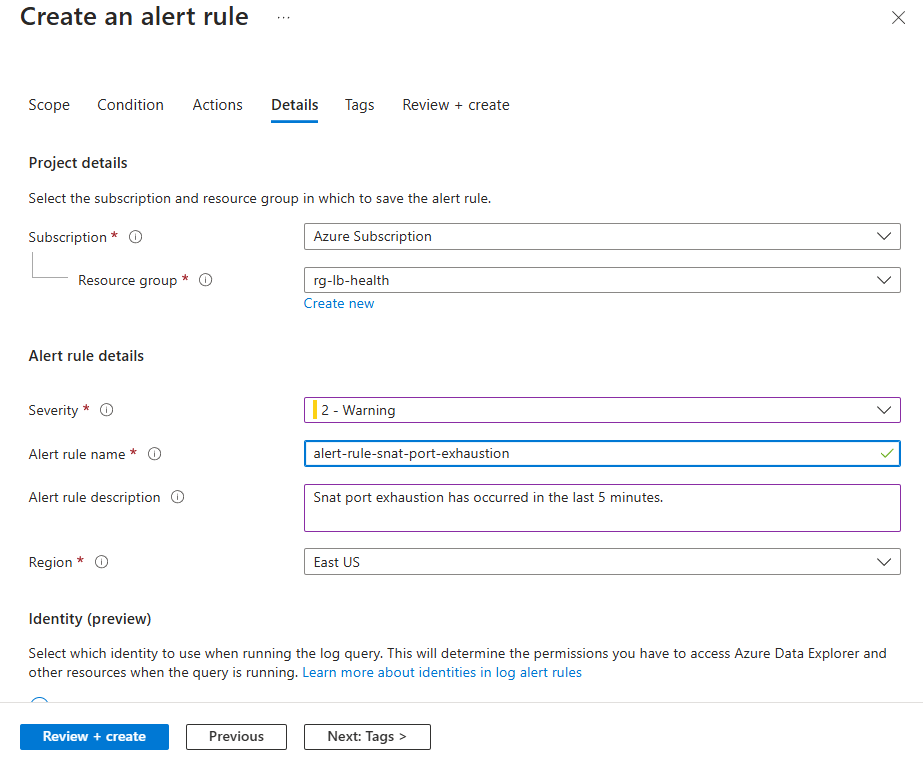
Seleccione Revisar y crear y, a continuación, Crear para crear la regla de alertas.
Pasos siguientes
En este artículo, ha aprendido a recopilar, analizar y crear alertas mediante estos registros.
Para obtener más información sobre los registros de eventos de mantenimiento y los tipos de eventos de mantenimiento de Azure Load Balancer, junto con cómo solucionar los problemas de cada tipo de evento de mantenimiento, consulte:
Comentaris
Properament: al llarg del 2024 eliminarem gradualment GitHub Issues com a mecanisme de retroalimentació del contingut i el substituirem per un nou sistema de retroalimentació. Per obtenir més informació, consulteu: https://aka.ms/ContentUserFeedback.
Envieu i consulteu els comentaris de