Creación y administración de Private Link en Azure Database for MariaDB mediante el portal
Importante
Azure Database for MariaDB está en proceso de retirada. Se recomienda encarecidamente migrar a Azure Database for MySQL. Para más información sobre la migración a Azure Database for MySQL, consulte ¿Qué ocurre con Azure Database for MariaDB?.
Un punto de conexión privado es el bloque de creación fundamental para el vínculo privado en Azure. Permite que los recursos de Azure, como las máquinas virtuales, se comuniquen de manera privada con recursos de vínculos privados. En este artículo, obtendrá información sobre cómo usar Azure Portal para crear una VM en una instancia de Azure Virtual Network y un servidor de Azure Database for MariaDB con un punto de conexión privado de Azure.
Si no tiene una suscripción a Azure, cree una cuenta gratuita antes de empezar.
Nota:
La característica de vínculo privado solo está disponible para servidores de Azure Database for MariaDB en los planes de tarifa De uso general u Optimizado para memoria. Asegúrese de que el servidor de bases de datos esté incluido en uno de estos planes de tarifa.
Inicio de sesión en Azure
Inicie sesión en Azure Portal.
Creación de una máquina virtual de Azure
En esta sección, va a crear una red virtual y una subred para hospedar la VM que se usa para acceder al recurso de Private Link (un servidor MariaDB en Azure).
Crear la red virtual
En esta sección, va a crear una red virtual y una subred para hospedar la máquina virtual que se usa para acceder al recurso de Private Link.
En la parte superior izquierda de la pantalla, seleccione Crear un recurso>Redes>Red virtual.
En Creación de una red virtual, escriba o seleccione esta información:
Configuración Value Nombre Escriba MyVirtualNetwork. Espacio de direcciones Escriba 10.1.0.0/16. Suscripción Seleccione su suscripción. Resource group Seleccione Crear nuevo, escriba myResourceGroup y, después, seleccione Aceptar. Location Seleccione Oeste de Europa. Subred: nombre Escriba mySubnet. Subred: intervalo de direcciones Escriba 10.1.0.0/24. Deje el resto tal como está y seleccione Crear.
Creación de la máquina virtual
En la parte superior izquierda de Azure Portal, seleccione Crear un recurso>Proceso>Máquina virtual.
En Creación de una máquina virtual: conceptos básicos, escriba o seleccione esta información:
Configuración Value DETALLES DEL PROYECTO Subscription Seleccione su suscripción. Resource group Seleccione myResourceGroup. Lo creó en la sección anterior. DETALLES DE INSTANCIA Nombre de la máquina virtual Escriba myVm. Region Seleccione Oeste de Europa. Opciones de disponibilidad Deje el valor predeterminado No se requiere redundancia de la infraestructura. Imagen Seleccione Windows Server 2019 Datacenter. Size Deje el valor predeterminado Estándar DS1 v2. CUENTA DE ADMINISTRADOR Nombre de usuario Escriba un nombre de usuario de su elección. Contraseña Escriba una contraseña de su elección. La contraseña debe tener al menos 12 caracteres de largo y cumplir con los requisitos de complejidad definidos. Confirm Password Vuelva a escribir la contraseña. REGLAS DE PUERTO DE ENTRADA Puertos de entrada públicos Deje el valor predeterminado Ninguno. AHORRE DINERO ¿Ya tiene una licencia de Windows? Deje el valor predeterminado No. Seleccione Siguiente: Discos.
En Creación de una máquina virtual: Discos, deje los valores predeterminados y seleccione Siguiente: Redes.
En Creación de una máquina virtual: Redes, escriba o seleccione esta información:
Configuración Value Virtual network Deje el valor predeterminado MyVirtualNetwork. Espacio de direcciones Deje el valor predeterminado 10.1.0.0/24. Subnet Deje el valor predeterminado mySubnet (10.1.0.0/24) . Dirección IP pública Deje el valor predeterminado (new) myVm-ip. Puertos de entrada públicos Seleccione Permitir los puertos seleccionados. Selección de puertos de entrada Seleccione HTTP y RDP. Seleccione Revisar + crear. Se le remitirá a la página Revisar y crear, donde Azure validará la configuración.
Cuando reciba el mensaje Validación superada, seleccione Crear.
Creación de una instancia de Azure Database for MariaDB
En esta sección, creará un servidor de Azure Database for MariaDB en Azure.
En la parte superior izquierda de la pantalla en Azure Portal, seleccione Crear un recurso>Bases de datos>Azure Database for MariaDB.
En Azure Database for MariaDB, indique la información siguiente:
Configuración Value Detalles del proyecto Subscription Seleccione su suscripción. Resource group Seleccione myResourceGroup. Lo creó en la sección anterior. Detalles del servidor Nombre de servidor Escriba miServidor. Si el nombre ya existe, cree uno único. Nombre de usuario administrador Escriba el nombre de administrador que prefiera. Contraseña Escriba una contraseña de su elección. La contraseña debe tener al menos ocho caracteres y cumplir con los requisitos definidos. Location Seleccione la región de Azure en la que desea que se encuentre el servidor MariaDB. Versión Seleccione la versión de la base de datos del servidor MariaDB que se requiere. Proceso y almacenamiento Seleccione el plan de tarifa que sea necesario para el servidor en función de la carga de trabajo. Seleccione Aceptar.
Seleccione Revisar + crear. Se le remitirá a la página Revisar y crear, donde Azure validará la configuración.
Cuando reciba el mensaje Validación superada, seleccione Crear.
Cuando reciba el mensaje Validación superada, seleccione Crear.
Nota:
En algunos casos, Azure Database for MariaDB y la subred de red virtual se encuentran en distintas suscripciones. En estos casos debe garantizar las siguientes configuraciones:
- Asegúrese de que ambas suscripciones tengan registrado el proveedor de recursos Microsoft.DBforMariaDB. Para más información, consulte resource-manager-registration.
Creación de un punto de conexión privado
En esta sección, creará un punto de conexión privado, que agregará al servidor MariaDB.
En la parte superior izquierda de la pantalla en Azure Portal, seleccione Crear un recurso>Redes>Private Link.
En Private Link Center: Información general, en la opción Crear una conexión privada a un servicio, seleccione Iniciar.
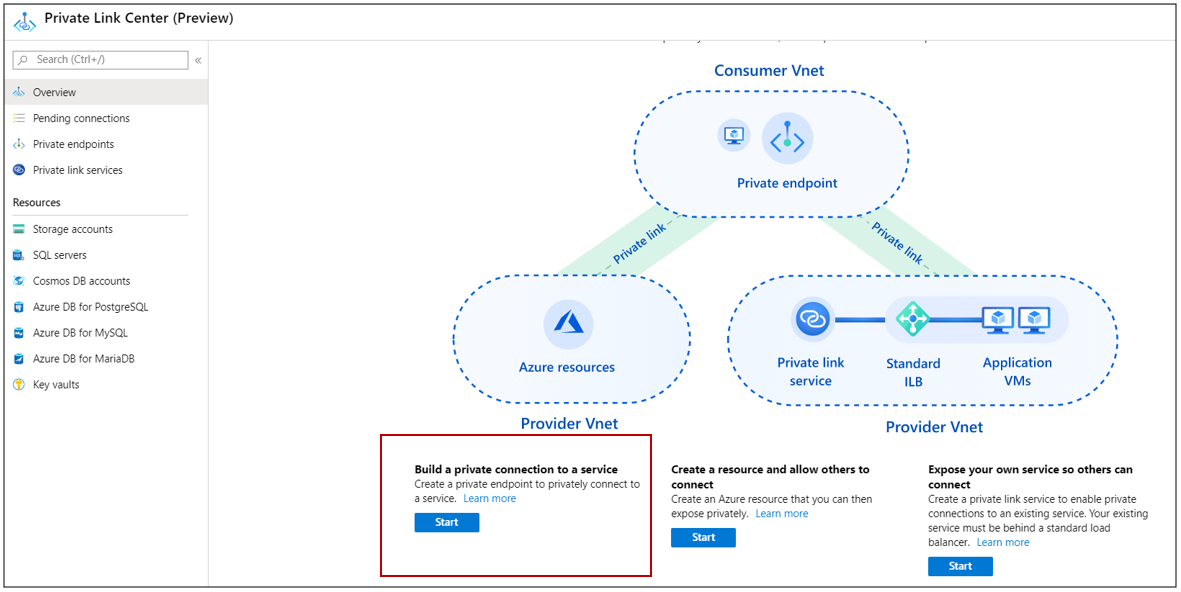
En Crear un punto de conexión privado - Aspectos básicos, escriba o seleccione esta información:
Configuración Value Detalles del proyecto Subscription Seleccione su suscripción. Resource group Seleccione myResourceGroup. Lo creó en la sección anterior. Detalles de instancia Nombre Escriba myPrivateEndpoint. Si el nombre ya existe, cree uno único. Region Seleccione Oeste de Europa. Seleccione Siguiente: Resource (Siguiente: Recurso).
En Create a private endpoint - Resource (Crear un punto de conexión privado: recurso), escriba o seleccione esta información:
Configuración Value Método de conexión Seleccione Connect to an Azure resource in my directory (Conectarse a un recurso de Azure en mi directorio). Subscription Seleccione su suscripción. Tipo de recurso Seleccione Microsoft.DBforMariaDB/servers. Resource Seleccione miServidor. Recurso secundario de destino Seleccione mariadbServer. Seleccione Siguiente: Configuration (Siguiente: Configuración).
Nota:
Para habilitar los puntos de conexión de servicio de red virtual, necesita una suscripción con el rol Colaborador de red. Si su red virtual y la cuenta de Azure Database for MariaDB estén en suscripciones diferentes, asegúrese de que la suscripción que tiene la red virtual también tenga registrado el proveedor de recursos Microsoft.DBforMariaDB. Para registrar un proveedor de recursos, vea el artículo Tipos y proveedores de recursos de Azure.
En Crear un punto de conexión privado: Configuración, escriba o seleccione esta información:
Configuración Value REDES Virtual network Seleccione MyVirtualNetwork. Subnet Seleccione mySubnet. INTEGRACIÓN DE DNS PRIVADO Integración con una zona DNS privada Seleccione Sí. Zona DNS privada Seleccione (New)privatelink.mariadb.database.azure.com Nota:
Use la zona DNS privada predefinida para su servicio o proporcione el nombre de la zona DNS que prefiera. Consulte la configuración de la zona DNS de los servicios de Azure para obtener más información.
Seleccione Revisar + crear. Se le remitirá a la página Revisar y crear, donde Azure validará la configuración.
Cuando reciba el mensaje Validación superada, seleccione Crear.
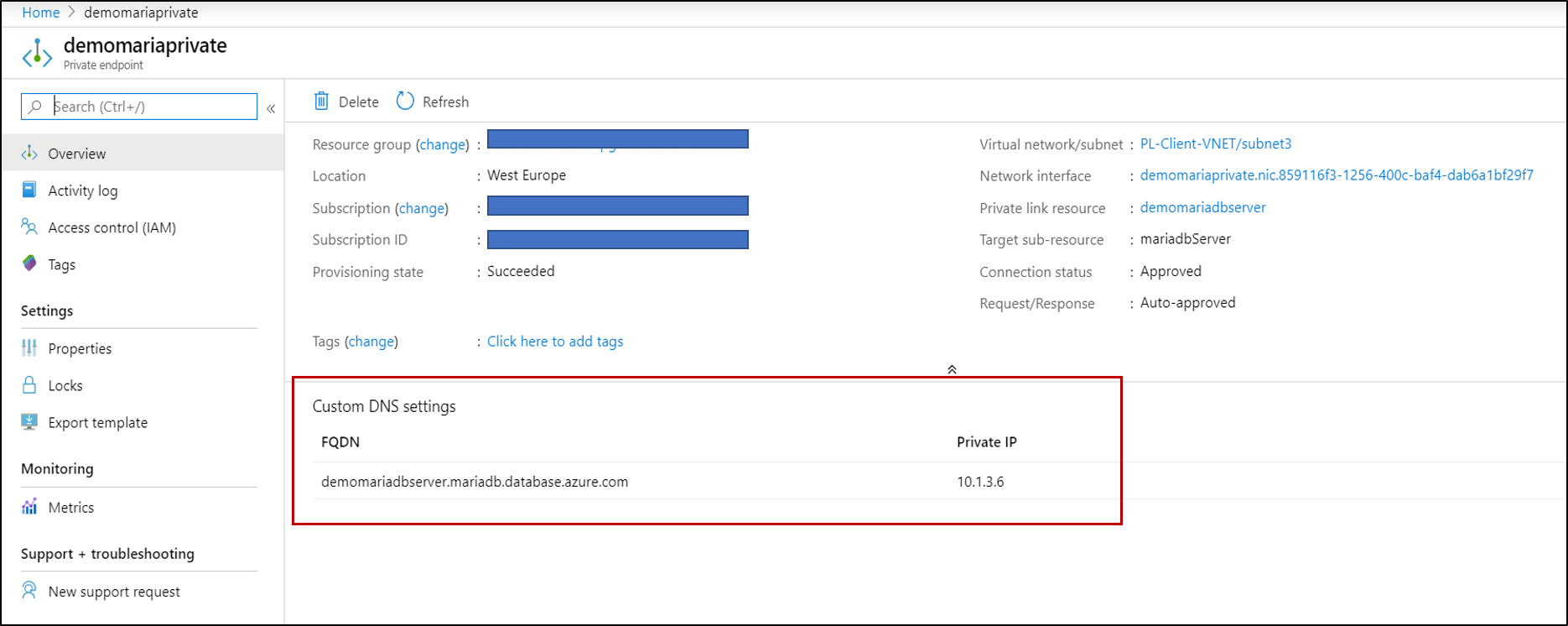
Nota:
El FQDN de la configuración de DNS del cliente no se resuelve en la dirección IP privada configurada. Tendrá que configurar una zona DNS para el FQDN configurado, como se muestra aquí.
Conéctese a una máquina virtual mediante Escritorio remoto (RDP)
Después de crear myVm, conéctese a ella desde Internet como se indica a continuación:
En la barra de búsqueda del portal, escriba myVm.
Seleccione el botón Conectar. Después de seleccionar el botón Conectar, se abre Conectar a máquina virtual.
Seleccione Descargar archivo RDP. Azure crea un archivo de Protocolo de Escritorio remoto ( .rdp) y lo descarga en su equipo.
Abra el archivo downloaded.rdp.
Cuando se le pida, seleccione Conectar.
Escriba el nombre de usuario y la contraseña que especificó al crear la VM.
Nota:
Es posible que tenga que seleccionar Más opciones>Usar otra cuenta para especificar las credenciales que escribió al crear la máquina virtual.
Seleccione Aceptar.
Puede recibir una advertencia de certificado durante el proceso de inicio de sesión. Si recibe una advertencia de certificado, seleccione Sí o Continuar.
Una vez que aparezca el escritorio de la máquina virtual, minimícelo para volver a su escritorio local.
Acceso al servidor MariaDB de forma privada desde la VM
En el Escritorio remoto de myVm, abra PowerShell.
Escriba
nslookup mydemomserver.privatelink.mariadb.database.azure.com.Recibirá un mensaje similar a este:
Server: UnKnown Address: 168.63.129.16 Non-authoritative answer: Name: mydemoMariaDBserver.privatelink.mariadb.database.azure.com Address: 10.1.3.4Pruebe la conexión de Private Link del servidor MariaDB con cualquier cliente disponible. En el ejemplo siguiente se ha usado MySQL Workbench para realizar la operación.
En Nueva conexión, escriba o seleccione esta información:
Configuración Value Tipo de servidor Seleccione MariaDB. Nombre del servidor Seleccione mydemoserver.privatelink.mariadb.database.azure.com. Nombre de usuario Escriba el nombre de usuario como username@servername, que se proporciona durante la creación del servidor MariaDB. Contraseña Escriba una contraseña proporcionada durante la creación del servidor MariaDB. SSL Seleccione Requerido. Seleccione Probar conexión o Aceptar.
(Opcional) Examine las bases de datos del menú izquierdo y cree o consulte información de la base de datos MariaDB
Cierre la conexión de Escritorio remoto a myVm.
Limpieza de recursos
Cuando haya terminado de usar el punto de conexión privado, el servidor MariaDB y la máquina virtual, elimine el grupo de recursos y todos los recursos que contiene:
- Escriba myResourceGroup en el cuadro Buscar de la parte superior del portal y seleccione myResourceGroup en los resultados de búsqueda.
- Seleccione Eliminar grupo de recursos.
- Escriba myResourceGroup en ESCRIBA EL NOMBRE DEL GRUPO DE RECURSOS y seleccione Eliminar.
Pasos siguientes
En esta guía paso a paso ha creado una máquina virtual en una red virtual, una instancia de Azure Database for MariaDB y un punto de conexión privado para acceso privado. Se ha conectado a una máquina virtual desde Internet y se ha comunicado de forma segura con el servidor MariaDB mediante Private Link. Para obtener más información sobre los puntos de conexión privados, vea ¿Qué es un punto de conexión privado de Azure?.
Comentaris
Properament: al llarg del 2024 eliminarem gradualment GitHub Issues com a mecanisme de retroalimentació del contingut i el substituirem per un nou sistema de retroalimentació. Per obtenir més informació, consulteu: https://aka.ms/ContentUserFeedback.
Envieu i consulteu els comentaris de