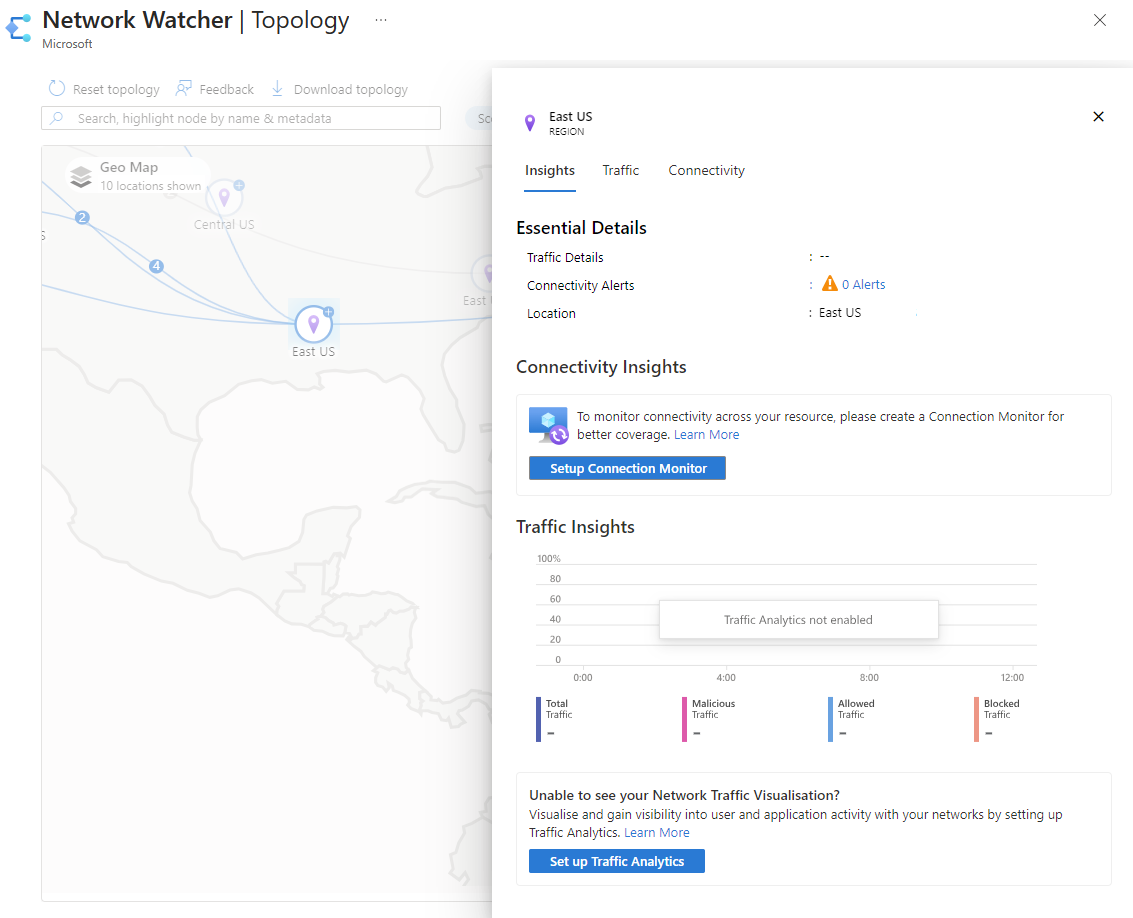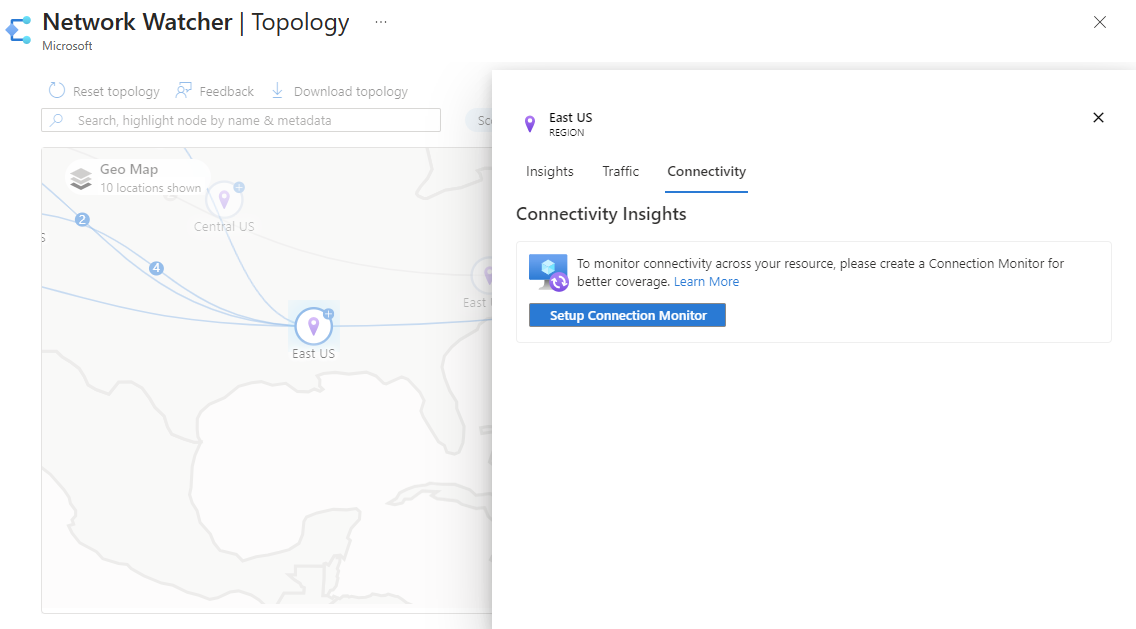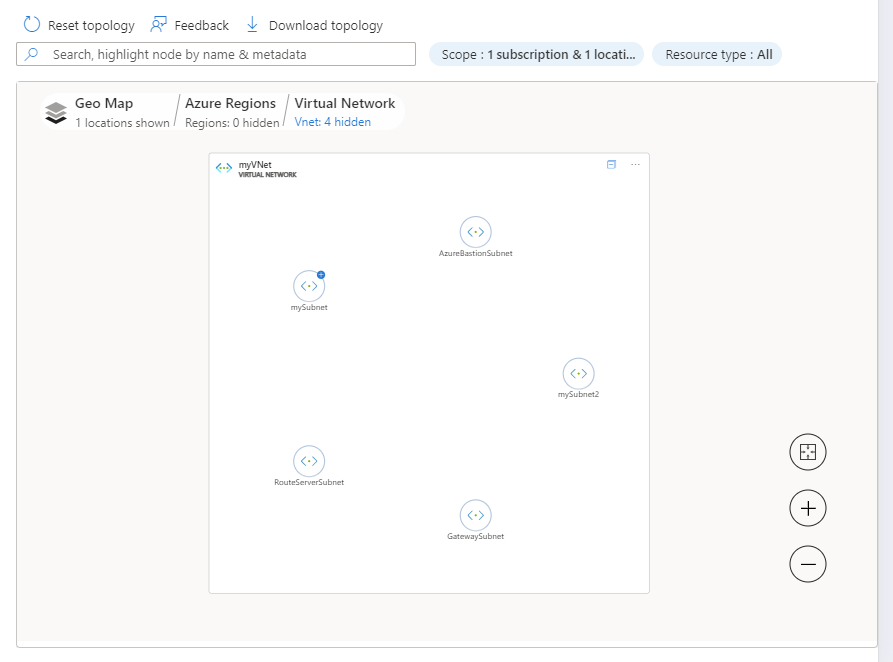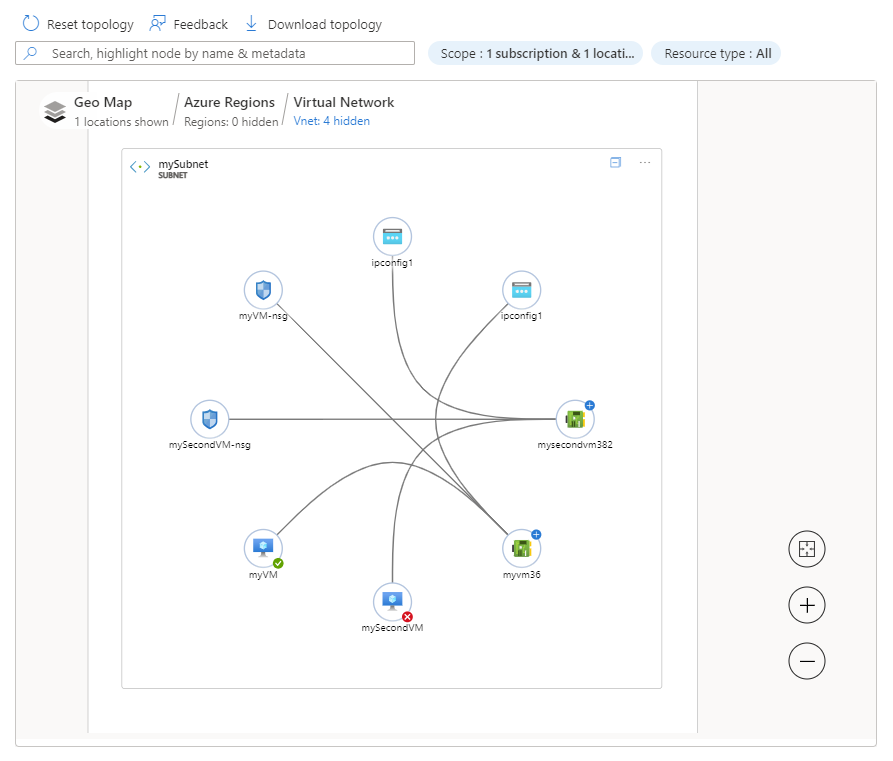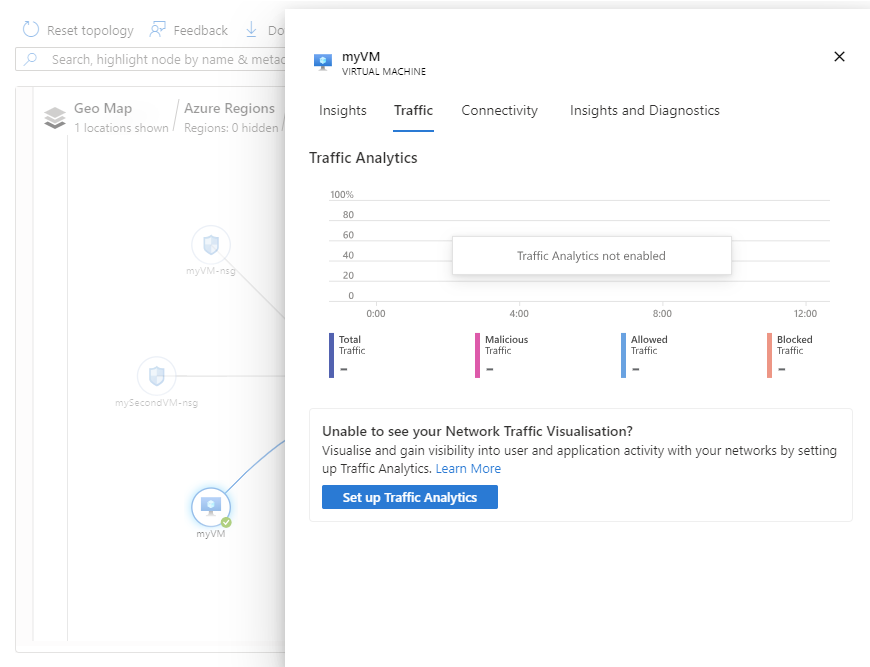Visualización de la topología
La topología proporciona una interfaz interactiva para ver los recursos y sus relaciones en Azure en varias suscripciones, regiones y grupos de recursos. Le ayuda a administrar y supervisar la infraestructura de red en la nube con una interfaz gráfica interactiva que proporciona conclusiones del monitor de conexión y el análisis de tráfico de Azure Network Watcher. La topología le ayuda a diagnosticar y solucionar los problemas de la red, para lo que proporciona acceso contextual a herramientas de diagnóstico de Network Watcher como las de solución de problemas de conexión, captura de paquetes y próximo salto.
En este artículo, aprenderá a usar la topología para visualizar redes virtuales y recursos conectados.
Nota:
Azure Resource Graph se usa para dibujar la topología de recursos. En caso de cambios de configuración, los cambios pueden tardar hasta 30 horas en reflejarse en Azure Resource Graph y, después, en la topología.
Requisitos previos
- Una cuenta de Azure con una suscripción activa. Cree una cuenta gratuita.
- Los permisos de control de acceso basado en rol (RBAC) necesarios para usar las funcionalidades de Azure Network Watcher.
Tipos de recurso admitidos
La topología admite los siguientes tipos de recursos:
- Puertas de enlace de aplicaciones
- Hosts de Azure Bastion
- Planes de Azure DDoS Protection
- Zonas DNS de Azure
- Instancias de Azure Firewall
- Perfiles de Azure Front Door
- NAT Gateway de Azure
- Conexiones
- Instancias de DNS Private Resolver
- Circuitos ExpressRoute
- Equilibradores de carga
- Puertas de enlace de red local
- Interfaces de red
- Grupos de seguridad de red
- Zonas de DNS privado
- Puntos de conexión privados
- Servicios Private Link
- Direcciones IP públicas
- Puntos de conexión del servicio
- Perfiles de Traffic Manager
- Centros virtuales
- Conjuntos de escalado de máquinas virtuales
- Máquinas virtuales
- Puertas de enlace de red virtual (VPN y ExpressRoute)
- Redes virtuales
- Redes WAN virtuales
- Directivas de Web Application Firewall
Introducción a la topología
En esta sección, aprenderá a ver la topología y la información de una región.
Inicie sesión en Azure Portal.
En el cuadro de búsqueda que aparece en la parte superior del portal, escriba network watcher. En los resultados de la búsqueda, seleccione Network Watcher.
En Supervisión, seleccione Topología.
Nota:
También puede acceder a la topología desde:
- Monitor: Información > Redes > Topología.
- Redes virtuales: Supervisión > Diagrama.
Seleccione Ámbito para definir el ámbito de la topología.
En el panel Seleccionar ámbito, seleccione la lista Suscripciones, Grupos de recursos y Ubicaciones de los recursos cuya topología quiera ver y, a continuación, seleccione Guardar.
Seleccione Tipo de recurso para elegir los tipos de recursos que desea incluir en la topología y seleccione Aplicar. Consulte Tipos de recurso admitidos.
Use la rueda del mouse para acercar o alejar, o seleccione el signo más o menos. También puede usar el mouse para arrastrar la topología para desplazarla o usar las flechas de la pantalla.
Seleccione Descargar topología si desea descargar la vista de topología en el equipo. Se descarga un archivo con la extensión .svg.
Seleccione una región para ver su información e información. La pestaña Información proporciona una instantánea de la conectividad y la información de tráfico de la región seleccionada.
Nota:
- La información de conectividad está disponible cuando el monitor de conexión está habilitado. Para obtener más información, consulte monitor de conexión.
- La información de tráfico está disponible cuando se habilitan los registros de flujo y el análisis de tráfico. Para obtener más información, consulte los registros de flujo de NSG, los registros de flujo de red virtual y los análisis de tráfico.
Seleccione la pestaña Tráfico para ver información detallada del tráfico sobre la región seleccionada. La información que se presenta en esta pestaña se captura de los registros de flujo de Network Watcher y el análisis de tráfico. Verá Configurar Análisis de tráfico sin información si el análisis de tráfico no está habilitado.
Seleccione la pestaña Conectividad para ver información detallada de conectividad sobre la región seleccionada. La información que se presenta en esta pestaña se captura desde el monitor de conexión de Network Watcher. Verá Configurar Connection Monitor sin información si el monitor de conexión no está habilitado.
Exploración en profundidad de los recursos
En esta sección, aprenderá a navegar por la vista de topología desde regiones hasta el recurso de Azure individual, como una máquina virtual (VM). Una vez que explore en profundidad la máquina virtual, puede ver su información de tráfico y conectividad. Desde la vista de máquina virtual, tiene acceso a herramientas de diagnóstico de Network Watcher, como la solución de problemas de conexión, la captura de paquetes y el próximo salto para ayudar a solucionar cualquier problema que tenga con la máquina virtual.
Seleccione Ámbito para elegir las suscripciones y regiones de los recursos a los que desea navegar. En el ejemplo siguiente se muestran una suscripción y una región seleccionadas.
Seleccione el signo más de la región que tiene el recurso que desea ver para ir a la vista de región.
En la vista de región, verá redes virtuales y otros recursos de Azure de la región. Verá los emparejamientos de red virtual de la región para que pueda comprender el flujo de tráfico desde y hacia los recursos de la región. Puede ir a la vista de red virtual para ver sus subredes.
Seleccione el signo más de la red virtual que tiene el recurso que desea ver para ir a la vista de red virtual. Si la región tiene varias redes virtuales, es posible que vea Redes virtuales. Seleccione el signo más de Redes virtuales para explorar en profundidad las redes virtuales de su región y, a continuación, seleccione el signo más de la red virtual que tiene el recurso que desea ver.
En la vista de red virtual de myVNet, verá las cinco subredes que tiene myVNet.
Seleccione el signo más de una subred para ver todos los recursos que existen en ella y sus relaciones.
En la vista de subred de mySubnet, verá los recursos de Azure que existen en ella y sus relaciones. Por ejemplo, verá myVM y su interfaz de red myvm36 y la configuración de IP ipconfig1.
Seleccione la máquina virtual cuya información desea ver.
En la pestaña Conclusiones, verá información esencial. Desplácese hacia abajo para ver información sobre la conectividad y el tráfico, así como las métricas de recursos.
Nota:
- La información de conectividad está disponible cuando el monitor de conexión está habilitado. Para obtener más información, consulte Connection Monitor.
- La información sobre el tráfico está disponible cuando se habilitan los registros de flujo y el análisis de tráfico. Para obtener más información, consulte los registros de flujo de NSG, los registros de flujo de red virtual y los análisis de tráfico.
Seleccione la pestaña Tráfico para ver información detallada sobre el tráfico sobre la máquina virtual seleccionada. La información que se presenta en esta pestaña se captura de los registros de flujo de Network Watcher y el análisis de tráfico. Verá Configurar Análisis de tráfico sin información si el análisis de tráfico no está habilitado.
Seleccione la pestaña Conectividad para ver información detallada de conectividad sobre la máquina virtual seleccionada. La información que se presenta en esta pestaña se captura desde el monitor de conexión de Network Watcher. Verá Configurar Connection Monitor sin información si el monitor de conexión no está habilitado.
Seleccione la pestaña Conclusiones y diagnósticos para ver el resumen de la máquina virtual y usar herramientas de diagnóstico de Network Watcher, como la solución de problemas de conexión, la captura de paquetes y el próximo salto para ayudar a solucionar los problemas que tenga con la máquina virtual.