Herramienta de inspección ArrInspector
ArrInspector es una herramienta basada en web que se usa para inspeccionar una sesión de Azure Remote Rendering en ejecución. Está dirigida a la depuración, para inspeccionar la estructura de la escena que se está representando, mostrar los mensajes de registro y supervisar el rendimiento en directo en el servidor.

Conexión a ArrInspector
Una vez que obtenga el nombre de host (que termina en mixedreality.azure.com) del servidor de Remote Rendering, conéctese mediante ConnectToArrInspectorAsync. Consulte Conexión al inspector de ARR. Esta función crea una página StartArrInspector.html en el dispositivo en el que se ejecuta la aplicación. Para iniciar ArrInspector, abra el archivo con un explorador en un equipo. El archivo solo es válido durante 24 horas.
Si la aplicación que llama a ConnectToArrInspectorAsync ya se está ejecutando en un equipo:
- Si usa la integración de Unity, puede que se inicie automáticamente.
- De lo contrario, encontrará el archivo en Carpetas de usuarios\LocalAppData\[su_aplicación]\AC\Temp.
Si la aplicación se ejecuta en un dispositivo HoloLens:
- Acceda al dispositivo HoloLens mediante el Portal de dispositivos Windows.
- Vaya a Sistema > Explorador de archivos.
- Vaya a Carpetas de usuarios\LocalAppData\[su_aplicación]\AC\Temp.
- Guarde el archivo StartArrInspector.html en el equipo.
- Abra StartArrInspector.html para cargar la instancia de ArrInspector de la sesión.
Panel Rendimiento
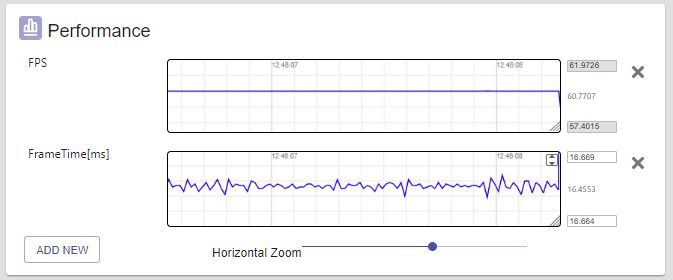
Este panel muestra gráficos de todos los valores de rendimiento por fotograma que muestra el servidor. Actualmente, se incluyen los valores de hora del fotograma, FPS, uso de CPU y memoria, estadísticas de memoria como el uso general de la RAM, recuentos de objetos, etc.
Para visualizar uno de estos parámetros, seleccione el botón Agregar nuevo y elija uno de los valores disponibles que se muestran en el cuadro de diálogo. Esta acción agrega un nuevo gráfico de desplazamiento al panel y realiza un seguimiento de los valores en tiempo real. En el lado derecho puede ver los valores mínimo, máximo y actual.
Para desplazar lateralmente el gráfico, puede arrastrar su contenido con el mouse; sin embargo, el movimiento panorámico horizontal solo es posible cuando ArrInspector está en estado de pausa.
Para hacer zoom, mantenga presionada la tecla CTRL mientras arrastra. El zoom horizontal también se puede controlar con el control deslizante de la parte inferior.
El intervalo vertical se calcula de forma predeterminada en función de los valores que se muestran actualmente, y los valores mínimo y máximo se muestran en los cuadros de texto de la derecha. Si los valores se establecen manualmente, ya sea escribiéndolos directamente en el cuadro de texto o mediante el movimiento panorámico o el zoom, en el grafo se usarán esos valores. Para restaurar las tramas verticales automáticas, seleccione el icono de la esquina superior derecha.

Panel Registro

El panel Registro muestra una lista de los mensajes de registro generados en el lado servidor. Al realizar la conexión, se muestran hasta 200 mensajes de registro anteriores y se imprimen otros nuevos a medida que se generan.
Puede filtrar la lista en función del tipo de registro [Error/Warning/Info/Debug] mediante los botones de la parte superior.

Panel Timing Data Capture (Captura de datos de tiempo)

Este panel se usa para capturar información de tiempo del servidor y descargarla. El archivo usa el formato JSON de Chrome Tracing. Para inspeccionar los datos, abra Chrome en la dirección URL Chrome://tracing y arrastre y coloque el archivo descargado en la página. Los datos de tiempo se recopilan continuamente en un búfer en anillo de tamaño fijo. Cuando se escribe, la captura solo incluye información sobre el pasado inmediato, lo que significa de un par de segundos a unos minutos.
Panel Scene Inspection (Inspección de escena)

El panel Scene Inspection muestra la estructura de la escena representada. La jerarquía de objetos está a la izquierda y el contenido del objeto seleccionado se encuentra a la derecha. El panel es de solo lectura y se actualiza en tiempo real.
Panel VM Debug Information (Información de depuración de VM)

El panel Scene Inspection ofrece alguna funcionalidad de depuración.
Reiniciar servicio
El botón Restart Service reinicia el entorno de ejecución en la máquina virtual a la que está conectado ArrInspector. Cualquier cliente conectado se desconectará y la página ArrInspector se debe volver a cargar para conectarse al servicio reiniciado.
Recopilar información de depuración
El botón Collect Debug Information for VM permite desencadenar la instancia de Remote Rendering para recopilar información de depuración sobre la máquina virtual:

La información de depuración ayuda al equipo de Azure Remote Rendering a analizar los problemas que se producen en una instancia de Remote Rendering en ejecución. El cuadro de diálogo tiene un campo de texto para proporcionar detalles adicionales, por ejemplo, los pasos para reproducir un problema.
Después de seleccionar Start Collecting, se cierra el cuadro de diálogo y comienza el proceso de recopilación. La recopilación de la información sobre la máquina virtual puede tardar unos minutos.

Una vez finalizada la recopilación, recibirá una notificación en la ventana de ArrInspector. Esta notificación contiene un identificador para esta recopilación en particular. Asegúrese de guardar este identificador para pasarlo al equipo de Azure Remote Rendering.

Importante
No se puede descargar la información de depuración de la máquina virtual, ni acceder a esta de otro modo. Solo el equipo de Azure Remote Rendering tiene acceso a los datos recopilados. Debe ponerse en contacto con nosotros y enviar el identificador de recopilación, para que podamos investigar el problema.
Modo de pausa
En la esquina superior derecha, un conmutador permite pausar la actualización directa de los paneles. Este modo puede ser útil para inspeccionar detenidamente un estado específico.

Al volver a habilitar la actualización directa, se restablecen todos los paneles.