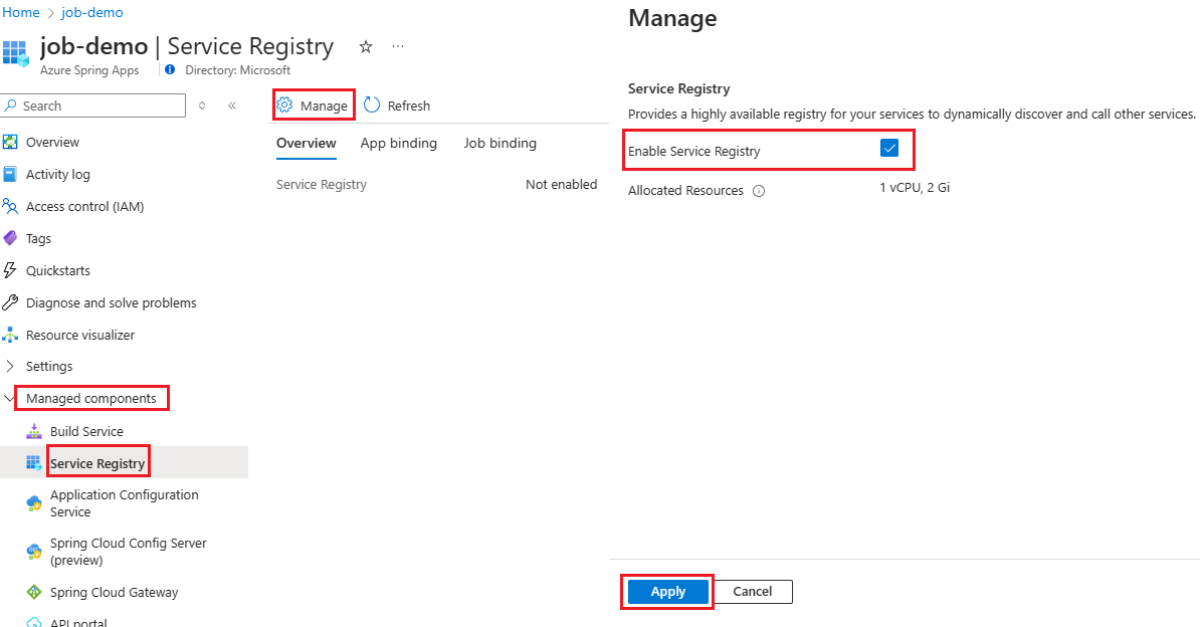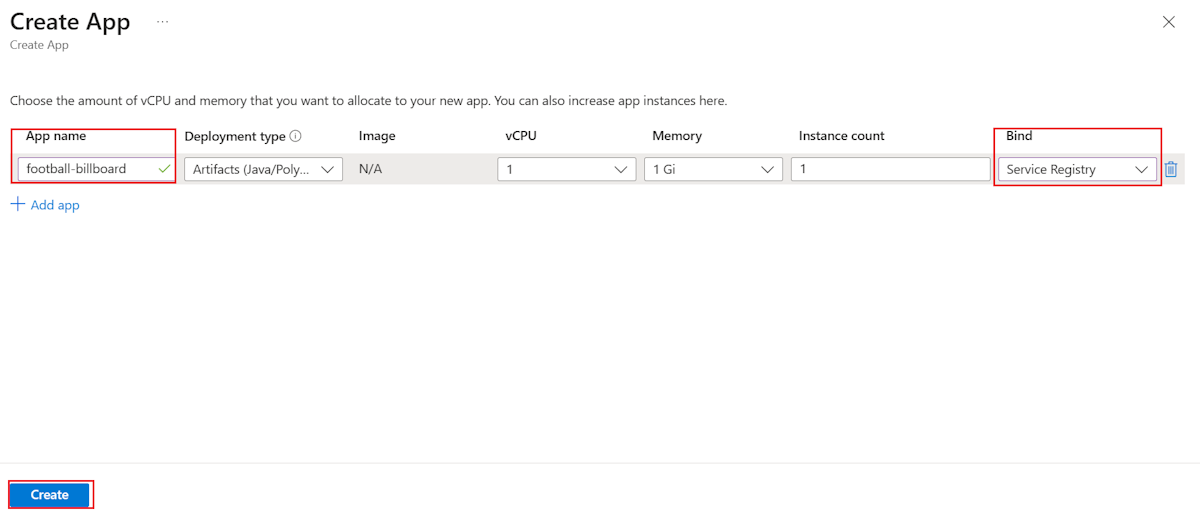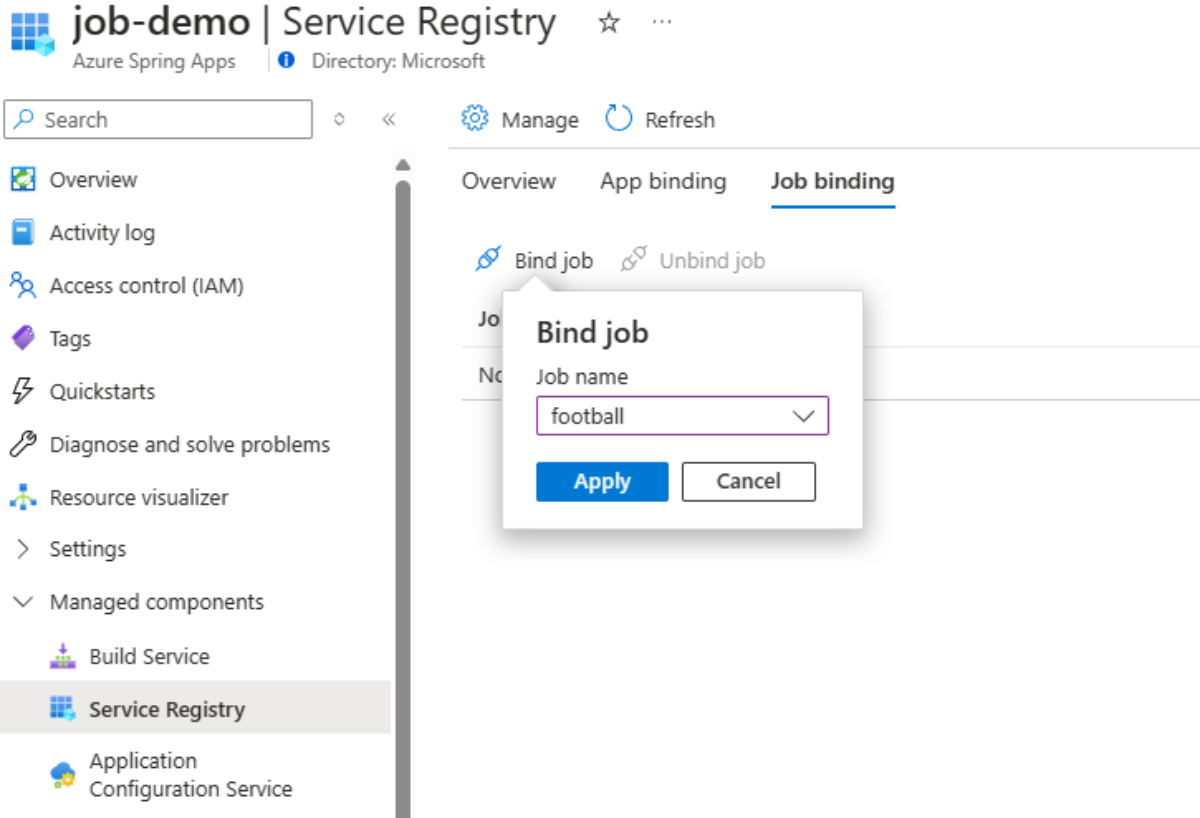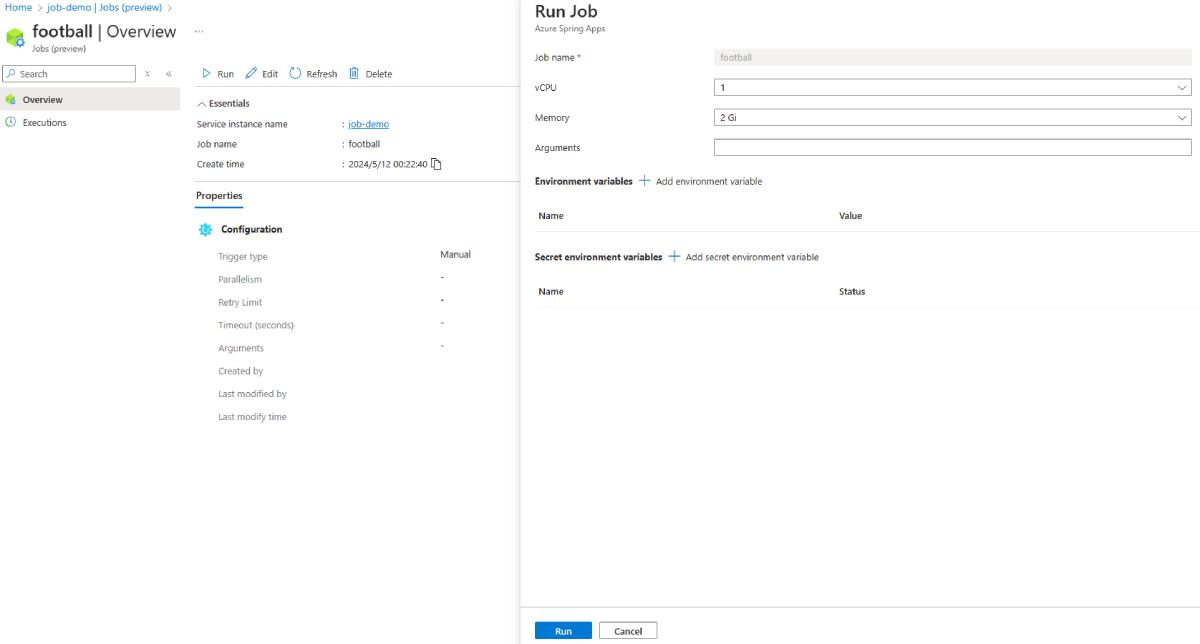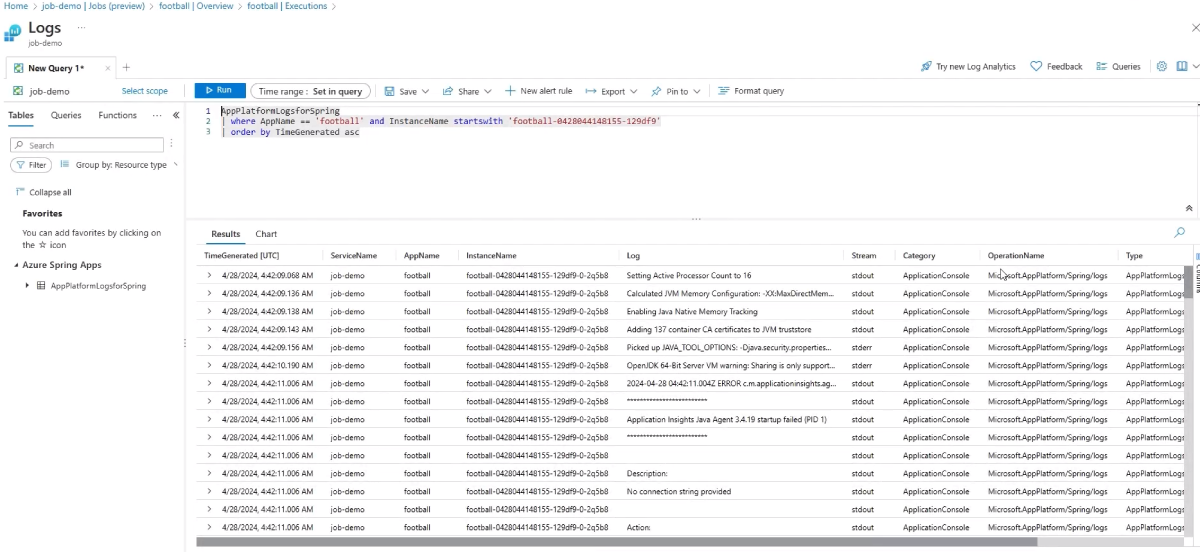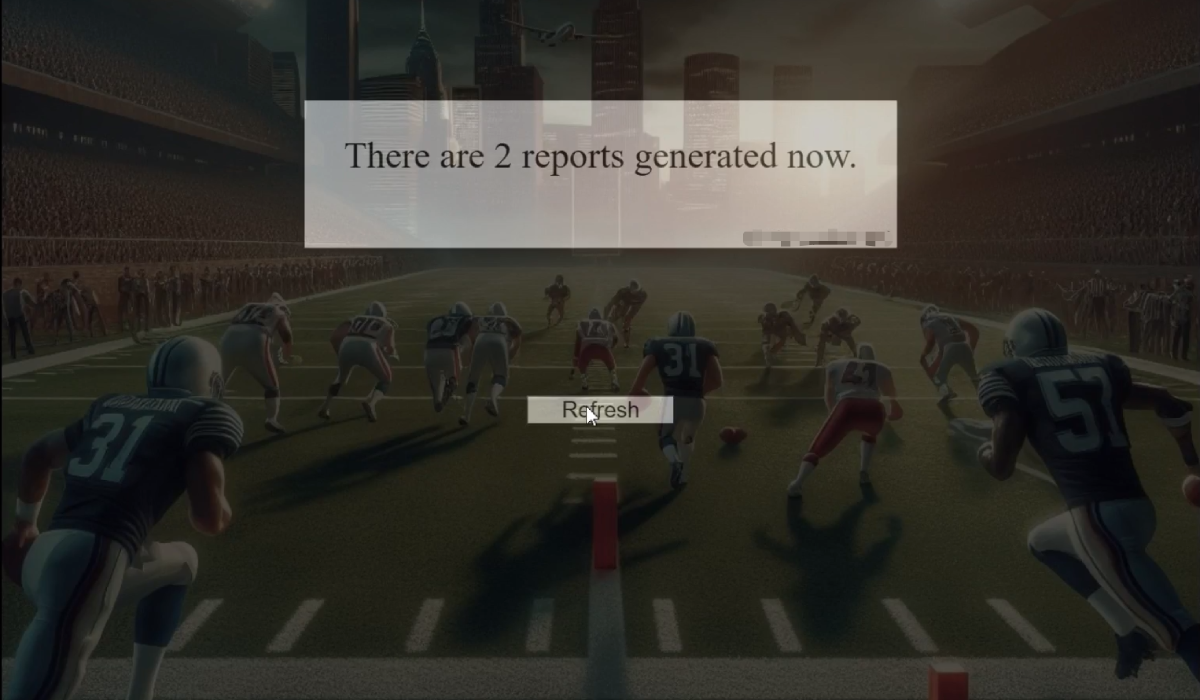Inicio rápido: implementación de la primera aplicación de Spring Batch en Azure Spring Apps
Nota:
Las primeras 50 horas de vCPU y 100 GB de memoria al mes son gratuitos. Para más información, consulte el artículo Price Reduction - Azure Spring Apps does more, costs less! ("Reducción de precios: Azure Spring Apps te da más por menos") en el Blog de Apps on Azure.
Nota
Azure Spring Apps es el nuevo nombre del servicio Azure Spring Cloud. Aunque el servicio tiene un nuevo nombre, verá el nombre antiguo en algunos lugares durante un tiempo mientras trabajamos para actualizar recursos, como capturas de pantalla, vídeos y diagramas.
En esta guía de inicio rápido se muestra cómo implementar una aplicación efímera de Spring Batch en Azure Spring Apps. El proyecto de ejemplo se deriva del ejemplo trabajo de fútbol de Spring Batch. Es un trabajo de carga de estadísticas. En el ejemplo original, una prueba unitaria desencadena el trabajo. En el ejemplo adaptado, el método main de FootballJobApplication inicia el trabajo.
Este artículo se aplica a:❌ Básico o Estándar ✔️ Enterprise
El siguiente diagrama muestra la arquitectura del sistema:
En este artículo se proporcionan las siguientes opciones para la implementación en Azure Spring Apps:
- La opción de Azure Portal es la manera más sencilla y rápida de crear recursos e implementar aplicaciones con un solo clic. Esta opción es adecuada para los desarrolladores de Spring que desean implementar rápidamente aplicaciones para los servicios en la nube de Azure.
- La opción CLI de Azure utiliza una potente herramienta de línea de comandos para administrar los recursos de Azure. Esta opción es adecuada para los desarrolladores de Spring que están familiarizados con los servicios en la nube de Azure.
1. Prerrequisitos
- Suscripción a Azure. Si no tiene una suscripción, cree una cuenta gratuita antes de empezar.
- Git.
- Si va a implementar la instancia del plan Enterprise de Azure Spring Apps por primera vez en la suscripción de destino, vea la sección Requisitos del plan Enterprise en Azure Marketplace.
2. Preparar el proyecto Spring
Use el siguiente comando para clonar el proyecto de muestra desde GitHub:
git clone https://github.com/Azure-Samples/azure-spring-apps-samples.git
3. Preparar el entorno en la nube
El recurso principal necesario para ejecutar este ejemplo es una instancia de Azure Spring Apps. En esta sección se proporcionan los pasos para crear este recurso.
3.1. Inicio de sesión en Azure Portal
Vaya a Azure Portal y escriba sus credenciales para iniciar sesión en el portal. La vista predeterminada es el panel del servicio.
3.2. Creación de una instancia de Azure Spring Apps
Use los siguientes pasos para crear una instancia de servicio de Azure Spring Apps:
En la esquina de Azure Portal, seleccione Crear un recurso.
Seleccione Proceso>Azure Spring Apps.
Complete el formulario de aspectos básicos con la información siguiente:
Configuración Valor sugerido Descripción Suscripción El nombre de su suscripción. La suscripción de Azure que desea usar para el servidor. Si tiene varias suscripciones, elija aquella en la que quiere que se le facture el recurso. Grupos de recursos myresourcegroup Un nuevo nombre de grupo de recursos o uno existente de la suscripción. Nombre myasa Nombre único que identifica al servicio de Azure Spring Apps. El nombre debe tener entre 4 y 32 caracteres, y solo puede contener números, letras minúsculas y guiones. El primer carácter del nombre del servicio debe ser una letra y el último debe ser una letra o un número. Plan Empresa El plan de precios que determina el recurso y el coste asociado a su instancia. Región La región más cercana a los usuarios. La ubicación más cercana a los usuarios. Redundancia de zona No seleccionado La opción para crear el servicio de Azure Spring Apps en una zona de disponibilidad de Azure. Esta característica no se admite actualmente en todas las regiones. Plan de IP de software Pago por uso Plan de precios que le permite pagar por uso con Azure Spring Apps. Términos Seleccionada La casilla de verificación del contrato asociado a la oferta de Marketplace. Debe activar esta casilla. Implementación del proyecto de ejemplo No seleccionado Opción para usar la aplicación de ejemplo integrada. Seleccione Revisar y crear para revisar las selecciones. A continuación, seleccione Crear para aprovisionar la instancia de Azure Spring Apps.
En la barra de herramientas, seleccione el símbolo de Notificaciones (una campana) para supervisar el proceso de implementación. Una vez realizada la implementación, puede seleccionar Anclar al panel para crear un mosaico para este servicio en el panel de Azure Portal como un acceso directo a la página Información general del servicio.
Seleccione Ir al recurso para ir a la página Información general de Azure Spring Apps.
3.3. Habilitar el registro del servicio
Vaya a la instancia de Azure Spring Apps que creó, expanda Componentes administrados en el panel de navegación y, a continuación, seleccione Registro de servicios. A continuación, en la página de información general, seleccione Administrar para abrir la página Administrar, seleccione Habilitar registro de servicios y, a continuación, seleccione Aplicar.
3.4. Configuración de un área de trabajo de Log Analytics
Para obtener información sobre cómo consultar los datos en los registros, consulte Inicio rápido: configuración de un área de trabajo de Log Analytics.
4. Implementación de la aplicación football-billboard en Azure Spring Apps
Siga estos pasos para implementar la aplicación:
Vaya a la instancia de Azure Spring Apps que creó, expanda Configuración en el panel de navegación y, a continuación, seleccione Aplicaciones.
En el panel Aplicaciones, seleccione Crear aplicación para abrir la página Crear aplicación.
Establezca Nombre de la aplicación en football-billboard, seleccione Registro de servicios en la columna Enlazar y, a continuación, seleccione Crear.
Después de crear la aplicación, seleccione Implementar aplicación y copie el comando de la CLI de Azure para implementarla. A continuación, abra una ventana de Bash, pegue el comando en la línea de comandos y reemplace la ruta de acceso del artefacto por el valor correcto del sistema. Después, ejecute el comando. Espere varios minutos hasta que la compilación y la implementación se realicen correctamente. El comando y la salida deben ser similares al ejemplo siguiente:
$ az spring app deploy -s job-demo -g job-demo -n football-billboard --artifact-path target/spring-batch-football-billboard-0.0.1-SNAPSHOT.jar This command usually takes minutes to run. Add '--verbose' parameter if needed. [1/5] Requesting for upload URL. [2/5] Uploading package to blob. [3/5] Creating or Updating build 'football-billboard'. [4/5] Waiting for building container image to finish. This may take a few minutes.Después de la implementación, vuelva al panel Aplicaciones y seleccione la aplicación
football-billboard. A continuación, vaya a la página de información general y seleccione Asignar punto de conexión para exponer el punto de conexión público de la aplicación.
5. Implementación del ejemplo de trabajo en Azure Spring Apps
En esta sección se proporcionan los pasos para implementar el ejemplo.
5.1. Creación y ejecución del trabajo
Siga estos pasos para crear y ejecutar el trabajo:
Vaya al panel Trabajos y seleccione Crear trabajo. Rellene el nombre del trabajo como
football. Configure los parámetros del trabajo, como paralelismo, límite de reintentos y tiempo de espera. Agregue variables de entorno y variables de entorno secretas según sea necesario. Después de la confirmación, seleccione Crear.Después de crear el trabajo, expanda Componentes administrados en el panel de navegación y seleccione Registro de servicios. A continuación, seleccione Enlace del trabajo, seleccione Enlazar trabajo para seleccionar el trabajo de fútbol y, a continuación, seleccione Aplicar para enlazar.
Vuelva al panel Trabajos después de enlazar el trabajo, seleccione Implementar trabajo y, a continuación, copie el comando de la CLI de Azure para implementar el trabajo. A continuación, abra una ventana de Bash, pegue el comando en la línea de comandos y reemplace la ruta de acceso del artefacto por el valor correcto del sistema. Después, ejecute el comando. Espere varios minutos hasta que la compilación y la implementación se realicen correctamente. El comando y la salida deben ser similares al ejemplo siguiente:
$ az spring job deploy -s job-demo -g job-demo -n football --artifact-path target/spring-batch-football-0.0.1-SNAPSHOT-jar-with-dependencies.jar --build-env BP_JVM_VERSION=17 This command is in preview and under development. Reference and support levels: https://aka.ms/CLI_refstatus This command usually takes minutes to run. Add '--verbose' parameter if needed. [1/5] Requesting for upload URL. [2/5] Uploading package to blob. [3/5] Creating or Updating build 'football'. [4/5] Waiting for building container image to finish. This may take a few minutes.Después de la implementación, abra la página de información general del trabajo
footballseleccionando el nombre del trabajo. Seleccione Ejecutar para iniciar la ejecución de la tarea. Personalice cada ejecución del trabajo con parámetros diferentes, como variables de entorno o, simplemente, seleccionando Ejecutar para desencadenar la ejecución. Un mensaje indica que el trabajo se está ejecutando.
6. Comprobar el resultado de la ejecución del trabajo y la interfaz de usuario de la cartelera
Ya puede acceder a la ejecución del trabajo y comprobar el resultado.
Utilice los pasos siguientes para validarla:
En el panel Ejecuciones, compruebe el resultado de la ejecución del trabajo. Espere unos segundos y actualice para comprobar que el estado cambie a Completado. Este valor significa que la ejecución del trabajo finalizó correctamente.
Seleccione Ver registros para consultar los registros de la ejecución del trabajo.
Abra el punto de conexión público de la aplicación en una ventana del explorador para ver la interfaz de usuario de la cartelera. Deje la aplicación abierta.
Vuelva a la página de información general del trabajo
footbally seleccione Ejecutar para desencadenar la ejecución de nuevo.Vuelva a la página del punto de conexión en el explorador y seleccione Actualizar para ver la interfaz de usuario modificada, tal y como se muestra en la captura de pantalla siguiente:
7. Limpieza de recursos
Asegúrate de eliminar los recursos creados en este tutorial cuando ya no los necesites. Puede eliminar el grupo de recursos de Azure, lo que incluye todos los recursos del grupo de recursos.
Siga estos pasos para eliminar todo el grupo de recursos, incluyendo la instancia de servicio recién creada:
Elimine el grupo de recursos en Azure Portal. En el menú de navegación, seleccione Grupos de recursos y, a continuación, seleccione el nombre del grupo de recursos.
En la página Grupo de recursos, seleccione Eliminar. Escriba el nombre del grupo de recursos en el cuadro de texto para confirmar la eliminación, luego seleccione Eliminar.
8. Pasos siguientes
Para más información, consulte los siguientes artículos.
Comentaris
Properament: al llarg del 2024 eliminarem gradualment GitHub Issues com a mecanisme de retroalimentació del contingut i el substituirem per un nou sistema de retroalimentació. Per obtenir més informació, consulteu: https://aka.ms/ContentUserFeedback.
Envieu i consulteu els comentaris de