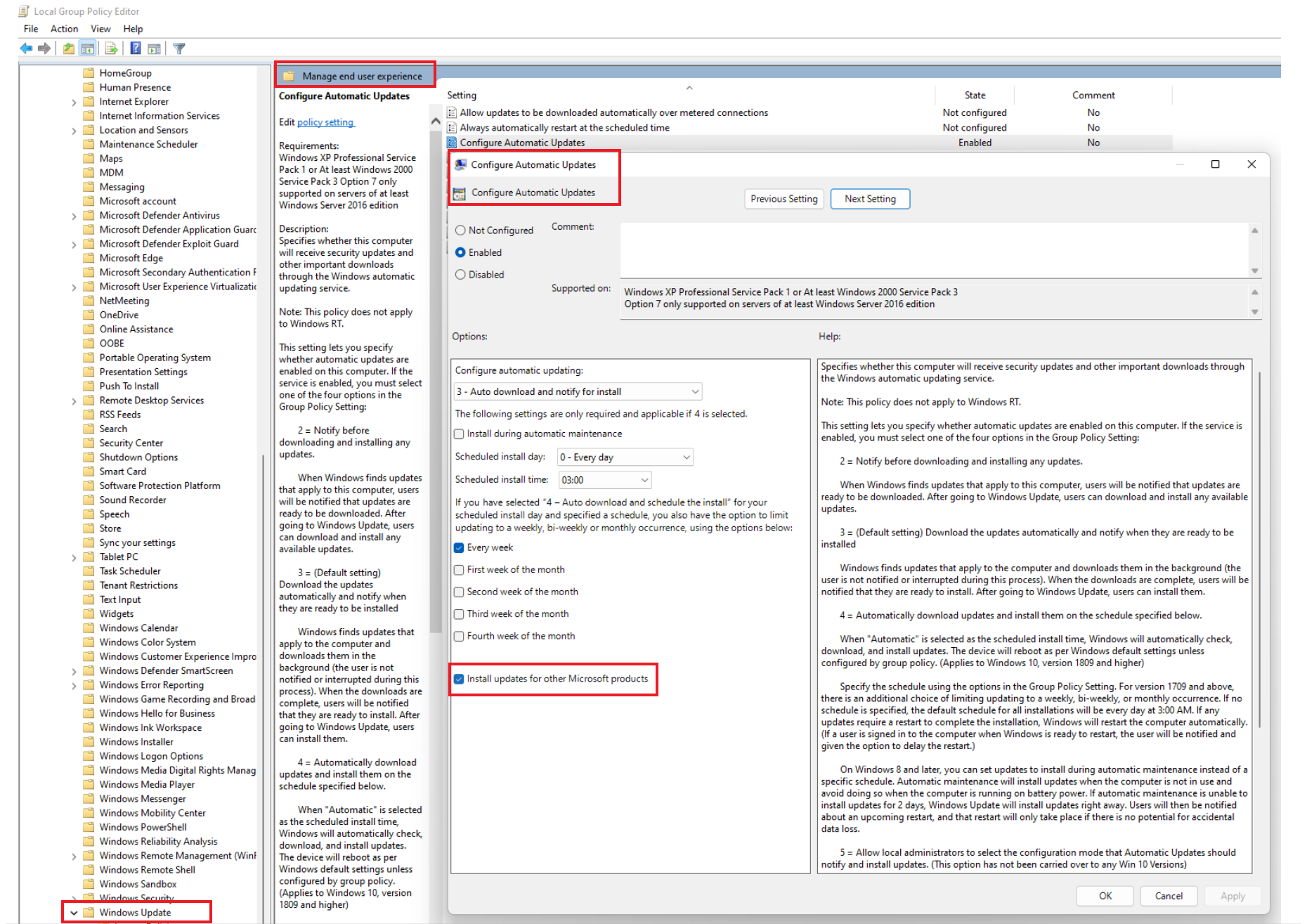Configuración de las actualizaciones de Windows para el Administrador de actualizaciones de Azure
El Administrador de actualizaciones de Azure se basa en el cliente de Windows Update para descargar e instalar las actualizaciones de Windows. Hay configuraciones específicas que el cliente de Windows Update utiliza al conectarse a Windows Server Update Services (WSUS) o Windows Update. Muchas de estas configuraciones se pueden administrar mediante:
- Editor de directivas de grupo local
- Directiva de grupo
- PowerShell
- Edición directa del Registro
El Administrador de actualizaciones respeta muchas de las configuraciones especificadas para controlar el cliente de Windows Update. Si usa la configuración para habilitar las actualizaciones que no sean de Windows, el Administrador de actualizaciones también administrará dichas actualizaciones. Si quiere habilitar la descarga de actualizaciones antes de que se lleve a cabo una implementación de actualizaciones, las implementaciones de actualizaciones pueden ejecutarse de manera más rápida y eficaz, con menos probabilidades de exceder la ventana de mantenimiento.
Para encontrar recomendaciones adicionales sobre cómo configurar WSUS en la suscripción de Azure y mantener actualizadas las máquinas virtuales de Windows de forma segura, consulte Planeamiento de la implementación para actualizar máquinas virtuales Windows en Azure con WSUS.
Actualizaciones previas a la descarga
Para configurar la descarga automática de las actualizaciones sin instalarlas automáticamente, puede usar una directiva de grupo para Configurar actualizaciones automáticas en 3. Esta configuración habilita la descarga de las actualizaciones necesarias en segundo plano y le notifica que las actualizaciones están listas para instalarse. De este modo, el Administrador de actualizaciones mantiene el control de la programación, pero permite la descarga de actualizaciones fuera de la ventana de mantenimiento. Este comportamiento evita errores de Maintenance window exceeded en el Administrador de actualizaciones.
Puede habilitar esta configuración en PowerShell:
$WUSettings = (New-Object -com "Microsoft.Update.AutoUpdate").Settings
$WUSettings.NotificationLevel = 3
$WUSettings.Save()
Configuración de las opciones de reinicio
Las claves del Registro que se enumeran en Configuración de actualizaciones automáticas mediante la edición del Registro y Claves del Registro usadas para administrar reinicios pueden hacer que las máquinas se reinicien, incluso si ha especificado No reiniciar nunca en la configuración de Implementación de actualizaciones. Debe configurar estas claves del Registro para adaptarse a su entorno.
Habilitar actualizaciones de otros productos de Microsoft
De forma predeterminada, el cliente de Windows Update está configurado para proporcionar actualizaciones solo para el sistema operativo Windows. En Windows Update, seleccione Buscar actualizaciones de Windows en línea. Comprobará las actualizaciones de otros productos de Microsoft para habilitar Recibir actualizaciones de otros productos de Microsoft cuando actualice Windows para recibir actualizaciones de otros productos de Microsoft, incluidas revisiones de seguridad para Microsoft SQL Server y otro software de Microsoft.
Utiliza una de las siguientes opciones para realizar el cambio de configuración a escala:
Para los servidores configurados para aplicar parches según una programación desde Update Manager (que tiene VM PatchSettings establecido en AutomaticByPlatform = Azure-Orchestrated), y para todos los servidores Windows que se ejecutan en un sistema operativo anterior al servidor 2016, ejecute el siguiente script de PowerShell en el servidor que quiere cambiar.
$ServiceManager = (New-Object -com "Microsoft.Update.ServiceManager") $ServiceManager.Services $ServiceID = "7971f918-a847-4430-9279-4a52d1efe18d" $ServiceManager.AddService2($ServiceId,7,"")Para los servidores que ejecutan Server 2016 o versiones posteriores que no utilizan la aplicación de parches programada de Update Manager (que tiene VM PatchSettings configurado en AutomaticByOS = Azure-Orchestrated), puede usar la directiva de grupo para controlar esto mediante la descarga y el uso de los archivos de plantillas administrativas de directiva de grupo más recientes.
Configurar un servidor de Windows para actualizaciones de Microsoft
El cliente de Windows Update en servidores Windows puede obtener sus revisiones de cualquiera de los siguientes repositorios de revisiones alojados en Microsoft:
- Windows Update: hospeda revisiones del sistema operativo.
- Microsoft Update: hospeda el sistema operativo y otras revisiones de Microsoft. Por ejemplo, MS Office, SQL Server, etc.
Nota:
Para la aplicación de revisiones, puede elegir el cliente de actualización en el momento de la instalación, o una versión posterior mediante la directiva de grupo o editando directamente el registro. Para obtener las revisiones de Microsoft que no son del sistema operativo o para instalar solo las revisiones del sistema operativo, se recomienda cambiar el repositorio de revisiones, ya que se trata de una configuración de sistema operativo y no una opción que puede configurar en el Administrador de actualizaciones de Azure.
Editar el registro
Si se configuran revisiones programadas en su equipo usando el Administrador de actualizaciones de Azure, se deshabilitará la actualización automática en el cliente. Para editar el registro y establecer la configuración, consulte Actualizaciones propias de Windows.
Aplicación de revisiones usando la directiva de grupo en Azure Administrador de actualizaciones
Si su máquina ha recibido revisiones usando el Administrador de actualizaciones de Azure, y tiene habilitadas las actualizaciones automáticas en el cliente, puede usar la directiva de grupo para tener un control total. Para aplicar revisiones mediante la directiva de grupo, siga estos pasos:
Vaya a Configuración del equipo>Plantillas administrativas>Componentes de Windows>Windows Update>Administrar la experiencia del usuario final.
Seleccione Configurar actualizaciones automáticas.
Seleccione o anule la selección de la opción Instalar actualizaciones para otros productos de Microsoft.
Para Windows Server 2022:
Vaya a Configuración del equipo>Plantillas administrativas>Componentes de Windows>Windows Update>Configurar actualizaciones automáticas.
Seleccione Configurar actualizaciones automáticas.
Seleccione o anule la selección de la opción Instalar actualizaciones para otros productos de Microsoft.
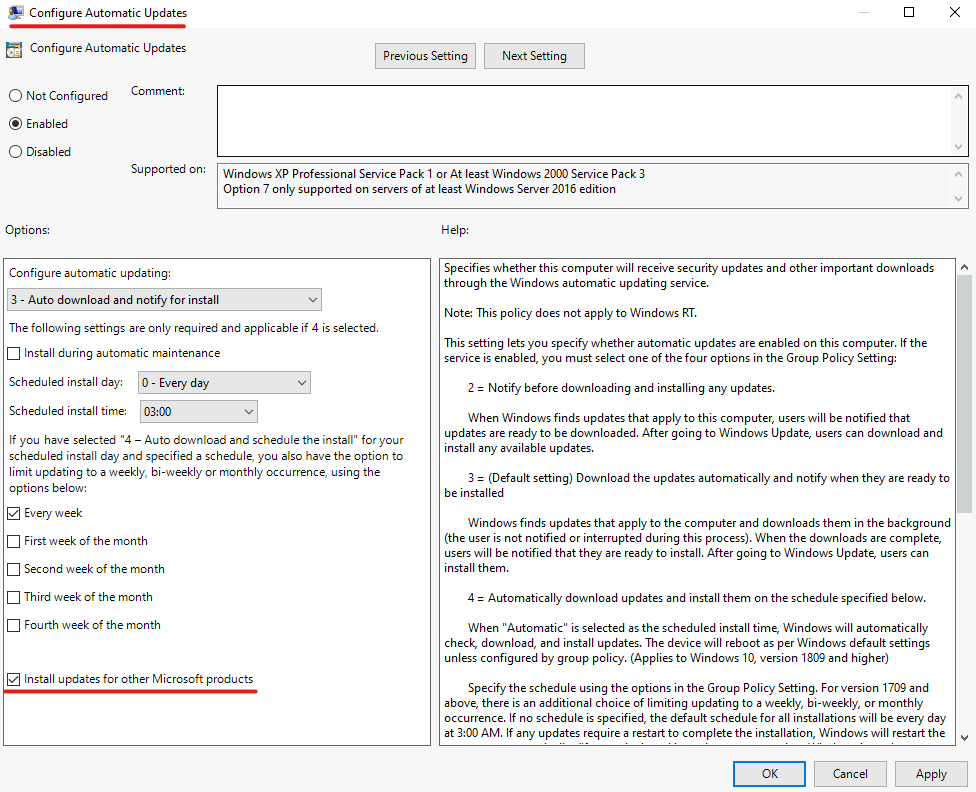
Establecer valores de configuración de WSUS
El Administrador de actualizaciones es compatible con la configuración de WSUS. Puede especificar orígenes para examinar y descargar actualizaciones mediante las instrucciones de Ubicación del servicio Microsoft Update en la intranet. De forma predeterminada, el cliente de Windows Update está configurado para descargar las actualizaciones desde Windows Update. Cuando se especifica un servidor de WSUS como origen para las máquinas, si las actualizaciones no se aprueban en WSUS, se produce un error en la implementación de la actualización.
Para restringir las máquinas en el servicio de actualización interno, consulte No conectar a ubicaciones de Internet de Windows Update
Pasos siguientes
Configure una implementación de actualizaciones mediante las instrucciones que se indican en Implementación de actualizaciones.
Comentaris
Properament: al llarg del 2024 eliminarem gradualment GitHub Issues com a mecanisme de retroalimentació del contingut i el substituirem per un nou sistema de retroalimentació. Per obtenir més informació, consulteu: https://aka.ms/ContentUserFeedback.
Envieu i consulteu els comentaris de