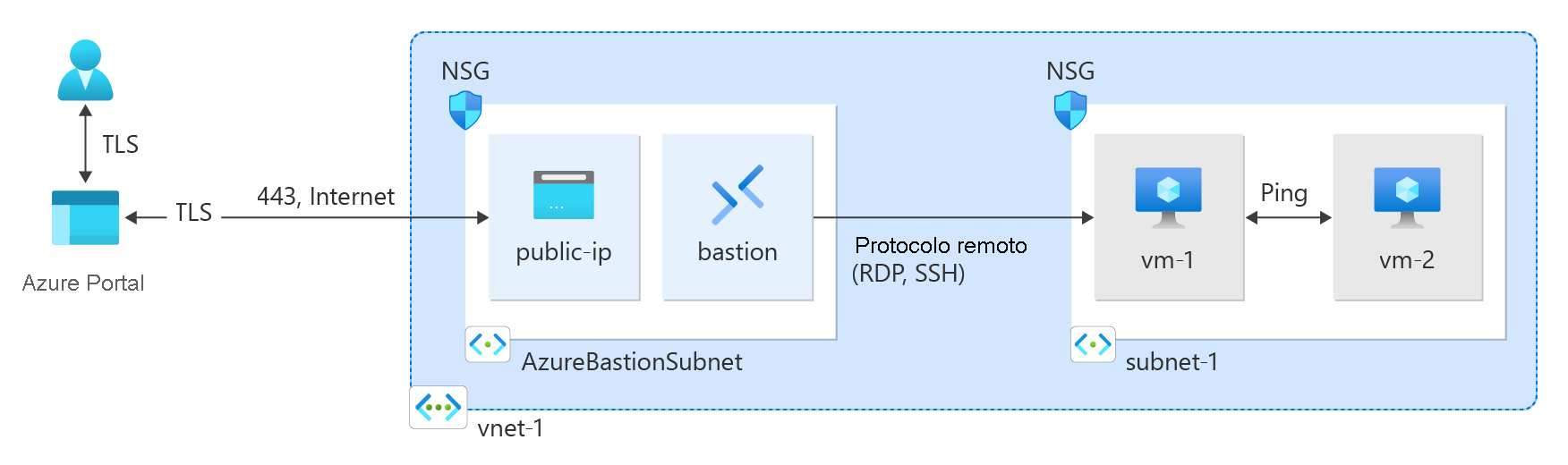Inicio rápido: usar Azure PowerShell para crear una red virtual
En este inicio rápido, se muestra cómo crear una red virtual mediante Azure PowerShell. A continuación, creará dos máquinas virtuales (VM) en la red, se conectará de forma segura a las máquinas virtuales desde Internet y se comunicará de forma privada entre las máquinas virtuales.
Una red virtual es el bloque de compilación fundamental para las redes privadas en Azure. Azure Virtual Network permite que los recursos de Azure, como las máquinas virtuales, se comuniquen de manera segura entre sí y con Internet.
Requisitos previos
Una cuenta de Azure con una suscripción activa. También puede crear una cuenta de forma gratuita.
Azure Cloud Shell o Azure PowerShell.
Los pasos de este inicio rápido ejecutarán los cmdlet de Azure PowerShell de forma interactiva en Azure Cloud Shell. Para ejecutar los comandos en Cloud Shell, seleccione Abrir CloudShell en la esquina superior derecha de un bloque de código. Seleccione Copiar para copiar el código y, a continuación, péguelo en Cloud Shell para ejecutarlo. También podrá ejecutar Cloud Shell desde Azure Portal.
También podrá instalar Azure PowerShell localmente para ejecutar los cmdlet. Los pasos descritos en este artículo requieren el módulo Azure PowerShell versión 5.4.1 o posterior. Ejecute
Get-Module -ListAvailable Azpara buscar la versión instalada. Si necesitase actualizarlo, consulte Instalación del módulo Azure PowerShell.Si ejecutase PowerShell localmente, ejecute
Connect-AzAccountpara conectarse a Azure.
Crear un grupo de recursos
Use New-AzResourceGroup para crear un grupo de recursos para hospedar la red virtual. Ejecute el código siguiente para crear un grupo de recursos denominado test-rg en la región de Azure eastus2:
$rg = @{
Name = 'test-rg'
Location = 'eastus2'
}
New-AzResourceGroup @rg
Creación de una red virtual
Use New-AzVirtualNetwork para crear una red virtual denominada vnet-1 con el prefijo de dirección IP 10.0.0.0/16 en el grupo de recursos test-rg y la ubicación eastus2:
$vnet = @{ Name = 'vnet-1' ResourceGroupName = 'test-rg' Location = 'eastus2' AddressPrefix = '10.0.0.0/16' } $virtualNetwork = New-AzVirtualNetwork @vnetAzure implementa recursos en una subred dentro de una red virtual. Use Add-AzVirtualNetworkSubnetConfig para crear una configuración de subred denominada subnet-1 con el prefijo de dirección 10.0.0.0/24:
$subnet = @{ Name = 'subnet-1' VirtualNetwork = $virtualNetwork AddressPrefix = '10.0.0.0/24' } $subnetConfig = Add-AzVirtualNetworkSubnetConfig @subnetA continuación, asocie la configuración de subred a la red virtual con Set-AzVirtualNetwork:
$virtualNetwork | Set-AzVirtualNetwork
Implementación de Azure Bastion
Azure Bastion usa el explorador para conectarse a las máquinas virtuales de la red virtual a través del shell seguro (SSH) o el protocolo de escritorio remoto (RDP) mediante sus direcciones IP privadas. Las máquinas virtuales no necesitan direcciones IP públicas, software cliente ni configuración especial. Para más información sobre Bastion, consulte ¿Qué es Azure Bastion?
Los precios por hora comienzan desde el momento en que se implementa Bastion, independientemente del uso de datos salientes. Para más información, consulte Precios y SKU. Si va a implementar Bastion como parte de un tutorial o prueba, se recomienda eliminar este recurso una vez que haya terminado de usarlo.
Configure la subred de Azure Bastion en la red virtual. Esta subred se reservará exclusivamente para los recursos de Azure Bastion y debe denominarse AzureBastionSubnet.
$subnet = @{ Name = 'AzureBastionSubnet' VirtualNetwork = $virtualNetwork AddressPrefix = '10.0.1.0/26' } $subnetConfig = Add-AzVirtualNetworkSubnetConfig @subnetEstablezca la configuración:
$virtualNetwork | Set-AzVirtualNetworkCree una dirección IP pública para Bastion. El host de Bastion usa la dirección IP pública para acceder a SSH y RDP a través del puerto 443.
$ip = @{ ResourceGroupName = 'test-rg' Name = 'public-ip' Location = 'eastus2' AllocationMethod = 'Static' Sku = 'Standard' Zone = 1,2,3 } New-AzPublicIpAddress @ipUse el comando New-AzBastion para crear un nuevo host de Bastion de SKU estándar en AzureBastionSubnet:
$bastion = @{ Name = 'bastion' ResourceGroupName = 'test-rg' PublicIpAddressRgName = 'test-rg' PublicIpAddressName = 'public-ip' VirtualNetworkRgName = 'test-rg' VirtualNetworkName = 'vnet-1' Sku = 'Basic' } New-AzBastion @bastion
Los recursos de Bastion tardarán aproximadamente 10 minutos en implementarse. En la siguiente sección, podrá crear una máquina virtual mientras Bastion se implementa en la red virtual.
Creación de máquinas virtuales
Use New-AzVM para crear dos máquinas virtuales denominadas vm-1 y vm-2 en la subred subnet-1 de la red virtual. Cuando se le pidan las credenciales, escriba los nombres de usuario y las contraseñas de las máquinas virtuales.
Para crear la primera máquina virtual, use el código siguiente:
# Set the administrator and password for the VM. ## $cred = Get-Credential ## Place the virtual network into a variable. ## $vnet = Get-AzVirtualNetwork -Name 'vnet-1' -ResourceGroupName 'test-rg' ## Create a network interface for the VM. ## $nic = @{ Name = "nic-1" ResourceGroupName = 'test-rg' Location = 'eastus2' Subnet = $vnet.Subnets[0] } $nicVM = New-AzNetworkInterface @nic ## Create a virtual machine configuration. ## $vmsz = @{ VMName = "vm-1" VMSize = 'Standard_DS1_v2' } $vmos = @{ ComputerName = "vm-1" Credential = $cred } $vmimage = @{ PublisherName = 'Canonical' Offer = '0001-com-ubuntu-server-jammy' Skus = '22_04-lts-gen2' Version = 'latest' } $vmConfig = New-AzVMConfig @vmsz ` | Set-AzVMOperatingSystem @vmos -Linux ` | Set-AzVMSourceImage @vmimage ` | Add-AzVMNetworkInterface -Id $nicVM.Id ## Create the VM. ## $vm = @{ ResourceGroupName = 'test-rg' Location = 'eastus2' VM = $vmConfig } New-AzVM @vmPara crear la segunda máquina virtual, use el código siguiente:
# Set the administrator and password for the VM. ## $cred = Get-Credential ## Place the virtual network into a variable. ## $vnet = Get-AzVirtualNetwork -Name 'vnet-1' -ResourceGroupName 'test-rg' ## Create a network interface for the VM. ## $nic = @{ Name = "nic-2" ResourceGroupName = 'test-rg' Location = 'eastus2' Subnet = $vnet.Subnets[0] } $nicVM = New-AzNetworkInterface @nic ## Create a virtual machine configuration. ## $vmsz = @{ VMName = "vm-2" VMSize = 'Standard_DS1_v2' } $vmos = @{ ComputerName = "vm-2" Credential = $cred } $vmimage = @{ PublisherName = 'Canonical' Offer = '0001-com-ubuntu-server-jammy' Skus = '22_04-lts-gen2' Version = 'latest' } $vmConfig = New-AzVMConfig @vmsz ` | Set-AzVMOperatingSystem @vmos -Linux ` | Set-AzVMSourceImage @vmimage ` | Add-AzVMNetworkInterface -Id $nicVM.Id ## Create the VM. ## $vm = @{ ResourceGroupName = 'test-rg' Location = 'eastus2' VM = $vmConfig } New-AzVM @vm
Sugerencia
Puede usar la opción -AsJob para crear una máquina virtual en segundo plano mientras continúa con otras tareas. Por ejemplo, ejecute New-AzVM @vm1 -AsJob. Cuando Azure comience a crear la máquina virtual en segundo plano, obtendrá algo como el siguiente resultado:
Id Name PSJobTypeName State HasMoreData Location Command
-- ---- ------------- ----- ----------- -------- -------
1 Long Running... AzureLongRun... Running True localhost New-AzVM
Azure tardará unos minutos en crear las máquinas virtuales. Cuando Azure termine de crear las máquinas virtuales, devolverá la salida a PowerShell.
Nota
Las máquinas virtuales de una red virtual con un host bastión no necesitarán direcciones IP públicas. Bastion proporcionará la dirección IP pública y las máquinas virtuales usarán direcciones IP privadas para comunicarse dentro de la red. Es posible quitar las direcciones IP públicas de cualquier máquina virtual en redes virtuales hospedadas por Bastion. Para obtener más información, consulte Desasociación de una dirección IP pública de una máquina virtual de Azure.
Nota:
Azure proporciona una dirección IP de acceso de salida predeterminada para las máquinas virtuales que no tienen asignada una dirección IP pública o están en el grupo back-end de un equilibrador de carga de Azure básico interno. El mecanismo de dirección IP de acceso de salida predeterminado proporciona una dirección IP de salida que no se puede configurar.
La dirección IP de acceso de salida predeterminada está deshabilitada cuando se produce uno de los siguientes eventos:
- Se asigna una dirección IP pública a la máquina virtual.
- La máquina virtual se coloca en el grupo back-end de un equilibrador de carga estándar, con o sin reglas de salida.
- Se asigna un recurso de Azure NAT Gateway a la subred de la máquina virtual.
Las máquinas virtuales creadas mediante conjuntos de escalado de máquinas virtuales en modo de orquestación flexible no tienen acceso de salida predeterminado.
Para más información sobre las conexiones de salida en Azure, vea Acceso de salida predeterminado en Azure y Uso de traducción de direcciones de red (SNAT) de origen para conexiones de salida.
Conexión a una máquina virtual
En el portal, busque y seleccione Máquinas virtuales.
En la página Máquinas virtuales, seleccione vm-1.
En la información general de vm-1, seleccione Conectar.
En la página Conexión a la máquina virtual, seleccione la pestaña Bastion.
Seleccione Usar Bastion.
Escriba el nombre de usuario y la contraseña que creó al crear la máquina virtual y, a continuación, seleccione Conectar.
Inicio de la comunicación entre las máquinas virtuales
En el símbolo del sistema de Bash para vm-1, escriba
ping -c 4 vm-2.Recibirá una respuesta similar al siguiente mensaje:
azureuser@vm-1:~$ ping -c 4 vm-2 PING vm-2.3bnkevn3313ujpr5l1kqop4n4d.cx.internal.cloudapp.net (10.0.0.5) 56(84) bytes of data. 64 bytes from vm-2.internal.cloudapp.net (10.0.0.5): icmp_seq=1 ttl=64 time=1.83 ms 64 bytes from vm-2.internal.cloudapp.net (10.0.0.5): icmp_seq=2 ttl=64 time=0.987 ms 64 bytes from vm-2.internal.cloudapp.net (10.0.0.5): icmp_seq=3 ttl=64 time=0.864 ms 64 bytes from vm-2.internal.cloudapp.net (10.0.0.5): icmp_seq=4 ttl=64 time=0.890 msCierre la conexión de Bastion a vm-1.
Repita los pasos descritos en Conectar a una máquina virtual para conectarse a vm-2.
En el símbolo del sistema de Bash para vm-2, escriba
ping -c 4 vm-1.Recibirá una respuesta similar al siguiente mensaje:
azureuser@vm-2:~$ ping -c 4 vm-1 PING vm-1.3bnkevn3313ujpr5l1kqop4n4d.cx.internal.cloudapp.net (10.0.0.4) 56(84) bytes of data. 64 bytes from vm-1.internal.cloudapp.net (10.0.0.4): icmp_seq=1 ttl=64 time=0.695 ms 64 bytes from vm-1.internal.cloudapp.net (10.0.0.4): icmp_seq=2 ttl=64 time=0.896 ms 64 bytes from vm-1.internal.cloudapp.net (10.0.0.4): icmp_seq=3 ttl=64 time=3.43 ms 64 bytes from vm-1.internal.cloudapp.net (10.0.0.4): icmp_seq=4 ttl=64 time=0.780 msCierre la conexión de Bastion a vm-2.
Limpieza de recursos
Cuando haya terminado con la red virtual y las máquinas virtuales, use Remove-AzResourceGroup para quitar el grupo de recursos y todos sus recursos:
Remove-AzResourceGroup -Name 'test-rg' -Force
Pasos siguientes
En este inicio rápido, creó una red virtual con una subred predeterminada que contenía dos máquinas virtuales. Implementó Azure Bastion y lo usó para conectarse a las máquinas virtuales y comunicarse de forma segura entre ellas. Para más información sobre la configuración de red virtual, consulte Crear, cambiar o eliminar una red virtual.