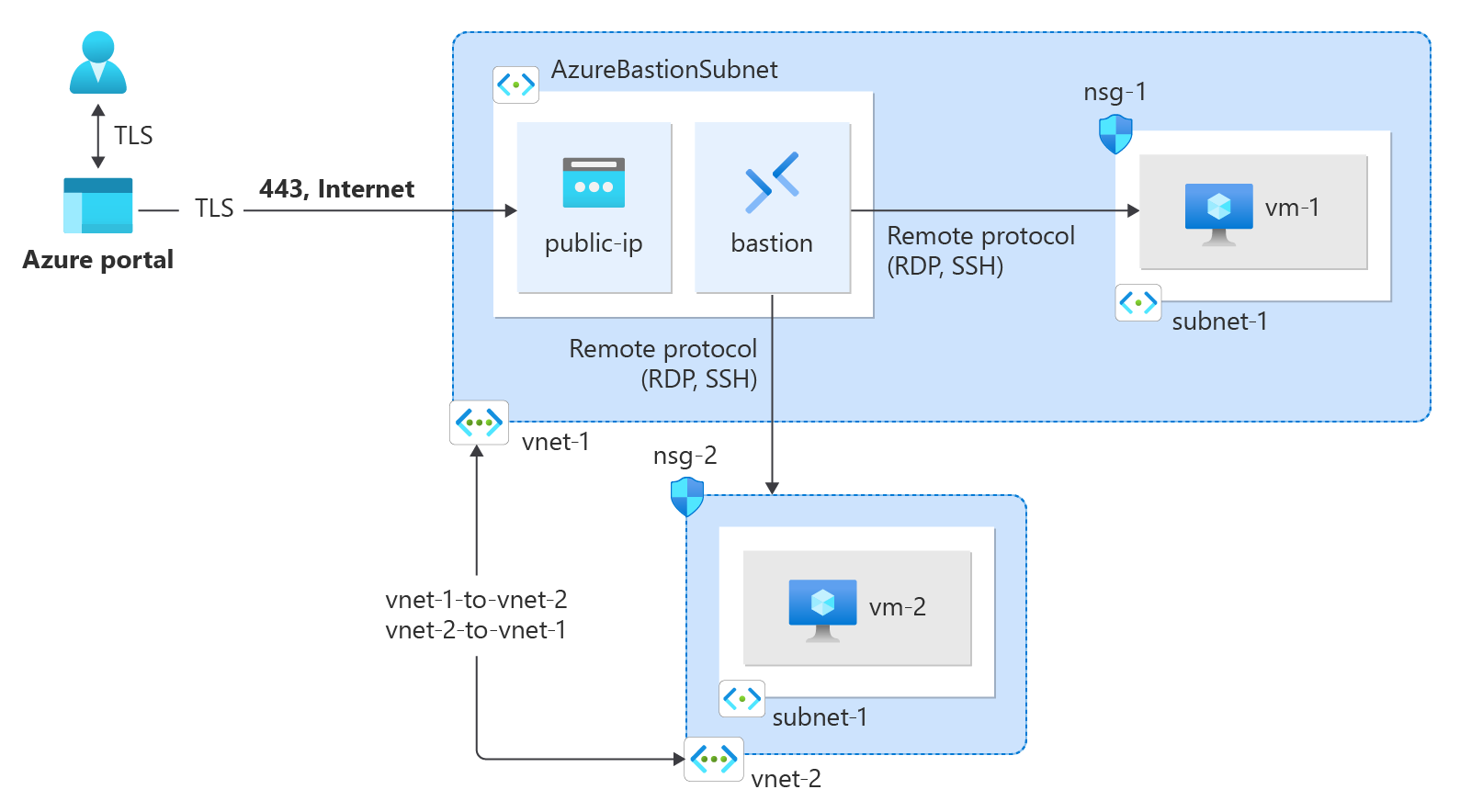Tutorial: Conexión de redes virtuales con emparejamiento de redes virtuales usando Azure Portal
Puede conectar redes virtuales entre sí con el emparejamiento de redes virtuales. Estas redes virtuales pueden estar en la misma región o en regiones diferentes (también conocidas como emparejamiento de red virtual global). Una vez emparejadas las redes virtuales, los recursos de ambas redes virtuales pueden comunicarse entre sí a través de una conexión de ancho de banda alto y baja latencia mediante la red troncal de Microsoft.
En este tutorial, aprenderá a:
- Creación de redes virtuales
- Conectar dos redes virtuales con el emparejamiento de redes virtuales
- Implementar una máquina virtual (VM) en cada red virtual
- Comunicarse entre máquinas virtuales
Requisitos previos
- Una cuenta de Azure con una suscripción activa. También puede crear una cuenta de forma gratuita.
Inicio de sesión en Azure
Inicie sesión en Azure Portal.
Crear una red virtual y un host de Azure Bastion
El procedimiento siguiente crea una red virtual con una subred de recursos, una subred de Azure Bastion y un host de Bastion:
En el portal, busque y seleccione Redes virtuales.
En la página Redes virtuales, seleccione y Crear.
En la pestaña Datos básicos de Crear red virtual, escriba o seleccione la siguiente información:
Configuración Value Detalles del proyecto Subscription Seleccione su suscripción. Resource group Seleccione Crear nuevo.
Escriba test-rg para el nombre.
Seleccione Aceptar.Detalles de instancia Nombre Escriba vnet-1. Region Seleccione Este de EE. UU. 2. 
Seleccione Siguiente para ir a la pestaña Seguridad.
En la sección Azure Bastion, seleccione Habilitar Azure Bastion.
Bastion usa el explorador para conectarse a las máquinas virtuales de la red virtual a través del shell seguro (SSH) o el protocolo de escritorio remoto (RDP) mediante sus direcciones IP privadas. Las máquinas virtuales no necesitan direcciones IP públicas, software cliente ni configuración especial. Para más información, consulte ¿Qué es Azure Bastion?.
Nota:
Los precios por hora comienzan desde el momento en que se implementa Bastion, independientemente del uso de datos salientes. Para más información, consulte Precios y SKU. Si va a implementar Bastion como parte de un tutorial o prueba, se recomienda eliminar este recurso una vez que haya terminado de usarlo.
En Azure Bastion, escriba o seleccione la información siguiente:
Configuración Valor Nombre de host de Azure Bastion Escriba bastión. Dirección IP pública de Azure Bastion Seleccione Crear una dirección IP pública.
Escriba public-ip-bastion en Nombre.
Seleccione Aceptar.
Seleccione Siguiente para continuar a la pestaña Direcciones IP.
En el cuadro espacio de direcciones de Subredes, seleccione la subred predeterminada.
En Agregar subred, escriba o seleccione la información siguiente:
Configuración Valor Propósito de la subred Deje el valor predeterminado Predeterminado. Nombre Escriba subnet-1. IPv4 Intervalo de direcciones IPv4 Deje el valor predeterminado de 10.0.0.0/16. Dirección inicial Deje el valor predeterminado de 10.0.0.0. Size Deje el valor predeterminado de /24 (256 direcciones). Seleccione Guardar.
En la parte inferior de la ventana, seleccione Revisar y crear. Cuando se supera la validación, seleccione Crear.
Repita los pasos anteriores para crear una segunda red virtual con los valores siguientes:
Nota:
La segunda red virtual puede estar en la misma región que la primera red virtual o en otra región. Puede omitir la pestaña Seguridad y la implementación de Bastion para la segunda red virtual. Después del par de red, puede conectarse a ambas máquinas virtuales con la misma implementación de Bastion.
| Configuración | Value |
|---|---|
| Nombre | vnet-2 |
| Espacio de direcciones | 10.1.0.0/16 |
| Resource group | test-rg |
| Nombre de subred | subnet-1 |
| Intervalo de direcciones de subred | 10.1.0.0/24 |
Crear par de red virtual
Siga estos pasos para crear un par de red bidireccional entre vnet1 y vnet2.
En el cuadro de búsqueda de la parte superior del portal, escriba Red virtual. En los resultados de la búsqueda, seleccione Redes virtuales.
Seleccione vnet-1.
En Configuración, seleccione Emparejamientos.
Seleccione +Agregar.
En Agregar emparejamiento, escriba o seleccione la información siguiente:
Configuración Valor Resumen de red virtual remota Nombre del vínculo de emparejamiento Escriba vnet-2-to-vnet-1. Modelo de implementación de red virtual Deje el valor predeterminado, Administrador de recursos. Suscripción Seleccione su suscripción. Virtual network Seleccione vnet-2. Configuración de emparejamiento de red virtual remota Permitir que "vnet-2" acceda a "vnet-1" Deje el valor predeterminado de seleccionado. Permitir que "vnet-2" reciba tráfico reenviado de "vnet-1" Seleccionar la casilla. Permitir que la puerta de enlace o el servidor de rutas en "vnet-2" reenvíen el tráfico a "vnet-1" Deje el valor predeterminado de Desactivado. Habilite "vnet-2" para usar la puerta de enlace remota o el servidor de rutas "vnet-1" Deje el valor predeterminado de Desactivado. Resumen del emparejamiento de red virtual local Nombre del vínculo de emparejamiento Escriba vnet-1-to-vnet-2. Configuración de emparejamiento de red virtual local Permitir que "vnet-1" acceda a "vnet-2" Deje el valor predeterminado de seleccionado. Permitir que "vnet-1" reciba tráfico reenviado de "vnet-2" Seleccionar la casilla. Permitir que la puerta de enlace o el servidor de rutas de "vnet-1" reenvíen el tráfico a "vnet-2" Deje el valor predeterminado de Desactivado. Habilite "vnet-1" para usar la puerta de enlace remota o el servidor de rutas "vnet-2" Deje el valor predeterminado de Desactivado. 
Seleccione Agregar.
Creación de máquinas virtuales
Cree una máquina virtual en cada red virtual para probar la comunicación entre ellas.
Creación de una máquina virtual de prueba
El procedimiento siguiente crea una máquina virtual (VM) de prueba denominada vm-1 en la red virtual.
En el portal, busque y seleccione Máquinas virtuales.
En Máquinas virtuales, seleccione + Crear y, después, Máquina virtual de Azure.
En la pestaña Datos básicos de Crear una máquina virtual, escriba o seleccione la siguiente información:
Configuración Value Detalles del proyecto Subscription Seleccione su suscripción. Resource group Seleccione test-rg. Detalles de instancia Nombre de la máquina virtual Escriba vm-1. Region Seleccione Este de EE. UU. 2. Opciones de disponibilidad Seleccione No se requiere redundancia de la infraestructura. Tipo de seguridad Deje el valor predeterminado Estándar. Imagen Seleccione Ubuntu Server 22.04 LTS: x64 Gen2. Arquitectura VM Deje el valor predeterminado, x64. Size Seleccione un tamaño. Cuenta de administrador Tipo de autenticación Seleccione Contraseña. Nombre de usuario escriba usuarioazure. Contraseña Escriba una contraseña. Confirmar contraseña Reescriba la contraseña. Reglas de puerto de entrada Puertos de entrada públicos Seleccione Ninguno. Seleccione la pestaña Redes en la parte superior de la página.
En la pestaña Redes, escriba o seleccione la siguiente información:
Parámetro Valor Interfaz de red Virtual network Seleccione vnet-1. Subnet Seleccione subnet-1 (10.0.0.0/24). Dirección IP pública Seleccione Ninguno. Grupo de seguridad de red de NIC Seleccione Advanced (Avanzadas). Configuración del grupo de seguridad de red Seleccione Crear nuevo.
Escriba nsg-1 como nombre.
Deje el resto de los valores predeterminados y seleccione Aceptar.Deje el resto de las opciones en sus valores predeterminados y luego seleccione Revisar + crear.
Revise la configuración y seleccione Crear.
Nota
Las máquinas virtuales de una red virtual con un host bastión no necesitarán direcciones IP públicas. Bastion proporcionará la dirección IP pública y las máquinas virtuales usarán direcciones IP privadas para comunicarse dentro de la red. Es posible quitar las direcciones IP públicas de cualquier máquina virtual en redes virtuales hospedadas por Bastion. Para obtener más información, consulte Desasociación de una dirección IP pública de una máquina virtual de Azure.
Nota:
Azure proporciona una dirección IP de acceso de salida predeterminada para las máquinas virtuales que no tienen asignada una dirección IP pública o están en el grupo back-end de un equilibrador de carga de Azure básico interno. El mecanismo de dirección IP de acceso de salida predeterminado proporciona una dirección IP de salida que no se puede configurar.
La dirección IP de acceso de salida predeterminada está deshabilitada cuando se produce uno de los siguientes eventos:
- Se asigna una dirección IP pública a la máquina virtual.
- La máquina virtual se coloca en el grupo back-end de un equilibrador de carga estándar, con o sin reglas de salida.
- Se asigna un recurso de Azure NAT Gateway a la subred de la máquina virtual.
Las máquinas virtuales creadas mediante conjuntos de escalado de máquinas virtuales en modo de orquestación flexible no tienen acceso de salida predeterminado.
Para más información sobre las conexiones de salida en Azure, vea Acceso de salida predeterminado en Azure y Uso de traducción de direcciones de red (SNAT) de origen para conexiones de salida.
Repita los pasos anteriores para crear una segunda máquina virtual en la segunda red virtual con los siguientes valores:
| Configuración | Value |
|---|---|
| Nombre de la máquina virtual | vm-2 |
| Region | Este de EE. UU. 2 o la misma región que vnet-2. |
| Virtual network | Seleccione vnet-2. |
| Subnet | Seleccione subnet-1 (10.1.0.0/24). |
| Dirección IP pública | Ninguna |
| Nombre del grupo de seguridad de red | nsg-2 |
Espere a que se creen las máquinas virtuales antes de continuar con los pasos siguientes.
Conexión a una máquina virtual
Use ping para probar la comunicación entre las máquinas virtuales.
En el portal, busque y seleccione Máquinas virtuales.
En la página Máquinas virtuales, seleccione vm-1.
En la Información generalde vm-1, seleccione Conectar.
En la página Conectar a la máquina virtual, seleccione la pestaña Bastion.
Seleccione Usar Bastion.
Escriba el nombre de usuario y la contraseña que creó al crear la máquina virtual y, a continuación, seleccione Conectar.
Comunicarse entre máquinas virtuales
En el símbolo del sistema de Bash para vm-1, escriba
ping -c 4 vm-2.Recibirá una respuesta similar al siguiente mensaje:
azureuser@vm-1:~$ ping -c 4 vm-2 PING vm-2.3bnkevn3313ujpr5l1kqop4n4d.cx.internal.cloudapp.net (10.1.0.4) 56(84) bytes of data. 64 bytes from vm-2.internal.cloudapp.net (10.1.0.4): icmp_seq=1 ttl=64 time=1.83 ms 64 bytes from vm-2.internal.cloudapp.net (10.1.0.4): icmp_seq=2 ttl=64 time=0.987 ms 64 bytes from vm-2.internal.cloudapp.net (10.1.0.4): icmp_seq=3 ttl=64 time=0.864 ms 64 bytes from vm-2.internal.cloudapp.net (10.1.0.4): icmp_seq=4 ttl=64 time=0.890 msCierre la conexión de Bastion a vm-1.
Repita los pasos descritos en Conectar a una máquina virtual para conectarse a vm-2.
En el símbolo del sistema de Bash para vm-2, escriba
ping -c 4 vm-1.Recibirá una respuesta similar al siguiente mensaje:
azureuser@vm-2:~$ ping -c 4 vm-1 PING vm-1.3bnkevn3313ujpr5l1kqop4n4d.cx.internal.cloudapp.net (10.0.0.4) 56(84) bytes of data. 64 bytes from vm-1.internal.cloudapp.net (10.0.0.4): icmp_seq=1 ttl=64 time=0.695 ms 64 bytes from vm-1.internal.cloudapp.net (10.0.0.4): icmp_seq=2 ttl=64 time=0.896 ms 64 bytes from vm-1.internal.cloudapp.net (10.0.0.4): icmp_seq=3 ttl=64 time=3.43 ms 64 bytes from vm-1.internal.cloudapp.net (10.0.0.4): icmp_seq=4 ttl=64 time=0.780 msCierre la conexión de Bastion a vm-2.
Cuando termine de usar los recursos que creó, puede eliminar el grupo de recursos y todos sus recursos.
En Azure Portal, busque y seleccione Grupos de recursos.
En la página Grupos de recursos, seleccione el grupo de recursos test-rg.
En la página test-rg, elija Eliminar grupo de recursos.
Escriba test-rg en Introducir nombre del grupo de recursos para confirmar la eliminación y, luego, seleccione Eliminar.
Pasos siguientes
En este tutorial, hizo lo siguiente:
Creó un emparejamiento de redes virtuales entre dos redes virtuales.
Ha probado la comunicación entre dos máquinas virtuales a través del emparejamiento de red virtual mediante
ping.
Para más información acerca del emparejamiento de una red virtual: