Cómo obtener acceso a un servicio desde una aplicación de flujo de trabajo
En este tema, se describe cómo llamar a un servicio de flujo de trabajo desde una aplicación de consola de flujo de trabajo. Depende de la finalización del tema Cómo: Crear un servicio de flujo de trabajo con actividades de mensajería. Aunque este tema describe cómo llamar a un servicio de flujo de trabajo desde una aplicación de flujo de trabajo, se pueden usar los mismos métodos para llamar a cualquier servicio de Windows Communication Foundation (WCF) desde una aplicación de flujo de trabajo.
Creación de un proyecto de aplicación de consola de flujo de trabajo
Inicie Visual Studio 2012.
Cargue el proyecto MyWFService que creó en el tema Cómo: Crear un servicio de flujo de trabajo con actividades de mensajería.
En el Explorador de soluciones, haga clic con el botón secundario del mouse en la solución MyWFService, después haga clic en Agregar y, a continuación, en Nuevo proyecto. Seleccione Flujo de trabajo en Plantillas instaladas y Aplicación de consola de flujo de trabajo en la lista de tipos de proyectos. Denomine el MyWFClient del proyecto y use la ubicación predeterminada tal y como se muestra en la siguiente ilustración.

Haga clic en el botón Aceptar para descartar el cuadro de diálogo Agregar nuevo proyecto.
Una vez creado el proyecto, el archivo Workflow1.xaml se abre en el diseñador. Haga clic en la pestaña Cuadro de herramientas para abrir el cuadro de herramientas si aún no está abierto, y haga clic en el pin para mantener abierta la ventana del cuadro de herramientas.
Presione Ctrl+F5 para compilar y ejecutar el servicio. Como antes, se inicia el Servidor de desarrollo de ASP.NET y el explorador muestra la página de ayuda de WCF. Observe el URI de esta página, ya que deberá usarlo en el paso siguiente.

En el Explorador de soluciones, haga clic con el botón secundario en el proyecto MyWFClient y seleccione Agregar>referencia de servicio. Haga clic en el botón Detectar para buscar la solución actual de cualquier servicio. Haga clic en el triángulo situado junto a Service1.xamlx en la lista de servicios. Haga clic en el triángulo situado junto a Service1 para hacer una lista de los contratos implementados por el servicio Service1. Expanda el nodo Service1 en la lista Servicios. La operación de eco aparece en la lista Operaciones, tal y como se muestra en la siguiente ilustración.
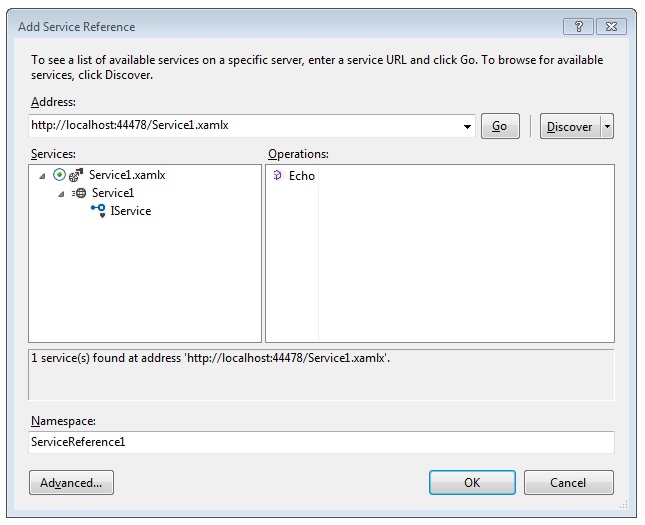
Mantenga el espacio de nombres predeterminado y haga clic en Aceptar para descartar el cuadro de diálogo Agregar referencia de servicio. Se muestra el siguiente cuadro de diálogo.
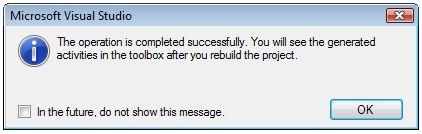
Haga clic en Aceptar para descartar el cuadro de diálogo. Después, presione CTRL+MAYÚS+B para compilar la solución. Observe en el cuadro de herramientas la adición de una nueva sección llamada MyWFClient.ServiceReference1.Activities. Expanda esta sección y observe la actividad de eco agregada como se muestra en la siguiente ilustración.
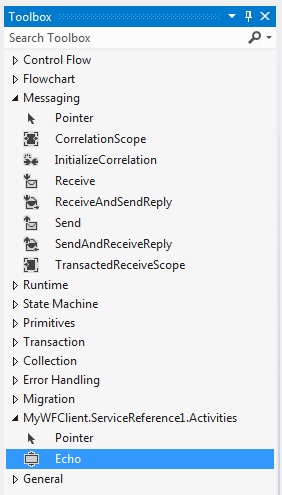
Arrastre y coloque una actividad Sequence en la superficie del diseñador. Se encuentra en la sección Flujo de control del cuadro de herramientas.
Con la actividad Sequence en foco, haga clic en el vínculo Variables y agregue una variable de cadena
inString. Dé un valor predeterminado a la variable de"Hello, world", así como una variable de cadenaoutString, tal y como se muestra en el siguiente diagrama.
Arrastre y coloque una actividad Echo en Sequence. En la ventana Propiedades, enlace el argumento
inMsga la variableinStringy el argumentooutMsga la variable deoutString, tal y como se muestra en la siguiente ilustración. Esto pasa el valor de la variableinStringa la operación y, a continuación, toma el valor devuelto y lo coloca en la variableoutString.
Arrastre y coloque una actividad WriteLine debajo de la actividad Echo para mostrar la cadena devuelta por la llamada de servicio. La actividad WriteLine se encuentra en el nodo Primitivas del cuadro de herramientas. Enlace el argumento Text de la actividad WriteLine a la variable
outStringescribiendooutStringen el cuadro de texto de la actividad WriteLine. El flujo de trabajo debería tener el mismo aspecto que la siguiente ilustración.
Haga clic con el botón derecho en la solución MyWFService y seleccione Establecer proyectos de inicio. Seleccione el botón de radio Proyectos de inicio múltiples y seleccione Iniciar para cada proyecto en la columna Acción, tal y como se muestra en la siguiente ilustración.

Presione Ctrl + F5 para iniciar el servicio y el cliente. El servidor de desarrollo de ASP.NET hospeda el servicio, el explorador muestra la página de ayuda WCF y la aplicación de flujo de trabajo del cliente se inicia en una ventana de la consola y muestra la cadena devuelta del servicio ("Hola a todos").