Controles flotantes del Shell de .NET MAUI
La experiencia de navegación proporcionada por el Shell de .NET Multi-platform App UI (.NET MAUI) se basa en controles flotantes y pestañas. Un control flotante es el menú raíz opcional de una aplicación Shell y es totalmente personalizable. Está disponible mediante un icono o al deslizar el dedo desde el lateral de la pantalla. El control flotante consta de un encabezado opcional, elementos flotantes, elementos de menú opcionales y un pie de página opcional:
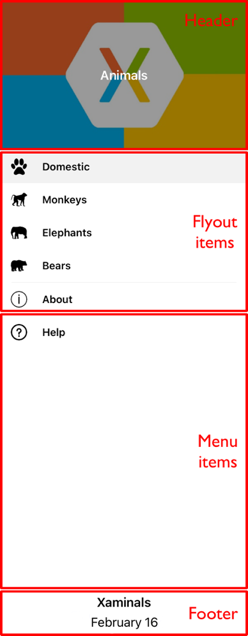
Elementos del control flotante
Se pueden agregar uno o varios elementos de control flotante al control flotante, y cada uno de ellos se representa con un objeto FlyoutItem. Cada objeto FlyoutItem debe ser un elemento secundario del objeto Shell con subclases. Cuando no existe un encabezado de control flotante, los elementos de control flotante aparecen en la parte superior del control flotante.
En el ejemplo siguiente, se crea un control flotante que contiene dos elementos de control flotante:
<Shell xmlns="http://schemas.microsoft.com/dotnet/2021/maui"
xmlns:x="http://schemas.microsoft.com/winfx/2009/xaml"
xmlns:controls="clr-namespace:Xaminals.Controls"
xmlns:views="clr-namespace:Xaminals.Views"
x:Class="Xaminals.AppShell">
<FlyoutItem Title="Cats"
Icon="cat.png">
<Tab>
<ShellContent ContentTemplate="{DataTemplate views:CatsPage}" />
</Tab>
</FlyoutItem>
<FlyoutItem Title="Dogs"
Icon="dog.png">
<Tab>
<ShellContent ContentTemplate="{DataTemplate views:DogsPage}" />
</Tab>
</FlyoutItem>
</Shell>
La propiedad FlyoutItem.Title, de tipo string, define el título del elemento de control flotante. La propiedad FlyoutItem.Icon, de tipo ImageSource, define el icono del elemento de control flotante:
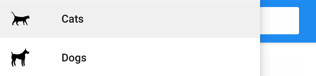
En este ejemplo, solo se puede acceder a cada objeto ShellContent mediante elementos de control flotante, no de pestañas. Esto se debe a que, de forma predeterminada, las pestañas solo se mostrarán si el elemento de control flotante contiene más de una pestaña.
Importante
En una aplicación Shell, las páginas se crean a petición en respuesta a la navegación. Esto se logra mediante el uso de la extensión de marcado DataTemplate para establecer la propiedad ContentTemplate de cada objeto ShellContent en un objeto ContentPage.
Shell tiene operadores de conversión implícita que permiten simplificar la jerarquía visual de Shell, sin introducir vistas adicionales en el árbol visual. Esto es posible porque un objeto Shell con subclases solo puede contener objetos FlyoutItem o un objeto TabBar, que solo pueden contener objetos Tab, que solo pueden contener objetos ShellContent. Se pueden usar estos operadores de conversión implícita para quitar los objetos FlyoutItem y Tab del ejemplo anterior:
<Shell xmlns="http://schemas.microsoft.com/dotnet/2021/maui"
xmlns:x="http://schemas.microsoft.com/winfx/2009/xaml"
xmlns:controls="clr-namespace:Xaminals.Controls"
xmlns:views="clr-namespace:Xaminals.Views"
x:Class="Xaminals.AppShell">
<ShellContent Title="Cats"
Icon="cat.png"
ContentTemplate="{DataTemplate views:CatsPage}" />
<ShellContent Title="Dogs"
Icon="dog.png"
ContentTemplate="{DataTemplate views:DogsPage}" />
</Shell>
Esta conversión implícita encapsula automáticamente cada objeto ShellContent en objetos Tab, que se encapsulan en objetos FlyoutItem.
Nota:
Todos los FlyoutItem objetos de un objeto Shell con subclases se agregan automáticamente a la colección Shell.FlyoutItems, que define la lista de elementos que se mostrarán en el control flotante.
Opciones de presentación de control flotante
La propiedad FlyoutItem.FlyoutDisplayOptions configura cómo se muestran los elementos de un control flotante y sus elementos secundarios en el control flotante. Esta propiedad se debe establecer en un miembro de enumeración FlyoutDisplayOptions:
AsSingleItem, indica que el elemento será visible como un único elemento. Se trata del valor predeterminado de la propiedad FlyoutDisplayOptions.AsMultipleItems, indica que el elemento y sus elementos secundarios serán visibles en el control flotante como un grupo de elementos.
Se puede mostrar un elemento de control flotante para cada objeto Tab dentro de un objeto FlyoutItem estableciendo la propiedad FlyoutItem.FlyoutDisplayOptions en AsMultipleItems:
<Shell xmlns="http://schemas.microsoft.com/dotnet/2021/maui"
xmlns:x="http://schemas.microsoft.com/winfx/2009/xaml"
xmlns:controls="clr-namespace:Xaminals.Controls"
xmlns:views="clr-namespace:Xaminals.Views"
FlyoutHeaderBehavior="CollapseOnScroll"
x:Class="Xaminals.AppShell">
<FlyoutItem FlyoutDisplayOptions="AsMultipleItems">
<Tab Title="Domestic"
Icon="paw.png">
<ShellContent Title="Cats"
Icon="cat.png"
ContentTemplate="{DataTemplate views:CatsPage}" />
<ShellContent Title="Dogs"
Icon="dog.png"
ContentTemplate="{DataTemplate views:DogsPage}" />
</Tab>
<ShellContent Title="Monkeys"
Icon="monkey.png"
ContentTemplate="{DataTemplate views:MonkeysPage}" />
<ShellContent Title="Elephants"
Icon="elephant.png"
ContentTemplate="{DataTemplate views:ElephantsPage}" />
<ShellContent Title="Bears"
Icon="bear.png"
ContentTemplate="{DataTemplate views:BearsPage}" />
</FlyoutItem>
<ShellContent Title="About"
Icon="info.png"
ContentTemplate="{DataTemplate views:AboutPage}" />
</Shell>
En este ejemplo, se crean elementos de control flotante para el objeto Tab, que es elemento secundario del objeto FlyoutItem, y los objetos ShellContent, que son elementos secundarios del objeto FlyoutItem. Esto ocurre porque cada objeto ShellContent que es secundario del objeto FlyoutItem se encapsula automáticamente en un objeto Tab. Además, se crea un elemento de control flotante para el objeto ShellContent final, que se encapsula automáticamente en un objeto Tab y, luego, en un objeto FlyoutItem.
Nota:
Las pestañas se muestran cuando un objeto FlyoutItem contiene más de un objeto ShellContent.
El resultado son los siguientes elementos de control flotante:

Definición de la apariencia de FlyoutItem
Se puede personalizar la apariencia de cada FlyoutItem estableciendo la propiedad adjunta Shell.ItemTemplate en un objeto DataTemplate:
<Shell ...>
...
<Shell.ItemTemplate>
<DataTemplate>
<Grid ColumnDefinitions="0.2*,0.8*">
<Image Source="{Binding FlyoutIcon}"
Margin="5"
HeightRequest="45" />
<Label Grid.Column="1"
Text="{Binding Title}"
FontAttributes="Italic"
VerticalTextAlignment="Center" />
</Grid>
</DataTemplate>
</Shell.ItemTemplate>
</Shell>
En este ejemplo se muestra el título de cada objeto FlyoutItem en cursiva:
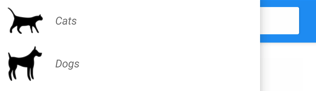
Como Shell.ItemTemplate es una propiedad adjunta, se pueden asociar otras plantillas a objetos FlyoutItem específicos.
Nota:
Shell proporciona las propiedades Title y FlyoutIcon para el elemento BindingContext del objeto ItemTemplate.
Shell incluye también tres clases de estilo, que se aplican automáticamente a objetos FlyoutItem. Para obtener más información, consulte Objetos FlyoutItem y MenuItem de estilo.
Plantilla predeterminada para objetos FlyoutItem
Aquí se muestra la plantillaDataTemplate predeterminada usada con cada FlyoutItem:
<DataTemplate x:Key="FlyoutTemplate">
<Grid x:Name="FlyoutItemLayout"
HeightRequest="{OnPlatform 44, Android=50}"
ColumnSpacing="{OnPlatform WinUI=0}"
RowSpacing="{OnPlatform WinUI=0}">
<VisualStateManager.VisualStateGroups>
<VisualStateGroupList>
<VisualStateGroup x:Name="CommonStates">
<VisualState x:Name="Normal">
<VisualState.Setters>
<Setter Property="BackgroundColor"
Value="Transparent" />
</VisualState.Setters>
</VisualState>
<VisualState x:Name="Selected">
<VisualState.Setters>
<Setter Property="BackgroundColor"
Value="{AppThemeBinding Light=Black, Dark=White}" />
</VisualState.Setters>
</VisualState>
</VisualStateGroup>
</VisualStateGroupList>
</VisualStateManager.VisualStateGroups>
<Grid.ColumnDefinitions>
<ColumnDefinition Width="{OnPlatform Android=54, iOS=50, WinUI=Auto}" />
<ColumnDefinition Width="*" />
</Grid.ColumnDefinitions>
<Image x:Name="FlyoutItemImage"
Source="{Binding FlyoutIcon}"
VerticalOptions="Center"
HorizontalOptions="{OnPlatform Default=Center, WinUI=Start}"
HeightRequest="{OnPlatform Android=24, iOS=22, WinUI=16}"
WidthRequest="{OnPlatform Android=24, iOS=22, WinUI=16}">
<Image.Margin>
<OnPlatform x:TypeArguments="Thickness">
<OnPlatform.Platforms>
<On Platform="WinUI"
Value="12,0,12,0" />
</OnPlatform.Platforms>
</OnPlatform>
</Image.Margin>
</Image>
<Label x:Name="FlyoutItemLabel"
Grid.Column="1"
Text="{Binding Title}"
FontSize="{OnPlatform Android=14, iOS=14}"
FontAttributes="{OnPlatform iOS=Bold}"
HorizontalOptions="{OnPlatform WinUI=Start}"
HorizontalTextAlignment="{OnPlatform WinUI=Start}"
VerticalTextAlignment="Center">
<Label.TextColor>
<OnPlatform x:TypeArguments="Color">
<OnPlatform.Platforms>
<On Platform="Android"
Value="{AppThemeBinding Light=Black, Dark=White}" />
</OnPlatform.Platforms>
</OnPlatform>
</Label.TextColor>
<Label.Margin>
<OnPlatform x:TypeArguments="Thickness">
<OnPlatform.Platforms>
<On Platform="Android"
Value="20, 0, 0, 0" />
</OnPlatform.Platforms>
</OnPlatform>
</Label.Margin>
<Label.FontFamily>
<OnPlatform x:TypeArguments="x:String">
<OnPlatform.Platforms>
<On Platform="Android"
Value="sans-serif-medium" />
</OnPlatform.Platforms>
</OnPlatform>
</Label.FontFamily>
</Label>
</Grid>
</DataTemplate>
Esta plantilla se puede usar como base para realizar modificaciones en el diseño de control flotante existente y, asimismo, muestra los estados visuales que se implementan para los elementos de control flotante.
Además, los elementos Grid, Image y Label tienen todos valores x:Name y, por tanto, pueden ser destinos en Visual State Manager. Para más información, vea Establecer el estado en varios elementos.
Nota:
Esta misma plantilla también se puede usar con los objetos MenuItem.
Reemplazo del contenido de un control flotante
Los elementos de un control flotante, que representan su contenido, pueden reemplazarse opcionalmente por contenido propio estableciendo la propiedad enlazable Shell.FlyoutContent en un valor object:
<Shell ...
x:Name="shell">
...
<Shell.FlyoutContent>
<CollectionView BindingContext="{x:Reference shell}"
IsGrouped="True"
ItemsSource="{Binding FlyoutItems}">
<CollectionView.ItemTemplate>
<DataTemplate>
<Label Text="{Binding Title}"
TextColor="White"
FontSize="18" />
</DataTemplate>
</CollectionView.ItemTemplate>
</CollectionView>
</Shell.FlyoutContent>
</Shell>
En este ejemplo, el contenido del control flotante se reemplaza por un valor CollectionView que muestra el título de cada elemento en la colección FlyoutItems.
Nota:
La propiedad FlyoutItems, en la clase Shell, es una colección de solo lectura de elementos de control flotante.
También se puede definir el contenido del control flotante estableciendo la propiedad enlazable Shell.FlyoutContentTemplate en un valor DataTemplate:
<Shell ...
x:Name="shell">
...
<Shell.FlyoutContentTemplate>
<DataTemplate>
<CollectionView BindingContext="{x:Reference shell}"
IsGrouped="True"
ItemsSource="{Binding FlyoutItems}">
<CollectionView.ItemTemplate>
<DataTemplate>
<Label Text="{Binding Title}"
TextColor="White"
FontSize="18" />
</DataTemplate>
</CollectionView.ItemTemplate>
</CollectionView>
</DataTemplate>
</Shell.FlyoutContentTemplate>
</Shell>
Importante
Opcionalmente, se puede mostrar un encabezado de control flotante encima del contenido del control. También se puede mostrar un pie de página de control flotante debajo del contenido del control. Si el contenido del control flotante es desplazable, el shell intentará respetar el comportamiento de desplazamiento del encabezado de control flotante.
Elementos de menú
Los elementos del menú se pueden agregar opcionalmente a la ventana flotante, y cada elemento de menú se representa mediante un objeto MenuItem. La posición de los objetos MenuItem en el control flotante depende de su orden de declaración en la jerarquía visual del Shell. Por lo tanto, los objetos MenuItem declarados antes de los objetos FlyoutItem aparecerán antes de los objetos FlyoutItem en el control flotante y los objetos MenuItem declarados después de los objetos FlyoutItem aparecerán después de los objetos FlyoutItem en el control flotante.
La clase MenuItem tiene un evento Clicked y una propiedad Command. Por lo tanto, los objetos MenuItem permiten escenarios que ejecutan una acción en respuesta al elemento MenuItem que se pulsa.
Se pueden agregar objetos MenuItem al control flotante, tal como se muestra en el ejemplo siguiente:
<Shell ...>
...
<MenuItem Text="Help"
IconImageSource="help.png"
Command="{Binding HelpCommand}"
CommandParameter="https://learn.microsoft.com/dotnet/maui/fundamentals/shell" />
</Shell>
En este ejemplo se agrega un objeto MenuItem al control flotante, debajo de todos los elementos de control flotante:
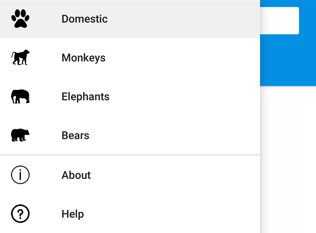
El objeto MenuItem ejecuta un elemento ICommand llamado HelpCommand, que abre la dirección URL especificada por la propiedad CommandParameter en el explorador web del sistema.
Definición de la apariencia de MenuItem
Se puede personalizar la apariencia de cada MenuItem estableciendo la propiedad adjunta Shell.MenuItemTemplate en un objeto DataTemplate:
<Shell ...>
<Shell.MenuItemTemplate>
<DataTemplate>
<Grid ColumnDefinitions="0.2*,0.8*">
<Image Source="{Binding Icon}"
Margin="5"
HeightRequest="45" />
<Label Grid.Column="1"
Text="{Binding Text}"
FontAttributes="Italic"
VerticalTextAlignment="Center" />
</Grid>
</DataTemplate>
</Shell.MenuItemTemplate>
...
<MenuItem Text="Help"
IconImageSource="help.png"
Command="{Binding HelpCommand}"
CommandParameter="https://learn.microsoft.com/xamarin/xamarin-forms/app-fundamentals/shell" />
</Shell>
En este ejemplo se adjunta el elemento DataTemplate a cada objeto MenuItem y se muestra el título del objeto MenuItem en cursiva:
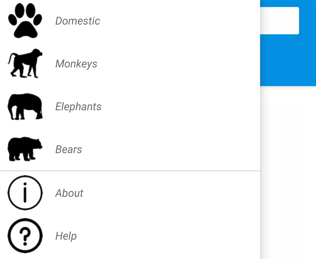
Como Shell.MenuItemTemplate es una propiedad adjunta, se pueden asociar otras plantillas a objetos MenuItem específicos.
Nota:
Shell proporciona las propiedades Text y IconImageSource para el elemento BindingContext del objeto MenuItemTemplate. También se puede usar Title en lugar de Text y Icon en lugar de IconImageSource, lo que le permitirá volver a usar la misma plantilla para los elementos de menú y los de control flotante.
La plantilla predeterminada para objetos FlyoutItem también se puede usar con objetos MenuItem. Para más información, vea Plantilla predeterminada para objetos FlyoutItem.
Objetos FlyoutItem y MenuItem de estilo
Shell incluye tres clases de estilo, que se aplican automáticamente a los objetos FlyoutItem y MenuItem. Los nombres de esas clases de estilo son FlyoutItemLabelStyle, FlyoutItemImageStyle y FlyoutItemLayoutStyle.
En el siguiente código XAML se muestra un ejemplo de definición de estilos para estas clases de estilo:
<Style TargetType="Label"
Class="FlyoutItemLabelStyle">
<Setter Property="TextColor"
Value="Black" />
<Setter Property="HeightRequest"
Value="100" />
</Style>
<Style TargetType="Image"
Class="FlyoutItemImageStyle">
<Setter Property="Aspect"
Value="Fill" />
</Style>
<Style TargetType="Layout"
Class="FlyoutItemLayoutStyle"
ApplyToDerivedTypes="True">
<Setter Property="BackgroundColor"
Value="Teal" />
</Style>
Estos estilos se aplicarán automáticamente a objetos FlyoutItem y MenuItem, sin tener que establecer sus propiedades StyleClass en los nombres de clase de estilo.
Además, se pueden definir y aplicar clases de estilo personalizadas a objetos FlyoutItem y MenuItem. Para obtener más información sobre las clases de estilo, consulta Clases de estilo.
Encabezado de control flotante
El encabezado de control flotante es el contenido que aparece opcionalmente en la parte superior del control flotante y su apariencia se define mediante un elemento object que se puede establecer con la propiedad enlazable Shell.FlyoutHeader:
<Shell ...>
<Shell.FlyoutHeader>
<controls:FlyoutHeader />
</Shell.FlyoutHeader>
</Shell>
El tipo FlyoutHeader se muestra en el ejemplo siguiente:
<ContentView xmlns="http://schemas.microsoft.com/dotnet/2021/maui"
xmlns:x="http://schemas.microsoft.com/winfx/2009/xaml"
x:Class="Xaminals.Controls.FlyoutHeader"
HeightRequest="200">
<Grid BackgroundColor="Black">
<Image Aspect="AspectFill"
Source="store.jpg"
Opacity="0.6" />
<Label Text="Animals"
TextColor="White"
FontAttributes="Bold"
HorizontalTextAlignment="Center"
VerticalTextAlignment="Center" />
</Grid>
</ContentView>
El resultado es el siguiente encabezado de control flotante:

También se puede definir la apariencia del encabezado de control flotante estableciendo la propiedad Shell.FlyoutHeaderTemplate en un objeto DataTemplate:
<Shell ...>
<Shell.FlyoutHeaderTemplate>
<DataTemplate>
<Grid BackgroundColor="Black"
HeightRequest="200">
<Image Aspect="AspectFill"
Source="store.jpg"
Opacity="0.6" />
<Label Text="Animals"
TextColor="White"
FontAttributes="Bold"
HorizontalTextAlignment="Center"
VerticalTextAlignment="Center" />
</Grid>
</DataTemplate>
</Shell.FlyoutHeaderTemplate>
</Shell>
De forma predeterminada, el encabezado de control flotante se corregirá en el control flotante mientras el contenido que va a continuación se desplazará si hay suficientes elementos. Sin embargo, este comportamiento se puede cambiar si se establece la propiedad enlazable Shell.FlyoutHeaderBehavior en uno de los miembros de la enumeración FlyoutHeaderBehavior:
Default: indica que se usará el comportamiento predeterminado para la plataforma. Se trata del valor predeterminado de la propiedadFlyoutHeaderBehavior.Fixed: indica que el encabezado de control flotante permanece sin cambios y visible en todo momento.Scroll: indica que el encabezado de control flotante se desplaza fuera de la vista cuando el usuario desplaza los elementos.CollapseOnScroll: indica que el encabezado de control flotante se contrae solo en un título, a medida que el usuario desplaza los elementos.
En el ejemplo siguiente se muestra cómo contraer el encabezado de control flotante a medida que el usuario se desplaza:
<Shell ...
FlyoutHeaderBehavior="CollapseOnScroll">
...
</Shell>
Pie de página de control flotante
El pie de página de control flotante es el contenido que aparece opcionalmente en la parte inferior del control flotante y su apariencia se define mediante un elemento object que se puede establecer con la propiedad enlazableShell.FlyoutFooter:
<Shell ...>
<Shell.FlyoutFooter>
<controls:FlyoutFooter />
</Shell.FlyoutFooter>
</Shell>
El tipo FlyoutFooter se muestra en el ejemplo siguiente:
<ContentView xmlns="http://schemas.microsoft.com/dotnet/2021/maui"
xmlns:x="http://schemas.microsoft.com/winfx/2009/xaml"
xmlns:sys="clr-namespace:System;assembly=netstandard"
x:Class="Xaminals.Controls.FlyoutFooter">
<StackLayout>
<Label Text="Xaminals"
TextColor="GhostWhite"
FontAttributes="Bold"
HorizontalOptions="Center" />
<Label Text="{Binding Source={x:Static sys:DateTime.Now}, StringFormat='{0:MMMM dd, yyyy}'}"
TextColor="GhostWhite"
HorizontalOptions="Center" />
</StackLayout>
</ContentView>
Importante
En el ejemplo XAML anterior se definió un nuevo espacio de nombres XAML denominado sys: xmlns:sys="clr-namespace:System;assembly=netstandard". Este espacio de nombres XAML asigna sys al espacio de nombres System de .NET. La asignación permite usar los tipos de .NET definidos en ese espacio de nombres, como DateTime, en el XAML. Para obtener más información, consulta Espacios de nombres de XAML.
El resultado es el siguiente pie de página de control flotante:

Como alternativa, la apariencia del pie de página de control flotante se puede definir estableciendo la propiedad Shell.FlyoutFooterTemplate en un objeto DataTemplate:
<Shell ...>
<Shell.FlyoutFooterTemplate>
<DataTemplate>
<StackLayout>
<Label Text="Xaminals"
TextColor="GhostWhite"
FontAttributes="Bold"
HorizontalOptions="Center" />
<Label Text="{Binding Source={x:Static sys:DateTime.Now}, StringFormat='{0:MMMM dd, yyyy}'}"
TextColor="GhostWhite"
HorizontalOptions="Center" />
</StackLayout>
</DataTemplate>
</Shell.FlyoutFooterTemplate>
</Shell>
El pie de página de control flotante se fija en la parte inferior del control flotante y puede tener cualquier altura. Además, el pie de página nunca oculta ningún elemento de menú.
Anchura y altura de un control flotante
La anchura y altura de un control flotante se pueden personalizar estableciendo las propiedades adjuntas Shell.FlyoutWidth y Shell.FlyoutHeight en valores double:
<Shell ...
FlyoutWidth="400"
FlyoutHeight="200">
...
</Shell>
De esta forma, se permiten escenarios como la expansión del control flotante en toda la pantalla o la reducción de su altura para que no tape la barra de pestañas.
Icono de control flotante
De forma predeterminada, las aplicaciones Shell tienen un icono de tres barras que, cuando se presiona, abre el control flotante. Este icono se puede cambiar si se establece la propiedad enlazable Shell.FlyoutIcon, de tipo ImageSource, en un icono adecuado:
<Shell ...
FlyoutIcon="flyouticon.png">
...
</Shell>
Imagen de fondo del control flotante
El color de fondo del control flotante se puede establecer con la propiedad enlazable Shell.FlyoutBackgroundColor:
<Shell ...
FlyoutBackgroundColor="AliceBlue">
...
</Shell>
Nota:
El objeto Shell.FlyoutBackgroundColor también se puede establecer con una hoja de estilo CSS. Para obtener más información, consulta las propiedades del Shell de .NET MAUI.
También se puede especificar el fondo del control flotante estableciendo la propiedad enlazable Shell.FlyoutBackground en Brush:
<Shell ...
FlyoutBackground="LightGray">
...
</Shell>
En este ejemplo, el fondo del control flotante se pinta con un objeto SolidColorBrush gris claro.
En el ejemplo siguiente se muestra cómo establecer el fondo del control flotante en un objeto LinearGradientBrush:
<Shell ...>
<Shell.FlyoutBackground>
<LinearGradientBrush StartPoint="0,0"
EndPoint="1,1">
<GradientStop Color="#8A2387"
Offset="0.1" />
<GradientStop Color="#E94057"
Offset="0.6" />
<GradientStop Color="#F27121"
Offset="1.0" />
</LinearGradientBrush>
</Shell.FlyoutBackground>
...
</Shell>
Para obtener más información acerca de los pinceles, consulta Pinceles de .NET MAUI.
Imagen de fondo del control flotante
El control flotante puede tener una imagen de fondo opcional, que aparece debajo del encabezado del control flotante y detrás de los elementos del control flotante, los elementos del menú y el pie de página del control flotante. La imagen de fondo se puede especificar si se establece la propiedad enlazable FlyoutBackgroundImage, de tipo ImageSource, en un archivo, un recurso insertado, un URI o un flujo.
La relación de aspecto de la imagen de fondo se puede configurar si se establece la propiedad enlazable FlyoutBackgroundImageAspect, de tipo Aspect, en uno de los miembros de la enumeración Aspect:
AspectFill: recorta la imagen para que rellene el área de visualización y conserve la relación de aspecto.AspectFit: aplica el formato letterbox a la imagen si es necesario para que la imagen quepa en el área de visualización, con un espacio en blanco agregado a la parte superior o inferior o a los laterales, en función de si la imagen es ancha o alta. Se trata del valor predeterminado de la propiedadFlyoutBackgroundImageAspect.Fill: ajusta la imagen para rellenar completa y exactamente el área de visualización. Esto puede producir que la imagen se distorsione.
En el ejemplo siguiente se muestra cómo configurar estas propiedades:
<Shell ...
FlyoutBackgroundImage="photo.jpg"
FlyoutBackgroundImageAspect="AspectFill">
...
</Shell>
Esto se traduce en que aparece una imagen de fondo en el control flotante, debajo de su encabezado:

fondo del control flotante
El fondo del control flotante, que es la apariencia de la superposición del control flotante, se puede especificar estableciendo la propiedad adjunta Shell.FlyoutBackdrop en un objeto Brush:
<Shell ...
FlyoutBackdrop="Silver">
...
</Shell>
En este ejemplo, el fondo del control flotante se pinta con un objeto SolidColorBrush color plata.
Importante
La propiedad adjunta FlyoutBackdrop se puede establecer en cualquier elemento de Shell, pero solo se aplicará cuando se establezca en objetos Shell, FlyoutItem o TabBar.
En el ejemplo siguiente se muestra cómo establecer el fondo del control flotante en un objeto LinearGradientBrush:
<Shell ...>
<Shell.FlyoutBackdrop>
<LinearGradientBrush StartPoint="0,0"
EndPoint="1,1">
<GradientStop Color="#8A2387"
Offset="0.1" />
<GradientStop Color="#E94057"
Offset="0.6" />
<GradientStop Color="#F27121"
Offset="1.0" />
</LinearGradientBrush>
</Shell.FlyoutBackdrop>
...
</Shell>
Para obtener más información acerca de los pinceles, consulta Pinceles de .NET MAUI.
Comportamiento del control flotante
Al control flotante se tiene acceso mediante el icono de tres barras o al deslizar el dedo desde el lado de la pantalla. Sin embargo, este comportamiento se puede cambiar si se establece la propiedad adjunta Shell.FlyoutBehavior en uno de los miembros de la enumeración FlyoutBehavior:
Disabled: indica que el usuario no puede abrir el control flotante.Flyout: indica que el usuario puede abrir y cerrar el control flotante. Se trata del valor predeterminado de la propiedadFlyoutBehavior.Locked: indica que el usuario no puede cerrar el control flotante, y que este no solapa el contenido.
En el siguiente ejemplo se muestra cómo deshabilitar el control flotante.
<Shell ...
FlyoutBehavior="Disabled">
...
</Shell>
Nota:
La propiedad adjunta FlyoutBehavior se puede establecer en los objetos Shell, FlyoutItem, ShellContent y en objetos de página, para invalidar el comportamiento predeterminado del control flotante.
desplazamiento vertical de control flotante
De forma predeterminada, un control flotante se puede desplazar verticalmente cuando los elementos del control flotante no caben en este. Este comportamiento se puede cambiar si se establece la propiedad enlazable Shell.FlyoutVerticalScrollMode en uno de los miembros de la enumeración ScrollMode:
Disabled: indica que se deshabilitará el desplazamiento vertical.Enabledindica que se habilitará el desplazamiento vertical.Auto: indica que se habilitará el desplazamiento vertical si los elementos de control flotante no caben en el control flotante. Se trata del valor predeterminado de la propiedadFlyoutVerticalScrollMode.
En el siguiente ejemplo se muestra cómo deshabilitar el desplazamiento vertical:
<Shell ...
FlyoutVerticalScrollMode="Disabled">
...
</Shell>
Selección de FlyoutItem
Cuando se ejecuta por primera vez una aplicación Shell que usa un control flotante, la propiedad Shell.CurrentItem se establecerá en el primer objeto FlyoutItem del objeto Shell con subclases. Sin embargo, la propiedad se puede establecer en otro objeto FlyoutItem, como se muestra en el ejemplo siguiente:
<Shell ...
CurrentItem="{x:Reference aboutItem}">
<FlyoutItem FlyoutDisplayOptions="AsMultipleItems">
...
</FlyoutItem>
<ShellContent x:Name="aboutItem"
Title="About"
Icon="info.png"
ContentTemplate="{DataTemplate views:AboutPage}" />
</Shell>
En este ejemplo se establece la propiedad CurrentItem en el objeto ShellContent denominado aboutItem, lo que hace que se seleccione y se muestre. En este ejemplo, se usa una conversión implícita para encapsular el objeto ShellContent en un objeto Tab, que se encapsula en un objeto FlyoutItem.
El código C# equivalente, dado un objeto ShellContent denominado aboutItem, es el siguiente:
CurrentItem = aboutItem;
En este ejemplo, la propiedad CurrentItem está establecida en la clase Shell con subclases. Como alternativa, la propiedad CurrentItem se puede establecer en cualquier clase a través de la propiedad estática Shell.Current:
Shell.Current.CurrentItem = aboutItem;
Nota:
Una aplicación puede entrar en un estado en el que la selección de un elemento de control flotante no es una operación válida. En tales casos, se puede deshabilitar el objeto FlyoutItem estableciendo su propiedad IsEnabled en false. Esto impedirá que los usuarios puedan seleccionar el elemento de control flotante.
Visibilidad de FlyoutItem
De forma predeterminada, los elementos de control flotante se ven en dicho control. Sin embargo, un elemento se puede ocultar en el control flotante con la propiedad FlyoutItemIsVisible y quitarse del control flotante con la propiedad IsVisible:
FlyoutItemIsVisible, de tipobool, indica si el elemento está oculto en el control flotante, pero todavía se puede acceder al método de navegación GoToAsync. El valor predeterminado de esta propiedad estrue.IsVisible, de tipobool, indica si el elemento se debe quitar del árbol visual y, por tanto, no aparece en el control flotante. Su valor predeterminado estrue.
En el ejemplo siguiente, se muestra cómo ocultar un elemento en el control flotante:
<Shell ...>
<FlyoutItem ...
FlyoutItemIsVisible="False">
...
</FlyoutItem>
</Shell>
Nota:
También hay una propiedad adjunta Shell.FlyoutItemIsVisible, que se puede establecer en los objetos FlyoutItem, MenuItem, Tab y ShellContent.
Apertura y cierre del control flotante mediante programación
Además, el control flotante se puede abrir y cerrar mediante programación si se establece la propiedad enlazable Shell.FlyoutIsPresented en un valor boolean que indica si el control flotante está abierto actualmente:
<Shell ...
FlyoutIsPresented="{Binding IsFlyoutOpen}">
</Shell>
También se puede realizar por medio de código:
Shell.Current.FlyoutIsPresented = false;
 Examinar la muestra
Examinar la muestra