Crear un correu electrònic de màrqueting i posar-lo en marxa
Propina
Si voleu provar-ho Dynamics 365 Customer Insights gratuïtament, podeu registrar-vos per obtenir una prova de 30 dies.
El correu electrònic és un canal de màrqueting fonamental per a les organitzacions modernes. També és una característica bàsica de Dynamics 365 Customer Insights - Journeys, que proporciona eines per crear correus electrònics de màrqueting gràficament rics amb contingut dinàmic i personalitzat. Customer Insights - Journeys pot enviar grans volums de correus electrònics de màrqueting personalitzats, supervisar com interactua cada destinatari amb ells, impulsar l'automatització del recorregut del client en funció d'aquestes interaccions i presentar resultats tant per a contactes individuals com per a anàlisis estadístiques agregades.
Propina
Visió general del procés: per configurar i executar una campanya de correu electrònic senzilla, heu de fer el següent:
- Creeu un disseny de correu electrònic que lliuri el missatge i inclogui els elements obligatoris, com ara un enllaç de centre de subscripcions, la vostra adreça física, l'assumpte del correu electrònic i l'adreça del remitent.
- Per publicar el disseny, seleccioneu Publica . Això copia el disseny al servei de màrqueting per Dynamics 365 Customer Insights - Journeys correu electrònic, que fa que el missatge estigui disponible per al seu ús per un recorregut del client (però encara no lliura cap missatge). El procés go-live també activa qualsevol codi dinàmic i substitueix els enllaços per versions rastrejables que es redirigeixen Dynamics 365 Customer Insights - Journeys.
- Configureu un recorregut del client que, com a mínim, identifiqui un segment de destinació publicat i un missatge de correu electrònic publicat per lliurar-lo a aquest segment.
- Activa el recorregut del client tria Emet en directe. El recorregut determina el procés de lliurament de correu electrònic i altres característiques d'automatització. Personalitza i envia missatges individuals, recopila dades d'interaccions i pot fer un seguiment amb processos addicionals basats en aquestes interaccions.
En aquest exercici s'explica com dur a terme els dos primers d'aquests passos. Configurareu els dos últims passos en el següent exercici.
Per crear un correu electrònic de màrqueting i posar-lo en marxa:
Ves als Customer Insights - Journeys>correus electrònics de canals>. Veureu una llista de correus electrònics de màrqueting que ja existeixen. Seleccioneu Nou a la barra d'ordres.
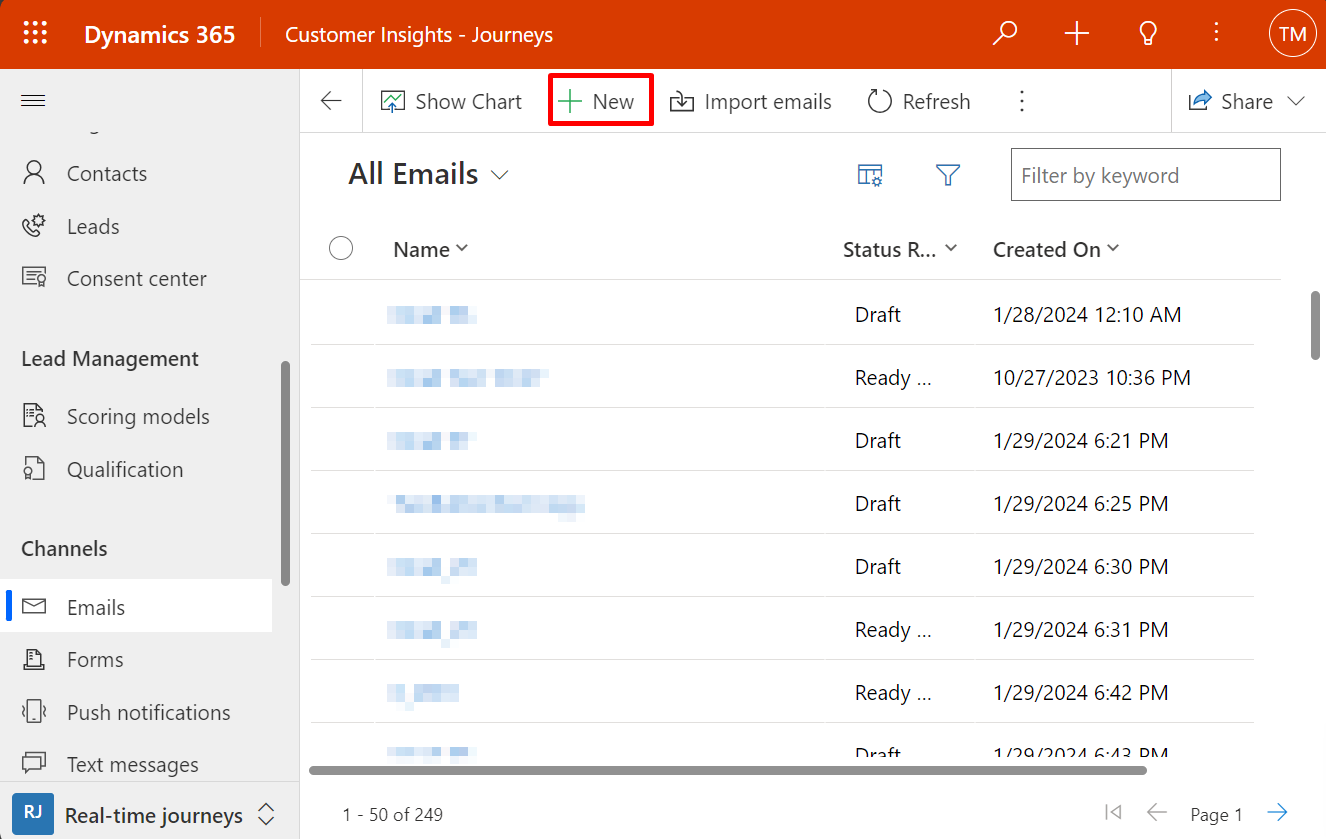
La pàgina correu electrònic de màrqueting nova s'obre amb el quadre de diàleg Seleccioneu una plantilla de correu electrònic que es mostra. Cada plantilla proporciona un punt de partida per dissenyar un tipus de missatge determinat. El quadre de diàleg de plantilla conté eines que us permeten fer cerques a la vostra col·lecció de plantilles, examinar-la i obtenir-ne visualitzacions prèvies.
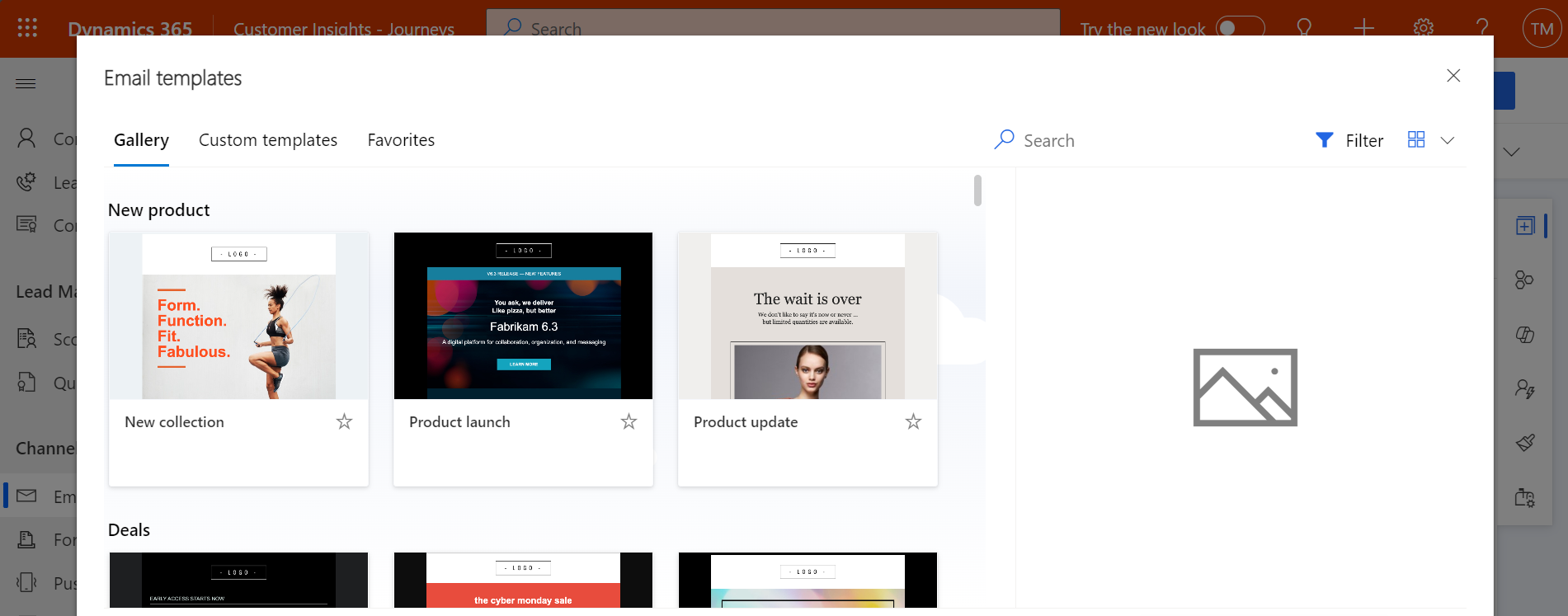
Per a aquest exercici, seleccioneu la plantilla en blanc perquè pugueu passar per tot el contingut requerit. A continuació, trieu Selecciona per aplicar la plantilla al missatge nou.
Propina
Es proporcionen diverses plantilles estàndard llestes per utilitzar, i també podeu crear les vostres pròpies plantilles que incloguin la identitat gràfica de la vostra organització, els elements obligatoris i estàndards de missatgeria. Més informació: Crear plantilles per a correus electrònics, pàgines, formularis i recorreguts
El quadre de diàleg Seleccioneu una plantilla de correu electrònic es tanca i el contingut (si n'hi ha) de la plantilla seleccionada es copia al disseny. Seleccioneu el botó Configuració de la capçalera al costat de la capçalera per obrir un diàleg desplegable i, a continuació, introduïu un nom per al missatge nou.
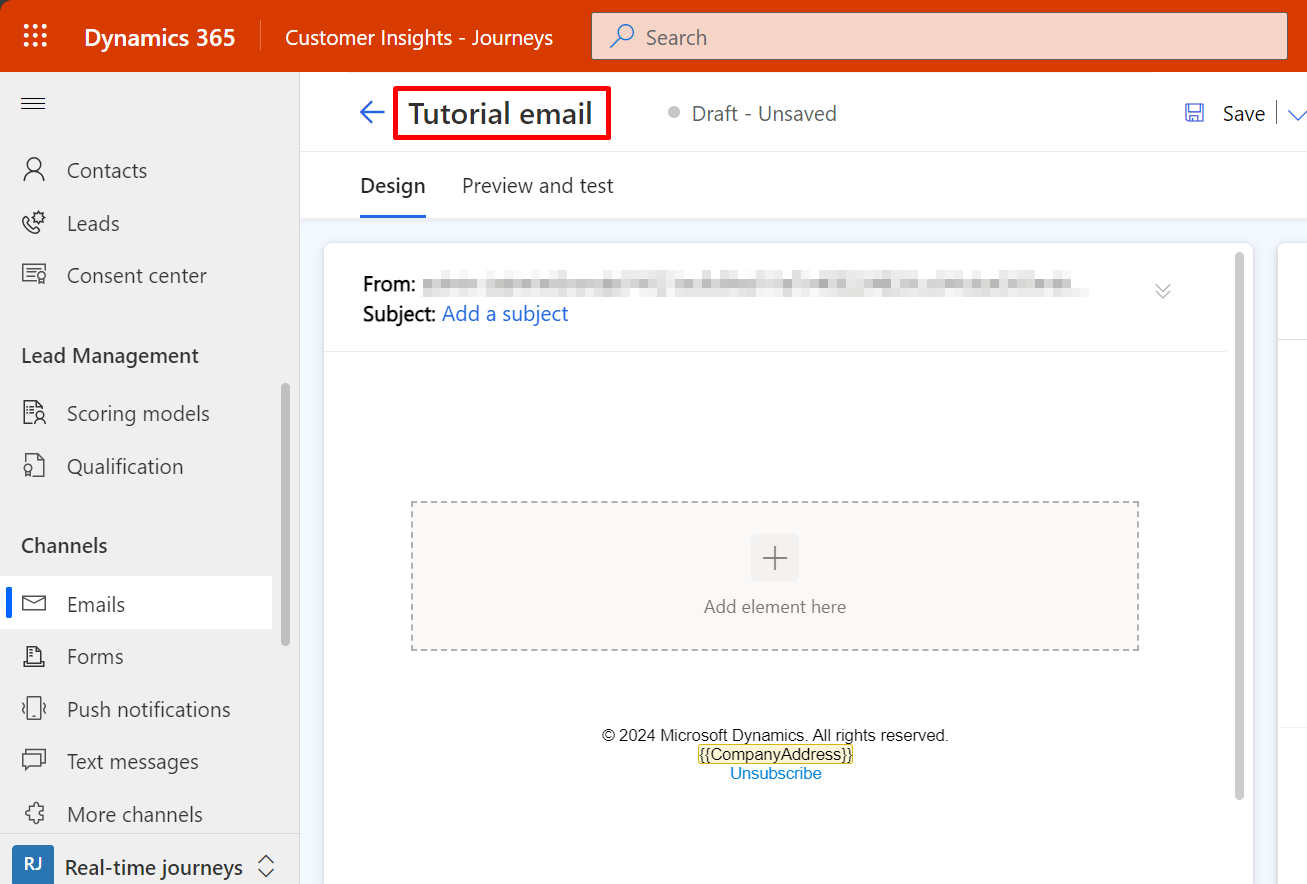
Introduïu un assumpte per al missatge. L'assumpte és una configuració important perquè és una de les primeres coses que veuran els destinataris quan rebin el correu electrònic. Els destinataris poden utilitzar l'assumpte per decidir si voleu obrir o llegir el missatge. També podeu especificar una precapçalera per al missatge, que es mostra just a sota de l'assumpte del correu electrònic a la majoria de clients de correu electrònic.
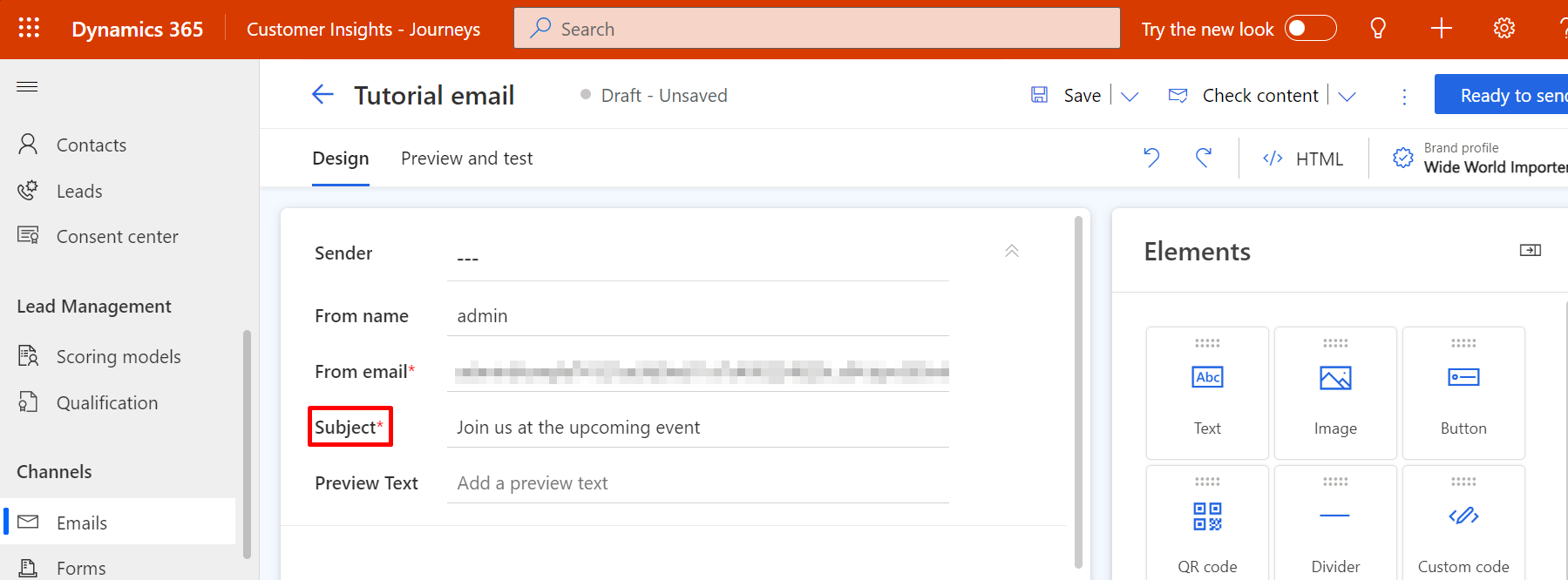
A la part principal de la pàgina, ara hi veureu el llenç de disseny (a l'esquerra), on podeu arrossegar, organitzar i incloure contingut. Si trieu la plantilla en blanc, el disseny només inclou un element amb una secció (disseny) d'una única columna sense res. Una caixa d'eines a la part dreta de la pàgina proporciona elements de disseny que utilitzareu per construir el missatge. Arrossegueu un element Text des de la pestanya Elements de la barra d'eines a l'element de secció. Deixeu anar el botó del ratolí per col·locar l'element en aquesta ubicació.


També podeu afegir elements directament al llenç sense haver de navegar entre la barra d'eines i el llenç. Per fer-ho, seleccioneu el botó [+] Afegeix un element aquí al llenç i utilitzeu el menú del lloc per afegir l'element necessari.
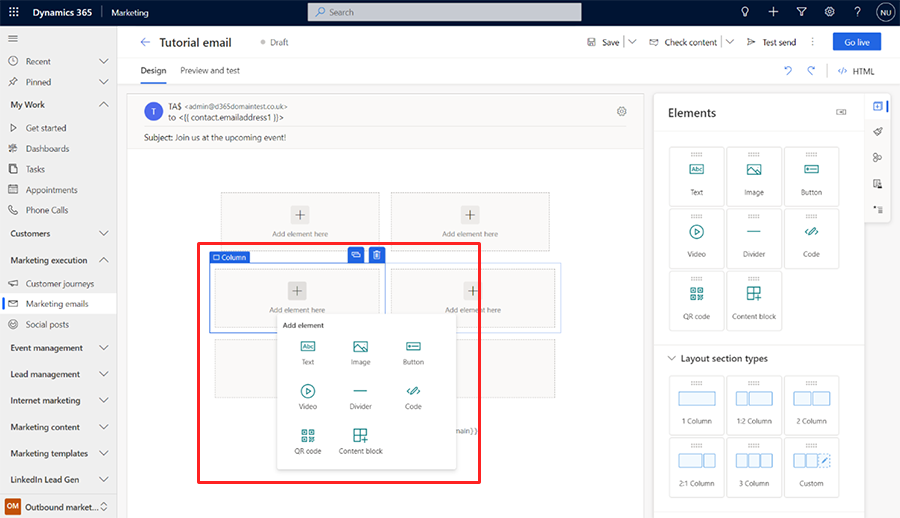
Quan afegiu l'element de text al llenç, veureu una barra d'eines d'editor de text enriquit just a sota dels camps de capçalera.

Utilitzeu els botons de la barra d'eines de l'editor de text enriquit per aplicar estil al text com ho faríeu en un editor de text com Microsoft Word (apunteu a qualsevol botó de la barra d'eines per veure què fa). La majoria dels botons són per donar estil al text i als paràgrafs, però també hi ha botons per crear enllaços; afegir contingut personalitzat (més informació sobre això més endavant); i moure, copiar o suprimir tot l'element text.
Propina
Tret que especifiqueu el contingut de la precapçalera del correu electrònic a la configuració del correu electrònic, la majoria de clients de correu electrònic mostraran el primer text que introduïu al correu electrònic com a text de precapçalera. Al Microsoft Outlook es veu de la manera següent:
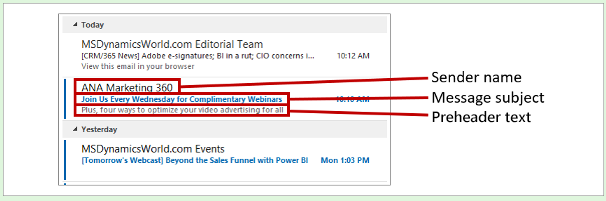
Els missatges procedents d'un remitent conegut amb un assumpte atractiu i text de visualització prèvia interessant tenen moltes més possibilitats que els obrin que els missatges que només tenen part d'aquests elements o no en tenen cap.
Una manera senzilla de personalitzar el missatge és incloure el nom del destinatari a la salutació. Afegiu el nom del destinatari com a text dinàmic mitjançant la característica de personalització següent:
A l'element de text que acabeu d'afegir, escriviu una salutació adequada, com ara "Benvolgut".
A la barra d'eines de l'editor de text enriquit, seleccioneu el botó Personalització
 . Això obre el diàleg d'assistència de contingut.
. Això obre el diàleg d'assistència de contingut.Seleccioneu el botó d'opció Contingut dinàmic i, a continuació, seleccioneu Contacte a la llista desplegable. L'opció Contingut dinàmic significa que col·locareu un valor dinàmic relacionat amb el context on utilitzeu el missatge, mentre que la configuració Contacte significa que el context està relacionat amb el destinatari individual (contacte) del missatge.
Seleccioneu Sense relació (seleccioneu un camp de Contacte) a la segona llista desplegable. Trieu quin camp voleu col·locar. Estem creant la salutació i volem mostrar el nom del destinatari aquí. Comenceu a escriure "primer" al quadre combinat aquí. Aquest quadre cerca els camps disponibles per a aquells que incloguin el text "primer", la qual cosa redueix considerablement el nombre de camps que haureu de mirar. Seleccioneu nom la de la llista tan aviat com la pugueu veure.
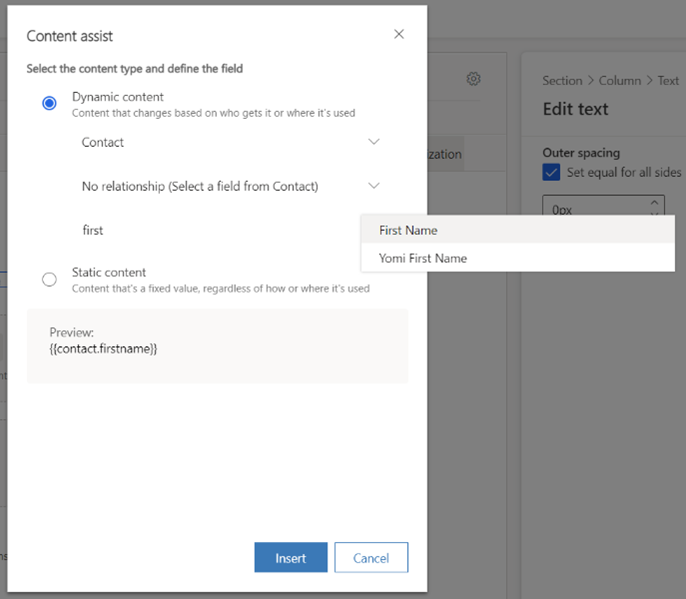
Seleccioneu Insereix per col·locar l'expressió que heu creat i tanqueu l'eina de personalització. La salutació completa ara es veu així:Benvolgut {{contact.firstname}},. (Si ho preferiu, podeu introduir aquest codi directament sense utilitzar l'assistent de contingut.)
Nota
Els camps calculats i acumulatius no es poden utilitzar per a la personalització del correu electrònic.
Propina
És possible que us hàgiu adonat que el camp Assumpte també té un botó de personalització. Això vol dir que també podeu afegir text personalitzat (inclòs el nom del destinatari) a l'assumpte.
El cos de tots els missatges de correu electrònic ha d'incloure un enllaç al centre de subscripcions i l'adreça física de la vostra organització. La llei ho exigeix i Dynamics 365 Customer Insights - Journeys no us permetrà publicar cap correu electrònic de màrqueting que no en tingui. Aquests valors els proporciona l'entitat Configuració delcontingut, que us permet emmagatzemar els seus valors de manera centralitzada i canviar-los per a cada recorregut del client segons sigui necessari. Per tant, els posareu com a valors dinàmics contextuals, igual que ho feu amb el nom del destinatari (encara que en aquest cas, el context corresponent és el recorregut en lloc del destinatari). Col·loqueu-los mitjançant la personalització de la manera següent:
Trieu una ubicació adequada per a la vostra adreça física i, a continuació, utilitzeu la personalització per col·locar-la. Seleccioneu Contingut dinàmic i, a continuació, ContentSettings al primer quadre combinat/camp desplegable de l'eina d'assistència al contingut. Seleccioneu Sense relació (seleccioneu un camp de ContentSettings) i, a continuació, trieu el camp AddressMain (AddressMain ). Seleccioneu Insereix per col·locar l'expressió
{{msdyncrm_contentsettings.msdyncrm_addressmain}}al missatge.Trieu una ubicació adequada per a l'enllaç delcentre de subscripcions i, a continuació, introduïu-hi text ancorat (com ara "Gestiona les vostres subscripcions"). Seleccioneu el text ancorat i, a continuació, seleccioneu el botó Enllaç
 de la barra d'eines de l'editor de text enriquit, que obre el quadre de diàleg Enllaç . Seleccioneu el botó Assistent de contingut per al camp Enllaç
de la barra d'eines de l'editor de text enriquit, que obre el quadre de diàleg Enllaç . Seleccioneu el botó Assistent de contingut per al camp Enllaç  . Al diàleg d'assistència de contingut, seleccioneu Contingut dinàmic i, a continuació, ContentSettings al primer camp. Seleccioneu Sense relació (seleccioneu un camp de ContentSettings) i, a continuació, trieu SubscriptionCenter al tercer camp. Seleccioneu Insereix per col·locar l'expressió
. Al diàleg d'assistència de contingut, seleccioneu Contingut dinàmic i, a continuació, ContentSettings al primer camp. Seleccioneu Sense relació (seleccioneu un camp de ContentSettings) i, a continuació, trieu SubscriptionCenter al tercer camp. Seleccioneu Insereix per col·locar l'expressió {{msdyncrm_contentsettings.msdyncrm_subscriptioncenter}}al camp Enllaç .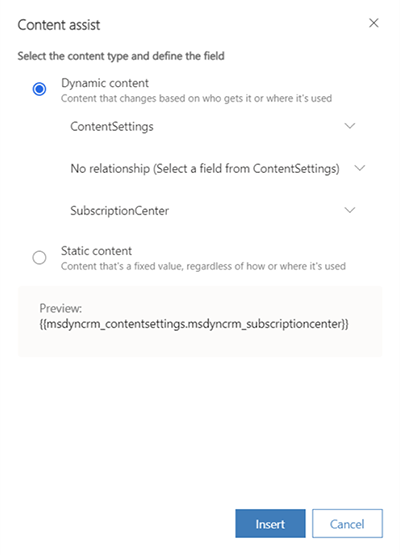
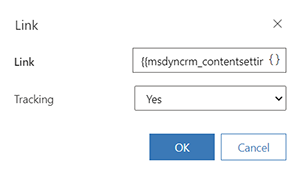
Normalment, hauríeu d'incloure almenys una imatge visible al vostre disseny, ja que això convidarà els destinataris a carregar imatges, cosa necessària per Dynamics 365 Customer Insights - Journeys registrar l'esdeveniment obert al missatge. Arrossegueu un element Imatge de la caixa d'eines al llenç. Aquesta vegada, quan deixeu anar l'element, veureu un marcador de posició d'imatge i la pestanya Propietats , que mostra els paràmetres de configuració de l'element seleccionat.
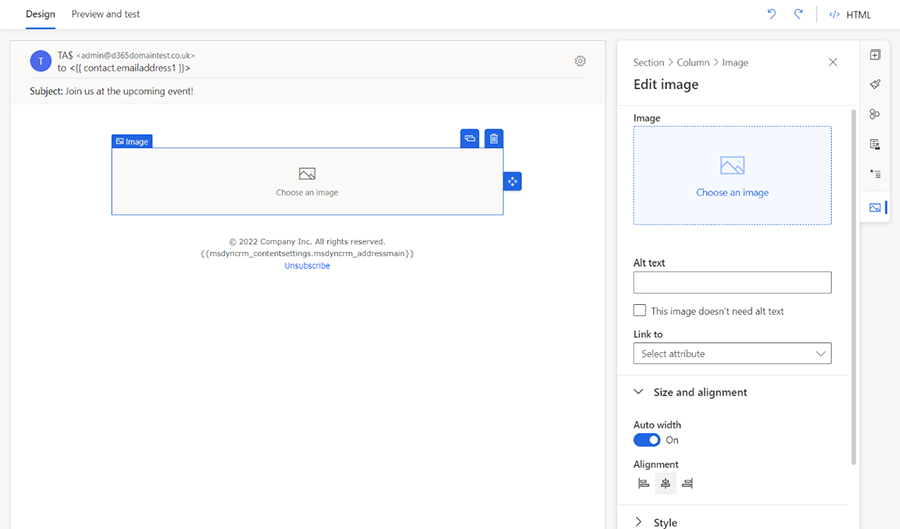
Propina
Podeu navegar fàcilment entre els elements, columnes i seccions, ja sigui utilitzant el botó de navegació disponible per l'element seleccionat al llenç o utilitzant el menú de molla de pa a les propietats dels elements a la subfinestra de la barra d'eines a la part dreta de l'editor.
A la navegació sobre tela entre els elements:

Navegació de molla de pa a la subfinestra de propietats de l'element:
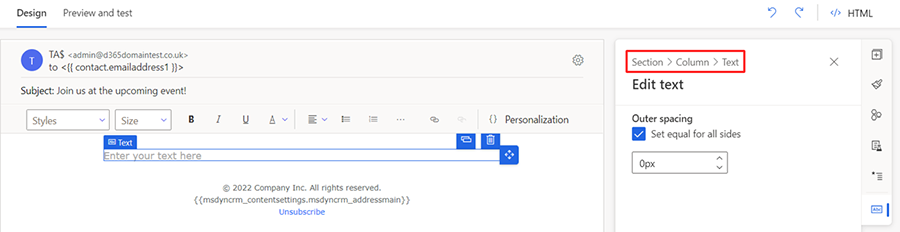
A la subfinestra Edita la imatge , seleccioneu l'opció Tria una imatge i l'opció Navega per la biblioteca al menú desplegable. S'obrirà el quadre de diàleg Seleccioneu un fitxer .
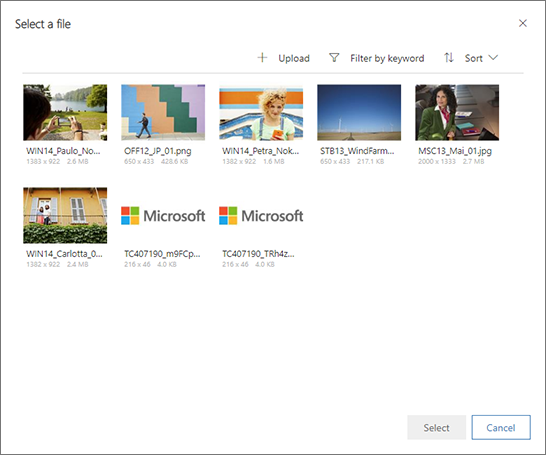
Aquí podeu veure totes les imatges que ja s'han pujat al vostre Dynamics 365 Customer Insights - Journeys servidor. Seleccioneu una imatge i, a continuació, trieu Selecciona per col·locar-la al disseny del missatge. (Si no veus cap imatge, selecciona Pengeu-lo per afegir-ne un de nou.)
Propina
Quan un missatge es publica, Dynamics 365 Customer Insights - Journeys penja totes les imatges rellevants de la biblioteca a la seva xarxa de lliurament de contingut, on estaran disponibles com a font única per a tots els destinataris. Les imatges no s'adjunten a cada missatge, sinó que s'inclouen com a enllaços que es redirigeixen a través de Dynamics 365 Customer Insights - Journeys finalitats de seguiment. Els destinataris no baixaran cap imatge fins que obrin el missatge, get que estalvia ample de banda per a vós i per a ells. Quan el client de correu electrònic d'un destinatari sol·licita les imatges, Dynamics 365 Customer Insights - Journeys sap que el missatge s'ha obert i per qui.
El vostre missatge ara inclou tot el contingut mínim necessari i recomanat, així que aneu a la pestanya Previsualització i prova per veure una aproximació de com es representarà en diverses mides de pantalla i com es resoldrà el contingut personalitzat.
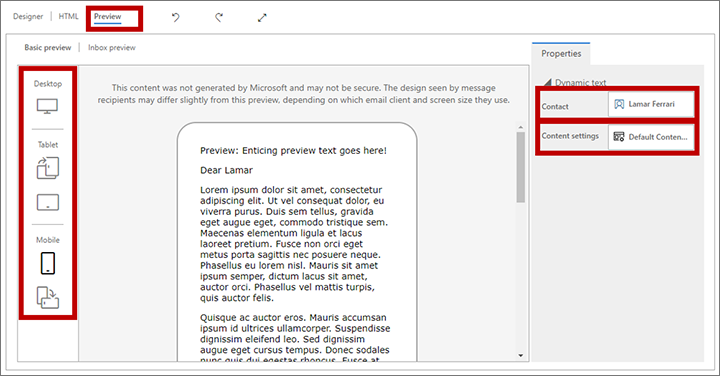
Utilitza els botons del tauler Previsualització per seleccionar la mida i l'orientació de la pantalla per previsualitzar-la. Utilitzeu els camps Previsualitza com i Configuració del contingut de la part superior de la pestanya Previsualització per veure com es resoldrà el contingut personalitzat per a diversos destinataris i configuracions.
Per assegurar-vos que el missatge inclogui tot el contingut necessari i estigui llest per enviar-lo, seleccioneu Comprova el contingut a la barra d'ordres. Dynamics 365 Customer Insights - Journeys Comprova el missatge i, a continuació, mostra els resultats a la barra de notificacions de la part superior de la pàgina. Si es troba més d'un error, a continuació, seleccioneu el botó d'ampliació per veure's tots.
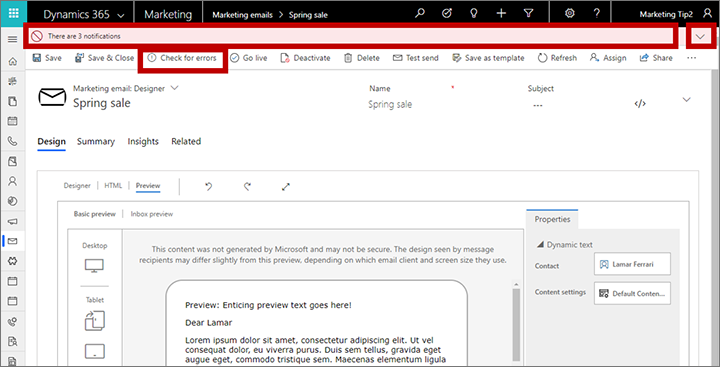
Si heu seguit aquest procediment, el missatge ha de superar la comprovació d'errors. Si no és així, llegiu el missatge d'error, solucioneu el problema que s'indica i torneu a intentar-ho fins que superi la comprovació.
Fins ara, les visualitzacions prèvies i les comprovacions d'errors eren simulades. La prova final consisteix en enviar-vos el missatge a vós mateix, obrir-lo al vostre programa de correu electrònic i comprovar-ne els resultats. A la barra d'ordres, seleccioneu Prova l'enviament. S'obrirà el quadre de diàleg Prova l'enviament .
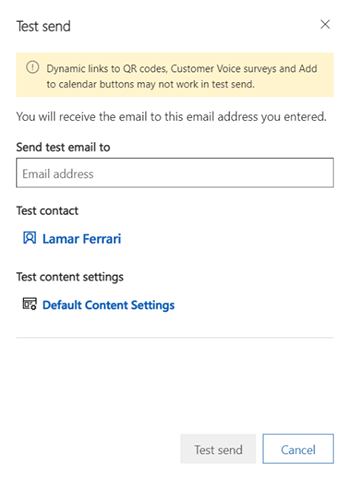
Introduïu la vostra pròpia adreça de correu electrònic al camp proporcionat i seleccioneu els registres de configuració de contacte de prova i de prova de contingut que voleu utilitzar per resoldre contingut personalitzat (funcionen igual que per a la visualització prèvia simulada). Selecciona Prova l'enviament per enviar-te el missatge. Heu de rebre'l en uns minuts.
Si el missatge continua tenint bon aspecte després de rebre'l a la safata d'entrada i obrir-lo, esteu a punt per publicar-lo seleccionant Publica a la barra d'ordres.

Dynamics 365 Customer Insights - Journeys Copia el disseny al servei de màrqueting per correu electrònic, que fa que el missatge estigui disponible per al seu ús per un recorregut del client (però encara no lliura cap missatge). El procés go-live també activa qualsevol codi dinàmic i substitueix els enllaços per versions rastrejables que es redirigeixen a través ( Dynamics 365 Customer Insights - Journeys que identifica el destinatari i registra el clic). Finalment, el vostre missatge s raó per a l'estat actualitza a Live
Propina
Mentre el missatge està publicat, està bloquejat per editar-lo Dynamics 365 Customer Insights - Journeys. Si heu d'editar un missatge autònom, primer l'heu d'obrir i Dynamics 365 Customer Insights - Journeys, a continuació, seleccionar Desactiva a la barra d'ordres.