Utilitzar el Dynamics 365 per a telèfons i tauletes per executar aplicacions del Dynamics 365 Customer Engagement (on-premises)
Utilitzeu l'aplicació del Dynamics 365 per a telèfons i el Dynamics 365 per a tauletes per a tauletes per executar les aplicacions del Dynamics 365 Customer Engagement (on-premises) quan esteu fora. Amb una descàrrega de la botiga d'aplicacions, tindreu accés automàtic a totes les aplicacions necessàries per a complir amb les vostres funcions.
Nota
Hi ha aplicacions mòbils independents per a:
- Aplicació Dynamics 365 per a telèfons i tauletes per executar les aplicacions del Customer Engagement al Dynamics 365 (com ara el Dynamics 365 Sales, el Dynamics 365 servei d'atenció al client i el Dynamics 365 Marketing): Dynamics 365 per a telèfons i tauletes
- Power Apps mobile: Executeu aplicacions basades en models i aplicacions de llenç al Power Apps mòbil
- Dynamics 365 Field Service: Aplicació mòbil del Field Service
- Aplicacions del Finance and Operations: aplicació mòbil del Finance and Operations
Instal·leu l'aplicació des de la botiga d'aplicacions del dispositiu
Més informació: Instal·lar Dynamics 365 per a telèfons i tauletes
Inici de sessió
Inicieu la sessió mitjançant l’adreça web per a l'aplicació Dynamics 365, l’usuari i la contrasenya. Si necessiteu ajuda amb la informació d’inici de sessió, poseu-vos en contacte amb l’administrador del Dynamics 365.
A la pantalla d'inici de sessió, seleccioneu Inicia la sessió amb una adreça web.
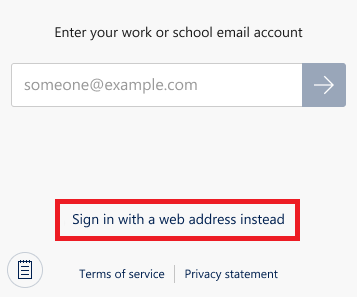 .
.Introduïu l'adreça URL de l'adreça web de l'aplicació del Dynamics 365 que utilitzeu i, a continuació, seleccioneu-la
 .
.Introduïu el nom d'usuari i la contrasenya.
A la llista d'aplicacions a les quals teniu accés, seleccioneu l'aplicació que voleu utilitzar.
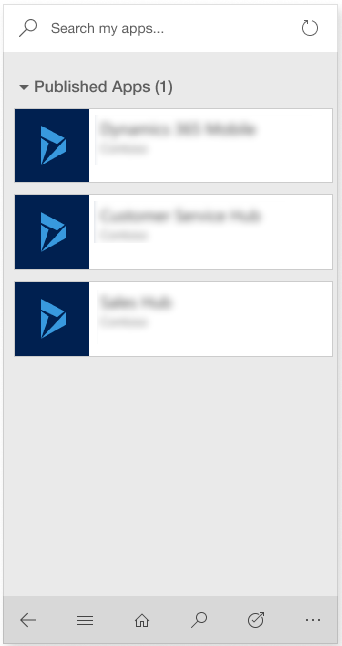 .
.
Tanca la sessió
A la barra de navegació, seleccioneu
 >Informació de>l'usuari Tancar la sessió.
>Informació de>l'usuari Tancar la sessió.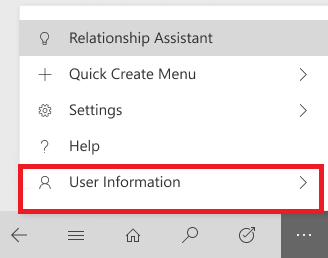
Esborrar la memòria cau del dispositiu
Si heu utilitzat l'aplicació mòbil en un telèfon o una tauleta de forma temporal i voleu eliminar totes les dades de la memòria cau abans de donar-lo a una altra persona, heu de tornar a configurar l'aplicació.
A la barra de navegació, seleccioneu
 >Informació de l'usuari>Reconfigura.
>Informació de l'usuari>Reconfigura.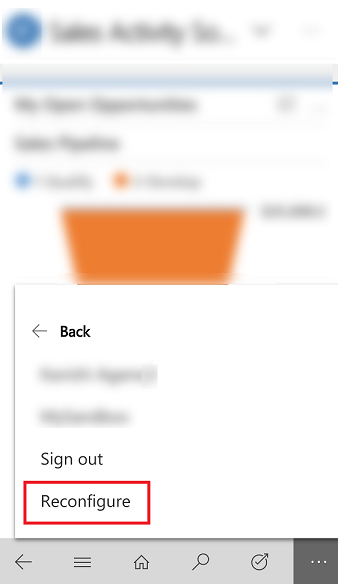
La reconfiguració suprimeix totes les dades i metadades de l'organització actual de la memòria cau, però no heu de considerar-la una mesura de seguretat.
Assegureu-vos d'utilitzar l'opció Torna a configurar abans de tancar la sessió. Si inicieu sessió en una altra organització, però volíeu suprimir les dades de l'organització anterior en què heu iniciat la sessió, haureu de tornar a iniciar la sessió en aquesta organització i utilitzar l'opció Torna a configurar per suprimir les dades i metadades d'aquesta organització de la memòria cau.
Navegació
Per a telèfons, el mode vertical es defineix com a l'orientació de pantalla per defecte. Per a les tauletes, l'orientació horitzontal es defineix com el valor per defecte. No es pot canviar l'orientació de la pantalla per a les aplicacions per a telèfons i tauletes.
Utilitzeu la barra de navegació per accedir a la vostra àrea de treball, crear un registre nou, cercar canviar d'aplicació i més.
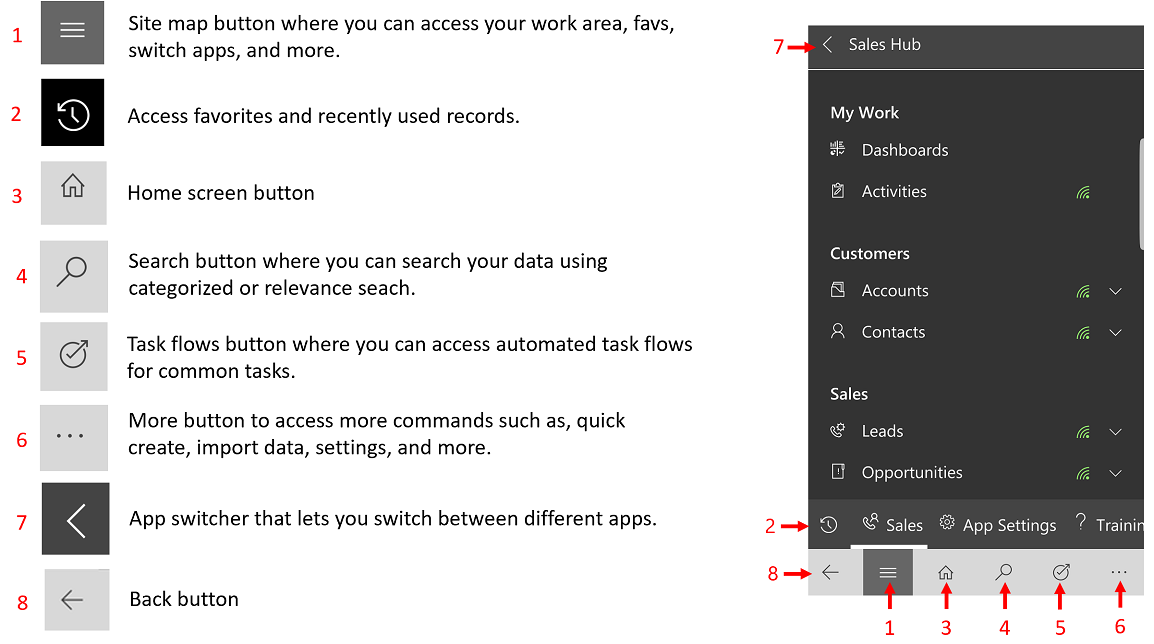
Registres favorits i utilitzats recentment
Els Preferits i Utilitzats recentment proporcionen un accés ràpid als registres, visualitzacions o escriptoris digitals que heu utilitzat o ancorat recentment als preferits.
Per anar a Favorits i Utilitzats recentment, seleccioneu el botó
 >
> del mapa del lloc.
del mapa del lloc.Per ancorar un registre als preferits, a la llista de registres utilitzats recentment, seleccioneu el botó Ancora al costat del registre que voleu afegir als preferits. Això mourà el registre d'Utilitzat recentment a Preferits.
Per desancorar un element dels preferits, a la llista de Preferits, seleccioneu el botó Ancora al costat del registre que voleu desancorar.
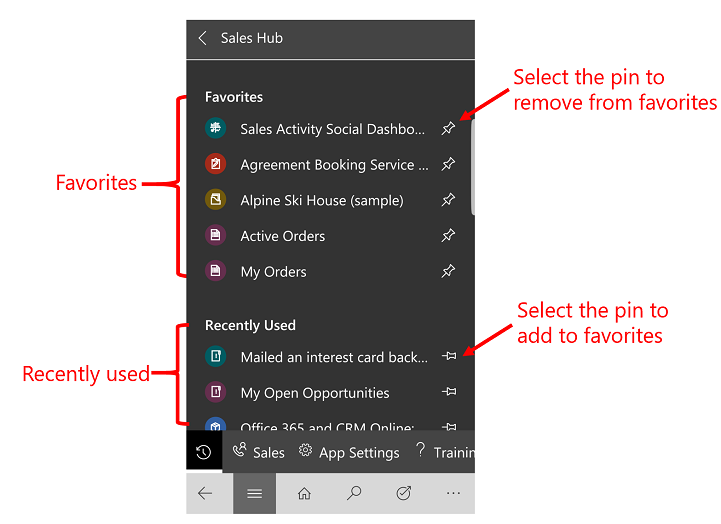
Escriptoris digitals i gràfics
Els escriptoris digitals proporcionen una visió general d'informació valuosa. Seleccioneu el botó ![]() Inici per veure els escriptoris digitals.
Inici per veure els escriptoris digitals.
Per veure una disposició diferent de l'escriptori digital, seleccioneu la fletxa avall al costat del nom de l'escriptori digital i seleccioneu l'escriptori digital que voleu veure.
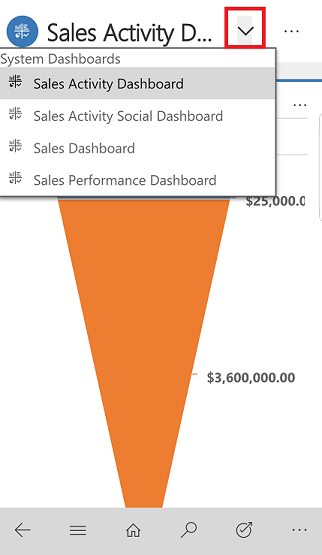
Per veure un gràfic a l'escriptori digital en mode de pantalla completa, seleccioneu el botó Expandeix
 .
.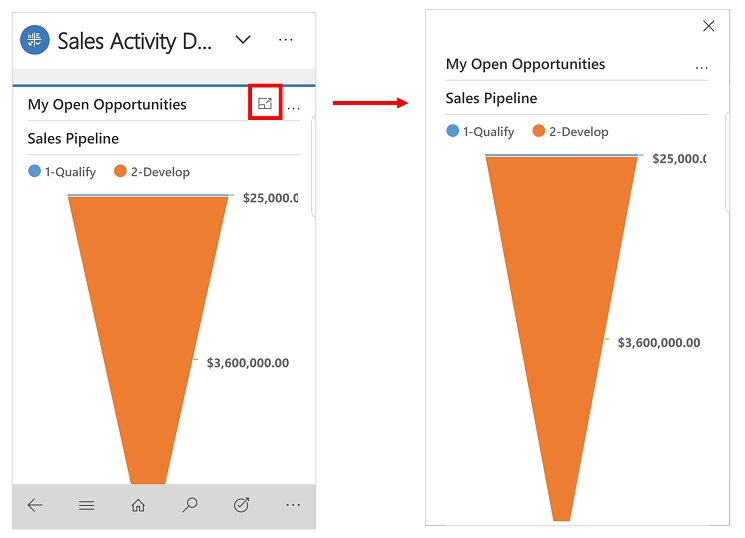
Per visualitzar registres al gràfic o actualitzar la visualització del gràfic, seleccioneu
 i, a continuació, trieu una acció: Actualitza o Visualitza els registres.
i, a continuació, trieu una acció: Actualitza o Visualitza els registres.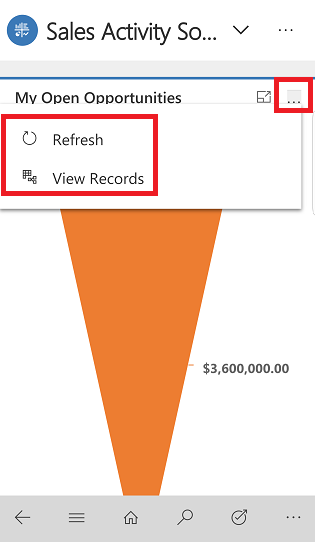
Els gràfics proporcionen una visió ràpida del progrés que esteu fent envers els vostres objectius. Són interactius i podeu seleccionar una zona d'un gràfic per obtenir més informació.
Al gràfic, seleccioneu-lo una vegada per veure un indicador de funció que proporciona informació ràpida sobre aquella zona del gràfic.
Seleccioneu una altra vegada la mateixa secció per visualitzar una quadrícula amb més detalls sobre les dades del gràfic.
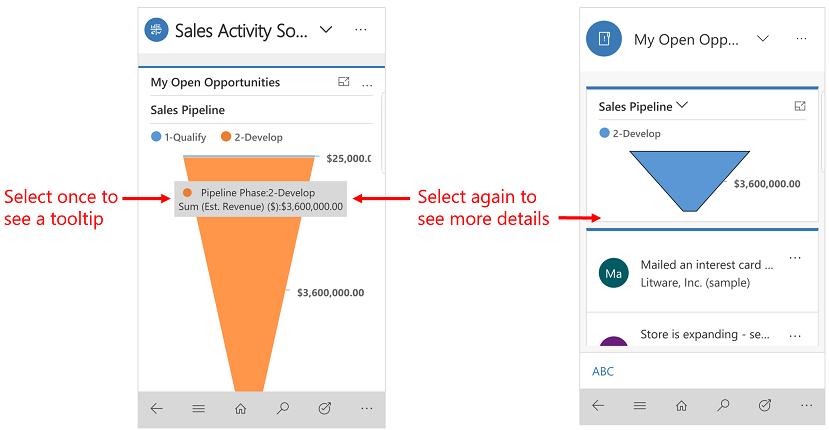
Per canviar la visualització de gràfic per mostrar un desglossament de les dades diferent, seleccioneu la fletxa avall que hi ha al costat del nom del gràfic i, a continuació, seleccioneu el gràfic que voleu visualitzar.
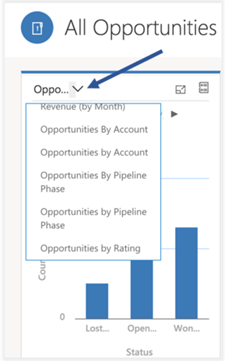
Treballar amb registres
El menú de creació ràpida fa que sigui ràpid i fàcil afegir dades al sistema.
Per crear un registre nou, seleccioneu el botó Més a la barra de navegació
 .
.Seleccioneu Menú de creació ràpida.
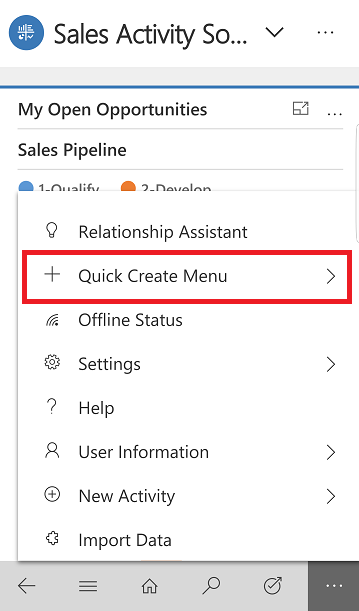
Seleccioneu el tipus d'activitat o registre que voleu crear.
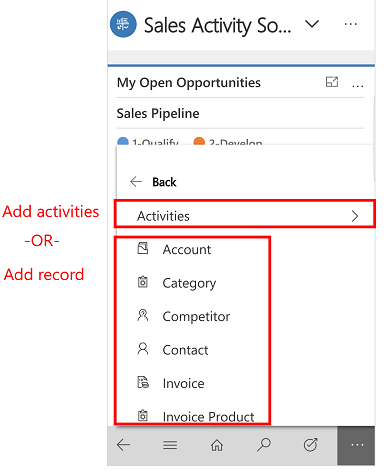
Introduïu la informació necessària per al registre i, a continuació, seleccioneu Desa i tanca.
Executar accions al registre
Realitzeu accions en un registre sense obrir-lo.
Seleccioneu el botó
 Mapa del lloc i, a continuació, seleccioneu el tipus de registre que vulgueu actualitzar, com ara Comptes .
Mapa del lloc i, a continuació, seleccioneu el tipus de registre que vulgueu actualitzar, com ara Comptes .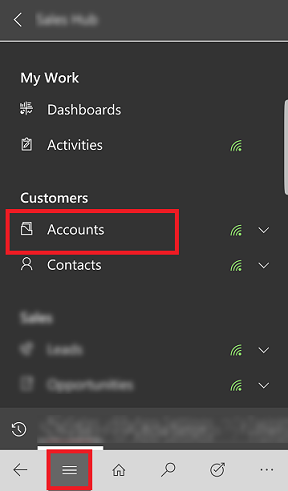 .
.A la llista de registres, seleccioneu
 el registre que voleu actualitzar i, a continuació, seleccioneu una acció com ara Assigna, Desactiva o Suprimeix.
el registre que voleu actualitzar i, a continuació, seleccioneu una acció com ara Assigna, Desactiva o Suprimeix.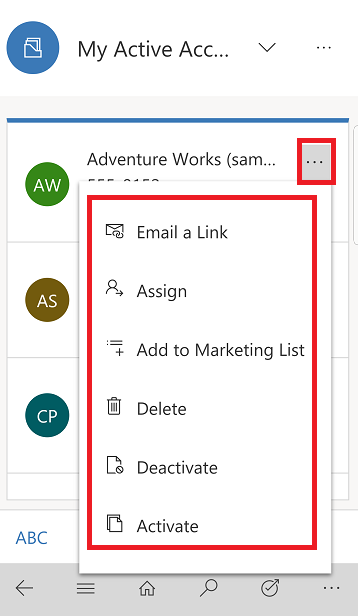 .
.
Afegir activitats a la cronologia
Les activitats són detalls que afegiu a un registre que inclou elements com ara notes, missatges, tasques, enviar correus electrònics, afegir detalls de trucades telefòniques o configurar cites. Aquestes activitats s'afegeixen al mur de la cronologia d'un registre i es fa el seguiment de totes les comunicacions del registre a la secció Cronologia. El sistema automàticament afegeix marques horàries a cada activitat i mostra qui les ha creat.
Nota
L'activitat de cites periòdiques no s'admeten a l'aplicació Dynamics 365 per a telèfons ni quan executeu el client web d'aplicacions basades en models al navegador web del telèfon mòbil.
Afegir una activitat
Seleccioneu el botó
 Mapa del lloc i, a continuació, seleccioneu el tipus de registre que vulgueu actualitzar, com ara Comptes . A continuació, seleccioneu un registre per obrir-lo.
Mapa del lloc i, a continuació, seleccioneu el tipus de registre que vulgueu actualitzar, com ara Comptes . A continuació, seleccioneu un registre per obrir-lo.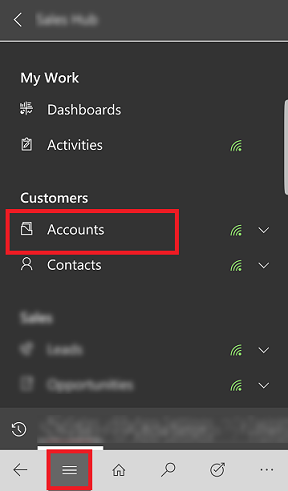 .
.Al registre obert, al costat de Resum, seleccioneu Cronologia
 >.
>.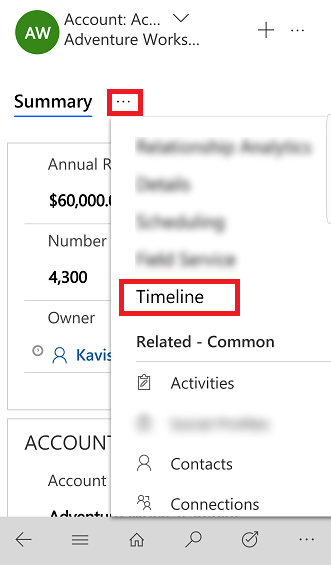 .
.A l'àrea Cronologia , seleccioneu el botó
 > Afegeix i, a continuació, seleccioneu el tipus d'activitat que voleu afegir.
> Afegeix i, a continuació, seleccioneu el tipus d'activitat que voleu afegir.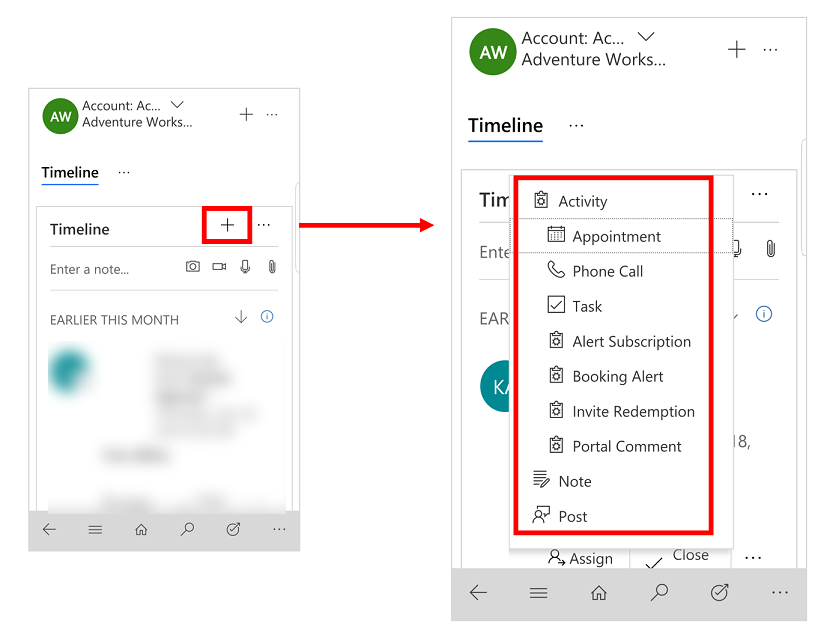
Nota
També podeu afegir notes, adjuntar fotos, vídeo i fitxers adjunts.
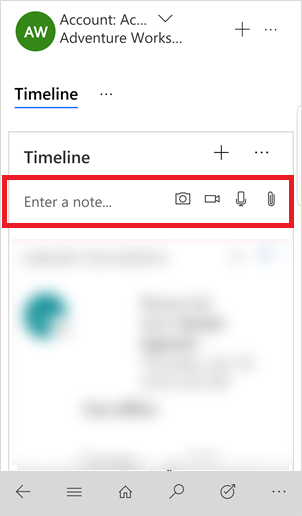
Ordenar i filtrar la visualització de cronologia
Seleccioneu
 i seleccioneu Obre la subfinestra de filtre per filtrar els registres de la cronologia per tipus de registre o per actualitzar la cronologia.
i seleccioneu Obre la subfinestra de filtre per filtrar els registres de la cronologia per tipus de registre o per actualitzar la cronologia.Seleccioneu
 aquesta opció per canviar l'ordre d'ordenació dels registres d'ascendent a descendent i viceversa.
aquesta opció per canviar l'ordre d'ordenació dels registres d'ascendent a descendent i viceversa.
Enviar un correu electrònic o fer una trucada
Truqueu o envieu correu electrònic als vostres clients fàcilment des de l'aplicació mòbil. Obriu un registre de client i seleccioneu número de telèfon al registre per iniciar una trucada o bé seleccionar el botó de correu electrònic per enviar un correu electrònic.
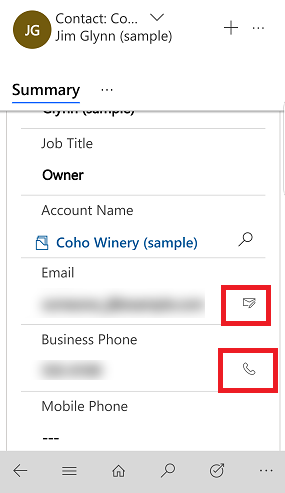
Actualització d'una imatge per a un registre
Per afegir una imatge nova, obriu el registre i seleccioneu la imatge actual per al registre. Selecciona "Utilitzar la càmera " per fer una foto nova o "Carregar imatge " per seleccionar una imatge existent al dispositiu. A continuació, seguiu les indicacions del dispositiu per afegir la nova imatge.
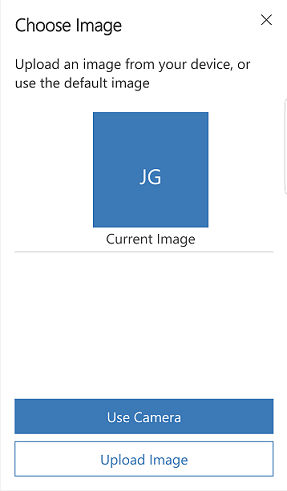
Flux del procés de negoci
Els fluxos del procés de negoci us ajuden garantir que introduïu les dades de manera uniforme i seguiu els mateixos passos cada vegada que treballeu amb un registre. Mentre treballeu en un nou registre, el flux del procés de negoci us ajudarà a veure cada pas que heu de realitzar per crear el nou registre i omplir la informació requerida segons el procés de negoci de les vostres organitzacions.
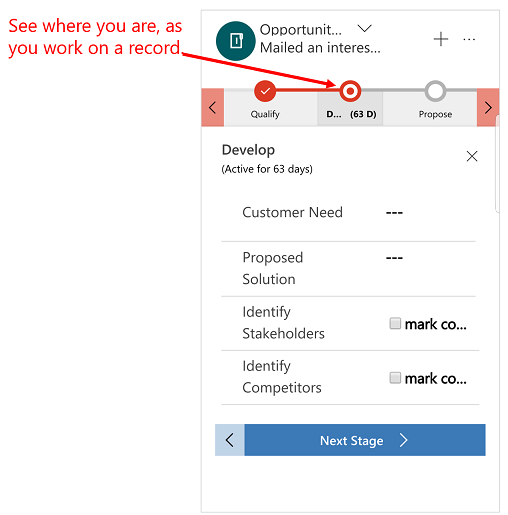
Fluxos de la tasca
Utilitzeu els fluxos de la tasca per completar els conjunts comuns de tasques. Per exemple, si heu de realitzar una sèrie de passos de seguiment regularment, seleccioneu a la barra de navegació, seleccioneu el botó Flux de la tasca  . Això us guiarà a través de tota la tasca perquè no us oblideu de cap pas important.
. Això us guiarà a través de tota la tasca perquè no us oblideu de cap pas important.
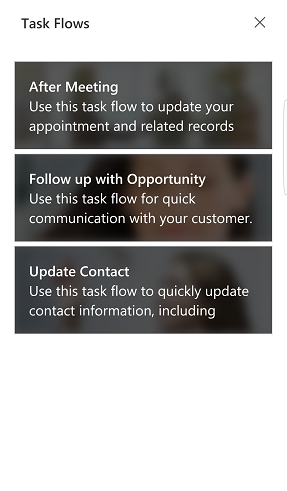
Nota
Els fluxos basats en tasques han de ser activats per l'administrador. Més informació: Crear un flux de tasca mòbil
Cercar registres
Podreu cercar registres a través de diverses entitats mitjançant la cerca per rellevància o la cerca classificada en categories. La cerca per rellevància proporciona resultats ràpids i complets a través de diverses entitats, en una sola llista, ordenats per rellevància. La cerca classificada en categories retorna els resultats de cerca agrupats per tipus d'entitats, com ara comptes, contactes o clients potencials.
Normalment, la cerca classificada en categories és l'opció de cerca per defecte. Tanmateix, si s'habilita la cerca per rellevància per a l'organització, passa a ser l'experiència de cerca per defecte.
Cerca ràpida normal (cerca classificada en categories)
Comença per: els resultats inclouen registres que comencen amb una paraula específica. Per exemple, si voleu cercar "Alpine Ski House", escriviu alp al quadre de cerca; si escriviu ski, el registre no es mostrarà.
Comodí: Per exemple, *ski o *ski*
Cerca per rellevància
- Cerca dins: els resultats inclouen registres que contenen un camp amb totes les paraules del terme de cerca. Les paraules individuals poden aparèixer a qualsevol lloc de la cadena i en qualsevol ordre. Per exemple, si cerqueu "Alpine Ski House", podríeu trobar resultats per a "I left the house today to go skiing in the Alpine Meadows", ja que totes les paraules de la cerca apareixen en algun lloc de la cadena.
Canviar entre cerca categoritzada i per rellevància
Si l'organització ha activat ambdues opcions de cerca (rellevància i cerca classificada en categories), podeu canviar entre totes dues.
Per canviar entre tipus de cerca, a la barra de navegació, seleccioneu el botó
 Cerca.
Cerca.A la part superior, seleccioneu el menú desplegable per canviar entre la cerca cerca per rellevància o la cerca categoritzada.
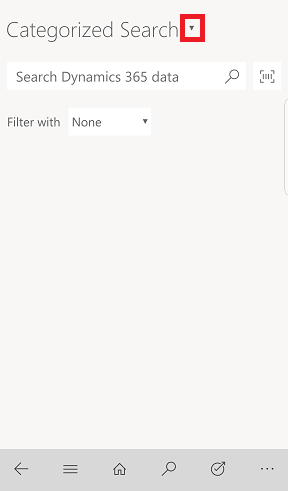
Iniciar una cerca
A la barra de navegació, seleccioneu el botó
 Cerca.
Cerca.Escriviu les paraules de cerca al quadre de cerca i, a continuació, seleccioneu el botó Cerca.
Cercar amb l'escàner de codi de barres
En lloc d'escriure manualment el número d'un codi de barres en un camp, podeu escannejar-lo mitjançant la càmera del dispositiu. Aquesta acció facilita la recopilació d'informació d'inventari i altres problemes quan esteu fora del camp.
- Per utilitzar l'escàner de codis de barres, quan estigueu en mode de cerca, seleccioneu el botó
 Escàner de codis de barres i, a continuació, seguiu les indicacions del dispositiu.
Escàner de codis de barres i, a continuació, seguiu les indicacions del dispositiu.
Ajudant per a relacions
L'assistent per a relacions està dissenyat per oferir la informació més important i pertinent en relació amb allò que esteu fent en un moment determinat. L'ajudant analitza totes les dades i la seva disposició i genera una col·lecció de targetes d'acció, cada una de les quals inclou un missatge que resumeix el contingut de la targeta, més un conjunt d'enllaços per realitzar una acció. L'ajudant ordena les targetes per prioritat i les filtra en funció del vostre contingut actual.
L'ajudant recorda les activitats futures; avalua les comunicacions i suggereix el moment per contactar amb un contacte que ha estat inactiu durant un temps; identifica els missatges de correu electrònic que necessiten una resposta; i avisa quan una oportunitat està a punt d'arribar a la data de tancament, etc.
L'auxiliar crida la vostra atenció als elements més importants i les tasques, extretes de totes les àrees de l'aplicació.
Per accedir al Ajudant, a la barra de navegació, seleccioneu el botó
 >Més Relació Ajudant.
>Més Relació Ajudant.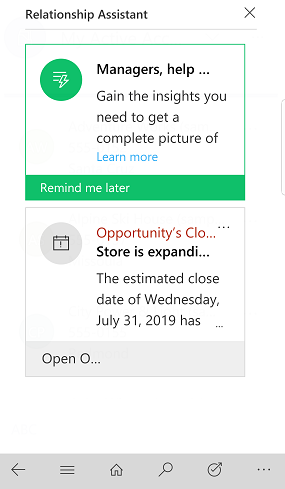
Avisos de privadesa
El Dynamics 365 for Customer Engagement per a tauletes i telèfons i el Project Finder for Project Finder for Dynamics 365 (l'"Aplicació") permeten als usuaris accedir a la seva Microsoft Dynamics instància de CRM o Dynamics 365 for Customer Engagement des de la tauleta i el dispositiu del telèfon. Per tal de proporcionar aquest servei, l'aplicació processa i emmagatzema informació, com ara les credencials d'usuari i les dades que l'usuari processa al Microsoft Dynamics CRM o al Dynamics 365 for Customer Engagement. L'aplicació només es proporciona per a l'ús dels usuaris finals dels clients de Microsoft que són usuaris autoritzats del CRM o el Microsoft Dynamics Dynamics 365 for Customer Engagement. L'aplicació processa la informació de l'usuari en nom del client de Microsoft aplicable i Microsoft pot revelar informació processada per l'aplicació segons les indicacions de l'organització que proporciona als usuaris accés al CRM o al Microsoft Dynamics Dynamics 365 for Customer Engagement. Microsoft no utilitza la informació que els usuaris processen a través de l’aplicació per a cap altra finalitat.
Si els usuaris utilitzen l'aplicació per connectar-se al Microsoft Dynamics CRM (en línia) o al Dynamics 365 for Customer Engagement, en instal·lar l'aplicació, els usuaris accepten la transmissió de l'identificador assignat de la seva organització, l'identificador d'usuari final assignat i l'identificador de dispositiu a Microsoft amb la finalitat d'habilitar les connexions entre diversos dispositius o millorar Microsoft Dynamics el CRM (en línia), el Dynamics 365 for Customer Engagement o l'aplicació.
Dades d’ubicació. Si els usuaris sol·liciten i habiliten característiques o serveis basats en la ubicació de l’aplicació, l’aplicació pot recopilar i utilitzar les dades exactes sobre la seva ubicació. Les dades d’ubicació exacta poden ser dades del sistema de posició global (GPS), així com dades que identifiquin els repetidors propers i els punts de connexió Wi-Fi. L'aplicació pot enviar dades d'ubicació al CRM o al Microsoft Dynamics Dynamics 365 for Customer Engagement. L'Aplicació pot enviar les dades d'ubicació als Mapes del Bing i a altres serveis de creació de mapes de tercers, com ara Google Maps i Apple, o un usuari designat al telèfon de l'usuari per processar les dades d'ubicació de l'usuari a l'Aplicació. Els usuaris poden inhabilitar els serveis o les característiques basats en la ubicació o inhabilitar l’accés de l’aplicació a la ubicació de l’usuari desactivant l’accés de l’aplicació al servei d’ubicació. L'ús que els usuaris fan dels Mapes del Bing es regeix per les Condicions d'ús de l'usuari final dels Mapes del Bing disponibles a https://go.microsoft.com/?linkid=9710837 i per la Declaració de privadesa dels Mapes del Bing disponible a https://go.microsoft.com/fwlink/?LinkID=248686. L’ús que els usuaris fan dels serveis de mapes de tercers i la informació que hi proporcionen està regulat per les condicions d’usuari final i les declaracions de privadesa d’aquests serveis. Els usuaris han de llegir amb atenció aquestes altres condicions d’usuari final i declaracions de privadesa.
L'aplicació pot incloure enllaços a altres serveis de Microsoft i serveis de tercers les pràctiques de privadesa i seguretat dels quals poden diferir de les del Microsoft Dynamics CRM o el Dynamics 365 for Customer Engagement. SI ELS USUARIS ENVIEN DADES A ALTRES SERVEIS DE MICROSOFT O DE TERCERS, LES DADES ES REGIRAN PER LES RESPECTIVES DECLARACIONS DE PRIVADESA. Per evitar dubtes, les dades compartides fora del CRM o el Microsoft Dynamics Dynamics 365 for Customer Engagement no estan cobertes pels acords del Microsoft Dynamics CRM o el Dynamics 365 for Customer Engagement dels usuaris ni pel Centre de confiança aplicable Microsoft Dynamics . Microsoft anima als usuaris a llegir aquestes altres declaracions de privadesa.
Els usuaris amb llicència per al Dynamics 365 Online amb funcions de seguretat específiques (director general, director comercial, venedor, administrador del sistema, personalitzador del sistema i vicepresident de vendes) estan autoritzats automàticament per accedir al servei mitjançant el Dynamics 365 per a tauletes, així com altres clients.
Un administrador té control total (al nivell de funció de seguretat d’usuari o d’entitat) per habilitar l’accés i el nivell d’accés autoritzat associat amb el client de tauleta. Els usuaris poden accedir al Dynamics 365 (online) utilitzant el Dynamics 365 per a tauletes, i les dades del client es desaran a la memòria cau del dispositiu que executi aquest client.
Segons les opcions específiques de seguretat de l’usuari i del nivell de l’entitat, els tipus de dades de client que es poden exportar del Dynamics 365 (online) i que es desen a la memòria cau del dispositiu d’un usuari final inclouen dades de registre, metadades de registre, dades d’entitat, metadades d’entitat i lògica empresarial.
Si activeu la configuració Contingut i ubicació de l'usuari, permeteu que l'administrador Dynamics 365 Customer Engagement (on-premises) o Microsoft Dynamics del CRM i els personalitzadors del sistema accedeixin a les dades i fitxers d'ubicació precisos del vostre dispositiu mòbil. L'administrador o personalitzador pot optar per enviar la informació al Dynamics 365 for Customer Engagement Dynamics CRM i/o altres serveis a la seva discreció. Posteriorment, podeu desactivar aquesta funcionalitat desactivant la configuració Contingut i ubicació de l'usuari . Heu de tenir en compte que aquest valor no afecta la configuració de privadesa especificada al sistema operatiu del dispositiu mòbil.