Editar el formulari principal i afegir o canviar components
Els formularis de les aplicacions basades en la interfície unificada proporcionen una experiència d'usuari millorada per a una productivitat òptima de l'agent i ajuden a mantenir el context mentre es treballa en registres relacionats. Podeu veure els formularis enumerats a l'Explorador de solucions. El tipus de formulari dels formularis nous és Principal.
En aquest tema s'explica com editar un formulari principal i com afegir-hi o canviar-hi diversos elements.
Obrir l'editor de formularis
Per editar un formulari o per afegir-hi o canviar-hi elements, utilitzeu l'editor de formularis. El editor de formularis us permet editar formularis per a totes les aplicacions basades en la Interfície unificada.
Seguiu els procediments següents per accedir a l'editor de formularis:
Nota
Si creeu nous components de la solució en el procés d'edició del formulari, els noms dels components utilitzaran el prefix de personalització de l'editor de solucions per a la solució per defecte i aquests components només s'inclouran en aquesta solució. Si voleu incloure nous components de la solució en una solució no administrada determinada, haureu d'obrir l'editor de formularis a través d'aquesta solució.
Accedir a l'editor de formularis a través del dissenyador d'aplicacions al Dynamics 365 Customer Engagement (on-premises)
Aneu a Configuració > Les meves aplicacions.
Selecciona ... en una aplicació i seleccioneu Obre al dissenyador d'aplicacions.
Seleccioneu la fletxa
 avall per expandir la peça i veure una llista de formularis.
avall per expandir la peça i veure una llista de formularis.Seleccionar el botó
 dissenyador de mapes de llocs corresponent al formulari per editar el formulari en el dissenyador de formularis.
dissenyador de mapes de llocs corresponent al formulari per editar el formulari en el dissenyador de formularis.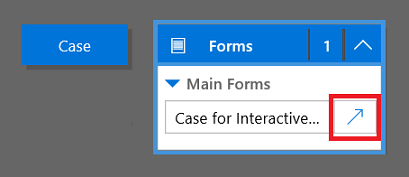
Seleccioneu Desa per desar els canvis i seleccioneu Publica per publicar-los per utilitzar-los a l'aplicació.
Nota
Si heu fet canvis a l'aplicació, publiqueu-los mitjançant l'opció de publicació del nivell d'aplicació. Consulta Publicar una app amb el dissenyador d'apps per obtenir més informació.
Nota
El formulari principal del client web també és compatible amb el Centre de servei d'atenció al client i està disponible per editar-lo amb el dissenyador d'aplicacions.
Accés a l'editor de formularis mitjançant la solució per defecte
- Obriu l'explorador de solucions.
- A Components, expandiu Entitats, expandiu l'entitat que voleu i, a continuació, seleccioneu Formularis.
- A la llista de formularis, obriu el formulari del tipus Principal.
Accés a l'editor de formularis d'una solució no administrada
- Obriu l'explorador de solucions.
- Feu doble clic a la solució no administrada amb què voleu treballar.
- Localitzeu l'entitat amb el formulari que voleu editar. Si l'entitat no hi és, l'haureu d'afegir.
Afegir una entitat a una solució no administrada
- Seleccioneu el node Entitats i, a la barra d'eines sobre la llista, seleccioneu Afegeix existent.
- Al quadre de diàleg Selecciona els components de la solució, amb el selector Tipus de component definit com a Entitat, seleccioneu l'entitat que voleu afegir i seleccioneu D'acord.
- Si apareix el quadre de diàleg Falten components necessaris, podeu seleccionar No, no incloguis els components necessaris si no teniu intenció d'exportar aquesta solució no administrada a una altra organització. Si no voleu incloure els components necessaris que falten en aquest moment, podeu afegir-los més tard. Tornareu a rebre una notificació si exporteu aquesta solució en el futur.
- A l'explorador de solucions, expandiu l'entitat amb el formulari que voleu editar i seleccioneu Formularis.
- A la llista de formularis, obriu el formulari del tipus Principal.
Publiqueu els canvis per utilitzar-los a l'aplicació
Determinades personalitzacions que fan canvis en la interfície d'usuari requereixen que es publiquin abans que els usuaris en puguin fer ús a l'aplicació. Per publicar la personalització, a l'explorador de solucions , seleccioneuPublica totes les personalitzacions.
Interfície d'usuari de l'editor de formularis
Comprendre detalladament la interfície d'usuari editor de formularis, vegeu Visió general de la interfície d'usuari editor de formularis.
Propietats dels formularis
Per conèixer en detall les propietats del formulari, vegeu Propietats del formulari.
Opcions de visibilitat
Diversos tipus d'elements de formulari tenen l'opció de mostrar-se o amagar-se per defecte. Les pestanyes, les seccions i els camps proporcionen aquesta opció. Mitjançant scripts de formularis o regles de negocis, la visibilitat d'aquests elements es pot controlar per crear un formulari dinàmic per proporcionar una interfície d'usuari que s'adapti a les condicions del formulari.
Nota
No es recomana amagar elements de formulari per aplicar la seguretat. Hi ha diverses maneres en què els usuaris poden visualitzar els elements i les dades del formulari quan s'oculten elements.
En comptes de dissenyar formularis que depenen d'scripts per controlar la visibilitat d'opcions, tingueu en compte si és més adequat un flux del procés de negoci, un diàleg o canviar a un altre formulari per satisfer les vostres necessitats. Si utilitzeu scripts, assegureu-vos que qualsevol element que pugui estar amagat està amagat per defecte. Mostreu-lo només amb scripts que la lògica ho demani. D'aquesta manera, no es mostrarà en presentacions que no admetin scripts.
Nota
Quan utilitzeu setVisible amb l'API de client, si un control abasta més d'una columna d'una secció de Interfície unificada, el control s'ocultarà però els espais en blanc no se suprimiran.
Propietats de la pestanya
Per conèixer en detall les propietats de la pestanya, vegeu Propietats de la pestanya.
Propietats de la secció
Per conèixer en detall les propietats de la secció, vegeu Propietats de la secció.
Cronologia
La cronologia mostra activitats relacionades d'una entitat concreta.
Són compatibles els tipus d'activitats següents: Tasca, Cita, trucada telefònica, correu electrònic, activitat social, activitat personalitzada.
La cronologia també mostra notes y missatges del sistema o l'usuari. Mostra les activitats que tenen el camp Referent a definit a l'entitat que visualitzeu. Per a les notes, el camp Referent a no es mostra a l'usuari; Està implícit quan es crea a partir de la línia de temps.
Cada activitat que es mostra a la cronologia tindrà les mateixes accions ràpides que estan disponibles a la barra d'ordres de l'activitat.
Propietats de camp comunes
Per conèixer en detall les propietats de camp comunes, vegeu Propietats de camp comunes.
Propietats de camp especials
Tots els camps tenen les propietats enumerades a les propietats de camp comunes, però alguns camps tenen propietats addicionals.
Per obtenir més informació, vegeu Propietats de camp especials.
Propietats de subquadrícula
Per conèixer en detall les propietats de la subquadrícula, vegeu Propietats de la subquadrícula.
Propietats del control de visualització ràpida
Per explorar les propietats del control de visualització ràpida, vegeu Propietats de control de visualització ràpida.
Propietats dels recursos web
Per conèixer en detall les propietats del recurs web. Aneu a Propietats del recurs web.
Propietats d'IFRAME
Per obtenir més informació sobre les propietats d'IFRAME, vegeu Propietats d'IFRAME.
Editar la navegació
La navegació dins del formulari permet als usuaris visualitzar llistes de registres relacionats. Cada relació d'entitat té propietats per controlar si s'ha de mostrar. Més informació: Element de la subfinestra de navegació per a l'entitat principal
Les relacions d'entitat configurades per visualitzar-se es poden sobreescriure dins de l'editor de formularis.
Per obtenir instruccions pas a pas, vegeu Afegir navegació de formularis per a entitats relacionades.
Per habilitar la navegació d'edició, primer heu de seleccionar Navegació des del grup Selecciona a la pestanya Inici .
A l'explorador de relacions podeu filtrar per relacions 1:N (un a diversos) o N:N (diversos a diversos), o veure totes les relacions disponibles. La casella Mostra les relacions no utilitzades està desactivada i marcada. Per tant, només podeu afegir una relació cada vegada.
Per afegir una relació des de l'explorador de relacions, feu-hi doble clic i s'afegirà a sota de la relació seleccionada actualment a l'àrea de navegació. Feu doble clic en una relació de l'àrea de navegació i podeu canviar l'etiqueta a la pestanya Visualització . A la pestanya Nom , podeu veure informació sobre la relació. Utilitzeu el botó Edita per obrir la definició de l'entitat.
Hi ha cinc grups a l'àrea de navegació. Podeu arrossegar-los per recol·locar-los i fer-hi doble clic per canviar l'etiqueta, però no podeu suprimir-los. Aquests grups només es mostren quan hi ha alguna cosa en ells. Si no voleu que aparegui un grup, no hi afegiu res.
Configurar controladors d'incidències
Per obtenir més informació sobre la configuració dels controladors d'incidències, vegeu Configurar els controladors d'incidències.
Vegeu també
Crear i dissenyar formularis
Crear i editar formularis de creació ràpida
Crear i editar formularis de visualització ràpida
Comentaris
Properament: al llarg del 2024 eliminarem gradualment GitHub Issues com a mecanisme de retroalimentació del contingut i el substituirem per un nou sistema de retroalimentació. Per obtenir més informació, consulteu: https://aka.ms/ContentUserFeedback.
Envieu i consulteu els comentaris de