Configurar la asignación de las columnas de estado del pedido de ventas
Las columnas que indican el estado del pedido de ventas tienen distintos valores de enumeración en Microsoft Dynamics 365 Supply Chain Management y en Dynamics 365 Sales. Se requiere una configuración adicional para asignar estas columnas en doble escritura.
columnas en Supply Chain Management
En Supply Chain Management, dos columnas reflejan el estado del pedido de ventas. Las columnas que debe asignar son Estado y Estado del documento.
La enumeración Estado especifica el estado general del pedido. Este estado se muestra en el encabezado del pedido.
La enumeración Estado tiene los siguientes valores:
- Pedido abierto
- Entregado
- Facturado
- Cancelada
La enumeración Estado del documento especifica el documento más reciente que se generó para el pedido. Por ejemplo, si se confirma el pedido, este documento es una confirmación de pedido de ventas. Si un pedido de ventas se factura parcialmente y después se confirma la línea restante, el estado del documento sigue siendo Factura, ya que la factura se genera posteriormente en el proceso.
La enumeración Estado del documento tiene los siguientes valores:
- Confirmación
- Lista de selección
- Albarán
- Factura
columnas en Ventas
En Ventas, dos columnas indican el estado del pedido. Las columnas que debe asignar son Estado y Estado de procesamiento.
La enumeración Estado especifica el estado general del pedido. Tiene los siguientes valores:
- Activa
- Emitido
- Cumplido
- Facturado
- Cancelada
Se ha incluido la enumeración Estado de procesamiento para que el estado se pueda asignar de forma más precisa con Supply Chain Management.
La siguiente tabla muestra la asignación de Estado de procesamiento en Supply Chain Management.
| Estado de procesamiento | Estado en Supply Chain Management | Estado del documento en Supply Chain Management |
|---|---|---|
| Activa | Pedido abierto | None |
| Confirmado | Pedido abierto | Confirmación |
| Seleccionado | Pedido abierto | Lista de selección |
| Parcialmente entregado | Pedido abierto | Albarán |
| Entregado | Entregado | Albarán |
| Parcialmente facturado | Entregado | Factura |
| Facturado | Facturado | Factura |
| Cancelada | Cancelada | No aplicable |
En la tabla siguiente se muestra la asignación de Estado de procesamiento entre Sales y Supply Chain Management.
| Estado de procesamiento | Estado en Sales | Estado en Supply Chain Management |
|---|---|---|
| Activa | Activa | Pedido abierto |
| Confirmado | Emitido | Pedido abierto |
| Seleccionado | Emitido | Pedido abierto |
| Parcialmente entregado | Activa | Pedido abierto |
| Parcialmente facturado | Activa | Pedido abierto |
| Parcialmente facturado | Cumplido | Entregado |
| Facturado | Facturado | Facturado |
| Cancelada | Cancelada | Cancelada |
Configurar
Para configurar la asignación para las columnas de estado del pedido de ventas, debe habilitar los atributos IsSOPIntegrationEnabled y isIntegrationUser.
Para habilitar el atributo IsSOPIntegrationEnabled, siga estos pasos.
En un explorador, vaya a
https://<test-name>.crm.dynamics.com/api/data/v9.0/organizations. Reemplace <test-name> con el enlace de su empresa en Sales.En la página que se abre, busque organizationidy anote el valor.

En Sales, abra la consola del explorador y ejecute el siguiente script. Use el valor organizationid del paso 2.
Xrm.WebApi.updateRecord("organization", "d9a7c5f7-acbf-4aa9-86e8-a891c43f748c", {"issopintegrationenabled" : true}).then( function success(result) { console.log("Account updated"); // perform operations on row update }, function (error) { console.log(error.message); // handle error conditions } );
Compruebe que IsSOPIntegrationEnabled está establecido en true. Use la dirección URL del paso 1 para comprobar el valor.

Para habilitar el atributo isIntegrationUser, siga estos pasos.
En Sales, vaya a Configuración > Personalización > Personaliza el sistema, seleccione Tabla de usuario y abra Formulario > Usuario.

En el explorador de campos, busque Modo de usuario de integración y haga doble clic en él para agregarlo al formulario. Guarde el cambio.

En Sales, vaya a Configuración > Seguridad > Usuarios y cambie la vista de Usuarios habilitados a Usuarios de la aplicación.
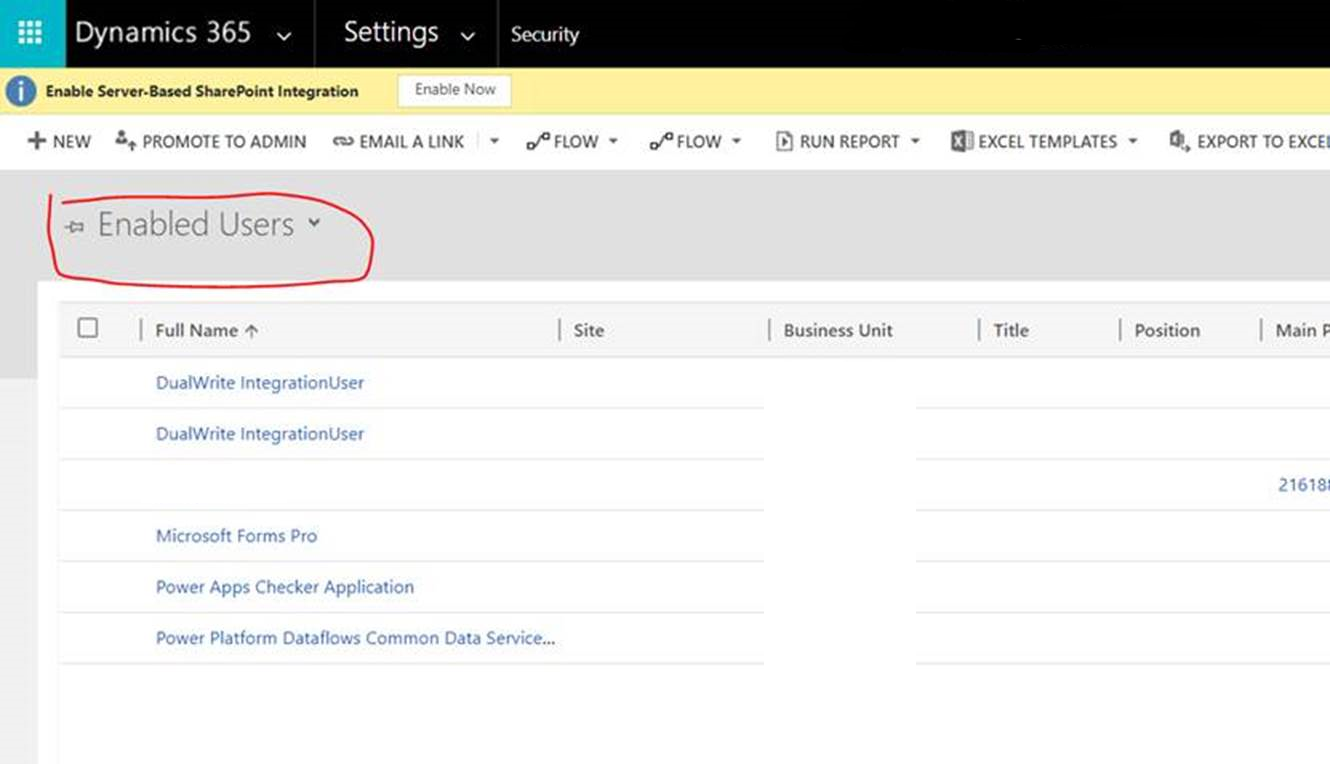
Seleccione las dos entradas para DualWrite IntegrationUser.

Cambie el valor de la columna Modo de usuario de integración a Sí.
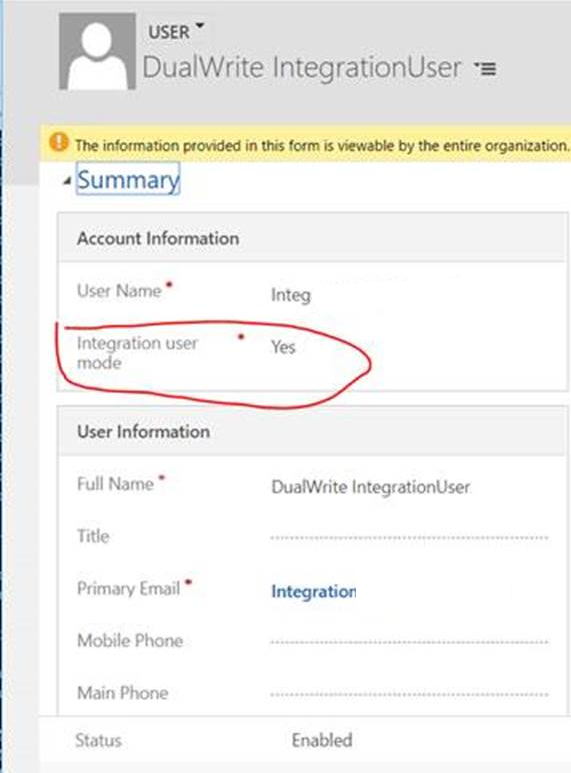
Ahora los pedidos de ventas están asignados.