Instalar e iniciar sesión en la aplicación HoloLens de Dynamics 365 Guides
Nota
Azure Active Directory es ahora Microsoft Entra ID. Más información.
Si todavía no ha instalado la aplicación Microsoft HoloLens en su dispositivo HoloLens (o si no se la han instalado todavía), puede instalarla desde Microsoft Store.
Debe tener una licencia para instalar la aplicación HoloLens de Dynamics 365 Guides. También puede registrarse para conseguir una prueba gratuita de Dynamics 365 Guides.
Nota
Puede añadir un usuario invitado en Dynamics 365 Guides para los usuarios que tienen una cuenta de Microsoft Entra pero no son miembros de su organización. Los usuarios invitados solo pueden operar guías en la aplicación HoloLens; no pueden crear guías en el ordenador o en aplicaciones de HoloLens.
Instalar la aplicación desde Microsoft Store
Compruebe que tenga instalada la compilación 10.0.14393.0 o superior de Microsoft HoloLens en su dispositivo HoloLens. Recomendamos que la actualice a versiones más recientes cuando estén disponibles. Para obtener información sobre cómo usar Windows Update para empresas, consulte Administrar las actualizaciones para HoloLens.
En su dispositivo HoloLens, abra el menú Inicio. Luego abra la aplicación Microsoft Store y busque "Dynamics 365 Guides". Obtener ayuda con los gestos de HoloLens.
Seleccione Instalar para descargar e instalar la aplicación Dynamics 365 Guides.
Iniciar sesión en un nuevo dispositivo HoloLens
Si inicia sesión en un dispositivo HoloLens nuevo, se le pedirá que ejecute el asistente para la instalación. En el asistente para configuración, puede iniciar sesión con una cuenta existente o puede crear una nueva cuenta. El asistente para la instalación también le guía por los pasos de calibración y preparación de su HoloLens.
Abrir la aplicación HoloLens e iniciar sesión en ella por primera vez
Seleccione Todas las aplicaciones.
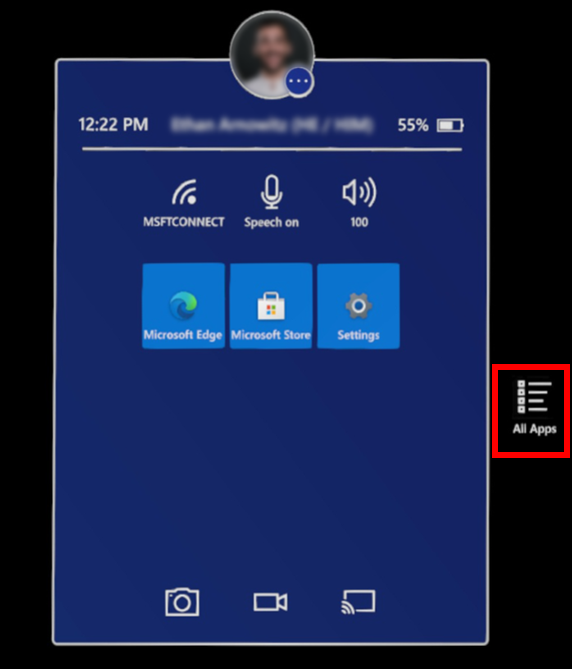
Seleccione la flecha abajo y luego seleccione la aplicación Dynamics 365 Guides.
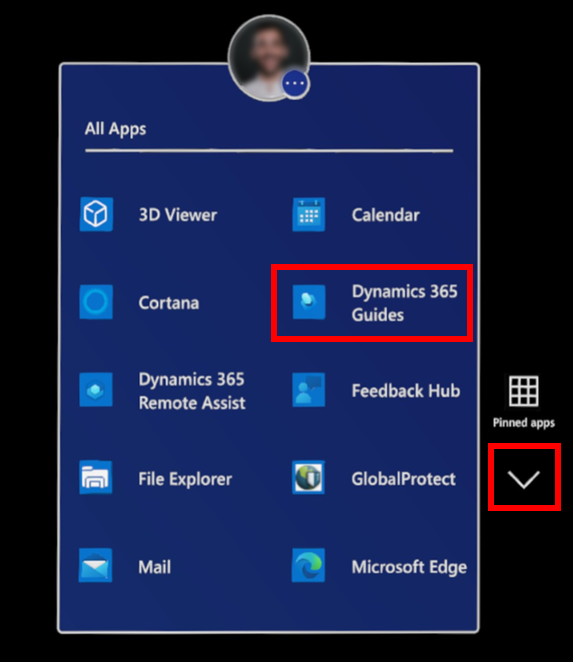
Nota
Si está iniciando sesión en la aplicación HoloLens por primera vez, deberá proporcionar permisos para usar el seguimiento ocular, la cámara y el micrófono de HoloLens antes de iniciar sesión. Obtenga más información sobre los permisos necesarios para utilizar la aplicación HoloLens.
Seleccione el botón de reproducción para que el iniciador de aplicaciones 3D abra Dynamics 365 Guides.
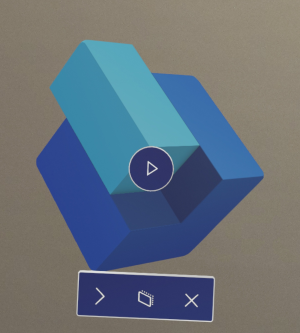
En la pantalla Dynamics 365 Guides, seleccione Iniciar sesión.
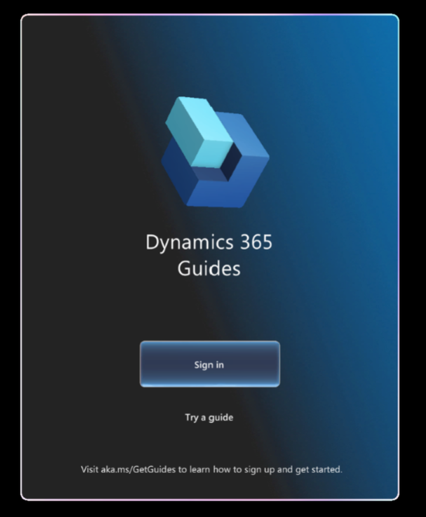
En la página Vamos a iniciar sesión, seleccione Cuenta de empresa o educativa, seleccione Continuar y luego introduzca las credenciales que proporcionó su administrador. Para las credenciales, el nombre de usuario tendrá el formato
username@domain.com. Por ejemplo, si su nombre de usuario es LauraO y trabaja en la empresa Contoso, el nombre de usuario serálaurao@contoso.com.Si tiene acceso a más de una organización, seleccione una.
Si tiene acceso a más de un entorno, seleccione uno para usarlo.
Siga las instrucciones para acceder al Menú principal y elegir una actividad. Más información sobre el menú principal.
Cerrar sesión en la aplicación HoloLens
Mire la palma de la mano para abrir el Menú principal y seleccione el botón Perfil.
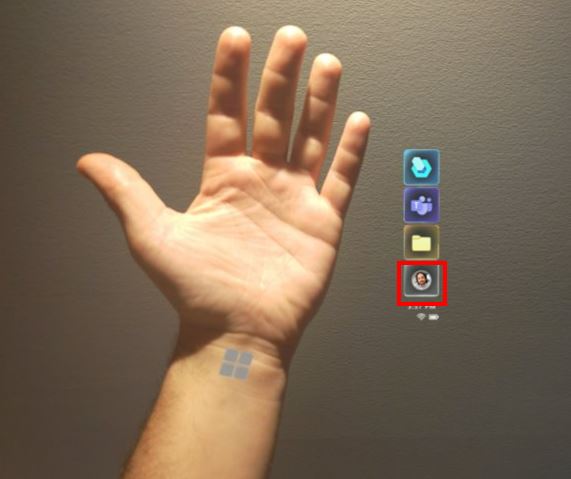
Seleccione Cerrar sesión.