Información general sobre Dynamics 365 Remote Assist en HoloLens y HoloLens 2
Sugerencia
Los clientes de Dynamics 365 Remote Assist ahora tienen acceso a Remote Assist en Microsoft Teams para dispositivos móviles. ¡Aprovecha todo lo que Teams tiene para ofrecer y colabora con otros usuarios! Para una mejor experiencia de las llamadas en HoloLens, use Dynamics 365 Guides.
Con Guides, los mismos expertos remotos pueden ayudarle a resolver un problema mientras tiene el contenido holográfico de una guía que aparece ante usted.
Cuando use Microsoft Dynamics 365 Remote Assist en HoloLens o HoloLens 2, puede colaborar con uno o más usuarios de escritorio de Microsoft Teams o un usuario de Teams para dispositivos móviles. Remote Assist en HoloLens y HoloLens 2 ofrece las mismas capacidades; sin embargo, existen pequeñas diferencias en la forma en que interactúa con los hologramas. Esas diferencias se describen en este artículo.
Requisitos previos
Para utilizar Dynamics 365 Remote Assist con HoloLens o HoloLens 2, necesita:
- Una suscripción a Dynamics 365 Remote Assist y Microsoft Teams. La licencia de Teams se incluye con Dynamics 365 Remote Assist.
- Un HoloLens o HoloLens 2 que se ejecute en la Actualización de abril de 2018 de Windows 10 o versión posterior.
- Un colaborador remoto que utilice la aplicación de escritorio de Teams o aplicación de Teams para dispositivos móviles.
- Una conexión a internet. Como mínimo se recomienda 1,5 mpbs de ancho de banda.
- Sus credenciales para iniciar sesión en HoloLens y Dynamics 365 Remote Assist.
- Dynamics 365 Remote Assist instalado en HoloLens u HoloLens 2.
- (Opcional) Si usted es cliente de Dynamics 365 Field Service, necesitará una licencia de Dynamics 365 Remote Assist Attach para conectarse a Dynamics 365 Field Service desde Dynamics 365 Remote Assist. Más información
Información general de las características principales
Cuando inicia Dynamics 365 Remote Assist, la pestaña Llamada se selecciona de forma predeterminada. Esta pestaña muestra sus contactos recientes. Puede usar las herramientas de la esquina superior derecha para acceder a reservas de Dynamics 365 Field Service, mover la ventana o fijar la ventana en un lugar concreto del mundo.
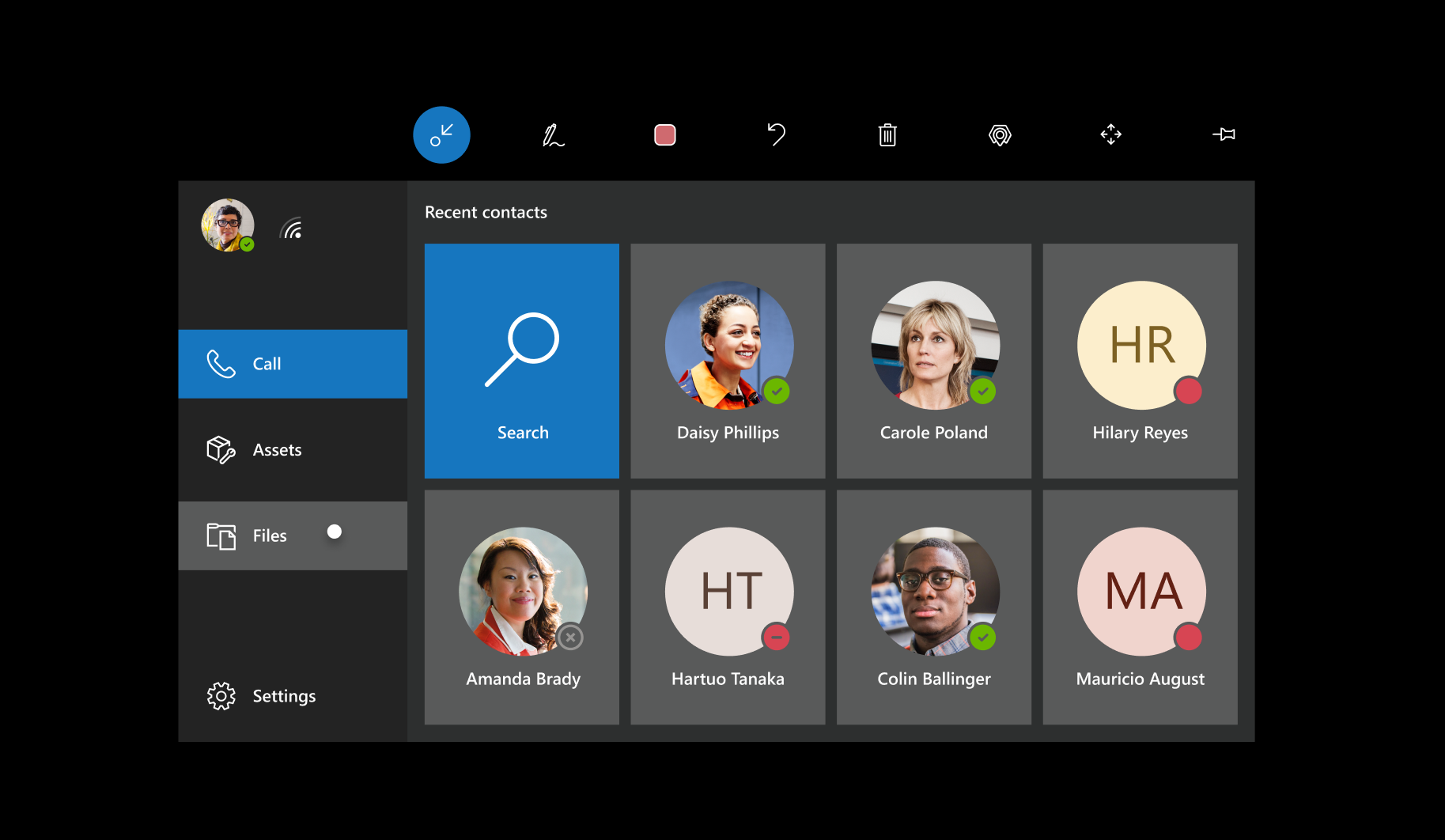
Seleccione la pestaña Archivos en cualquier momento (antes, durante o después de una llamada) para acceder a documentos relacionados con el servicio desde OneDrive.

Seleccione la pestaña Configuración para:
- Configurar varios ajustes
- Proporcionar comentarios
- Ver un breve tutorial (el mismo tutorial que aparece la primera vez que utiliza Dynamics 365 Remote Assist)
- Buscar otros tutoriales
- Cambiar la instancia de Dynamics 365

Cuando se una a una llamada o reunión, aparece una tarjeta de vídeo. Cuando está en una llamada, las herramientas aparecerán en la parte superior e inferior de la tarjeta de vídeo. La bandeja de participantes muestra los avatares de todos los participantes de la llamada.

Anotación y otras herramientas
Cualquier participante en la llamada puede utilizar las siguientes herramientas:
| Botón | Descripción |
|---|---|

|
Anote con flechas. |

|
Anote con dibujos. |

|
Cambie los colores de las anotaciones. |

|
Deshaga una acción. |

|
Elimine todas las anotaciones. |

|
Tome una foto de lo que ve. |

|
Ancle la ventana de llamada donde desee. Use el mismo botón para desanclar la ventana de llamada. |
Cualquier participante en la llamada también puede enviar archivos, que aparece en el espacio de las personas con las que están colaborando.
Tipos de llamadas admitidas
Un usuario de Dynamics 365 Remote Assist HoloLens puede unirse a una llamada individual, una llamada grupal o una reunión con un usuario de escritorio de Teams.
Un usuario de HoloLens con Dynamics 365 Remote Assist puede unirse a una llamada individual con un usuario de Teams para dispositivos móviles.
Los colaboradores remotos pueden unirse a la llamada con la aplicación de escritorio de Microsoft Teams o la aplicación móvil de Teams.
En una llamada, los colaboradores remotos pueden ver todo lo que ve el usuario de HoloLens, incluidos los hologramas y el mundo real detrás de los hologramas, y pueden agregar anotaciones, insertar archivos y mucho más.
Usar gestos de HoloLens en Dynamics 365 Remote Assist
Dynamics 365 Remote Assist en HoloLens y HoloLens 2 ofrecen las mismas funciones. Sin embargo, los gestos de HoloLens difieren de los gestos de HoloLens 2. Para una navegación básica, consulte estos artículos:
También puede ver vídeos de procedimientos que muestran cómo usar las características de Dynamics 365 Remote Assist en HoloLens.
HoloLens
Consulte el manual de aspectos básicos de HoloLens para aprender a:
- Seleccionar hologramas con la mirada, la voz y pulsar en el aire
- Mover, cambiar de tamaño y rotar aplicaciones
HoloLens 2
HoloLens 2 ofrece más formas de navegar por el dispositivo y varias aplicaciones. Consulte el manual de aspectos básicos de HoloLens 2 para aprender a:
Abrir el menú Inicio pulsando la muñeca
Seleccionar hologramas con la mirada, la voz, pulsar en el aire y tocar
Mover, cambiar de tamaño y rotar aplicaciones
Con HoloLens 2 puede seleccionar de diferentes maneras:
Si el objeto está fuera de su alcance, extienda el brazo, apunte el haz de mano y, a continuación, pulse en el aire.
Si el objeto está a su alcance, tóquelo directamente.
Utilizar la voz
Una buena manera de aprender sobre las características y comandos de voz de Dynamics 365 Remote Assist es decir "Remote Assist". Cuando está en una llamada, la aplicación muestra lo que cree que dijo mediante la muestra de una marca de verificación y "Remote Assist". Después, la aplicación muestra el nombre de cada botón. Después de unos segundos, las etiquetas desaparecerán automáticamente.
Para volver a ver las etiquetas después de que desaparezcan:
Si utiliza Dynamics 365 Remote Assist en HoloLens, pase el cursor de mirada por cada botón.
Si usa Dynamics 365 Remote Assist en HoloLens 2 y la interfaz de usuario de Dynamics 365 Remote Assist está a su alcance, pase el dedo sobre el botón. Si la interfaz de usuario de Dynamics 365 Remote Assist está fuera de su alcance, extienda el brazo y pase el haz de mano sobre el botón.
Idiomas compatibles
Dynamics 365 Remote Assist admite diferentes idiomas en HoloLens en comparación con HoloLens 2. Consulte las preguntas frecuentes para ver si su idioma es compatible.
Ventajas de integrarse con Dynamics 365 Field Service
Si su organización usa Dynamics 365 Field Service para administrar órdenes de trabajo, el técnico que utiliza HoloLens puede ver las reservas de Dynamics 365 Field Service desde Dynamics 365 Remote Assist y realizar llamadas anticipadas y en manos libres en el contexto de una reserva de Field Service. Por ejemplo, el técnico puede:
Ver detalles de la reserva
Llamar rápidamente al colaborador asignado.
Guardar instantáneas en una reserva.
Guardar los artefactos de llamada en la orden de trabajo con la que está asociada la reserva, incluido el registro de llamadas y los archivos compartidos durante la llamada.
Más información sobre la integración de Dynamics 365 Field Service.