Barras de herramientas en Unified Service Desk
Las barras de herramientas de Unified Service Desk for Dynamics 365 contienen y muestran una lista de los botones con imágenes y texto. Haga clic en o pulse en los botones para ejecutar una o más acciones.
Esta es la barra de herramientas Principal en una de las aplicaciones de ejemplo de Unified Service Desk.
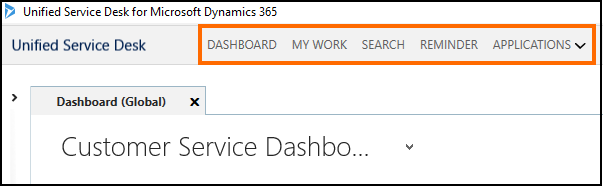
Configure las barras de herramientas en el área Configuración>Unified Service Desk>Barras de herramientas. Además, cada barra de herramientas se asocia un tipo de control hospedado Contenedor de barra de herramientas que, a su vez, se asocia un área de visualización (panel) en Unified Service Desk. Esto se hace para especificar el panel donde se mostrará la barra de herramientas en la aplicación cliente.
La siguiente imagen muestra las barras de herramientas existentes en una aplicación de ejemplo de Unified Service Desk.
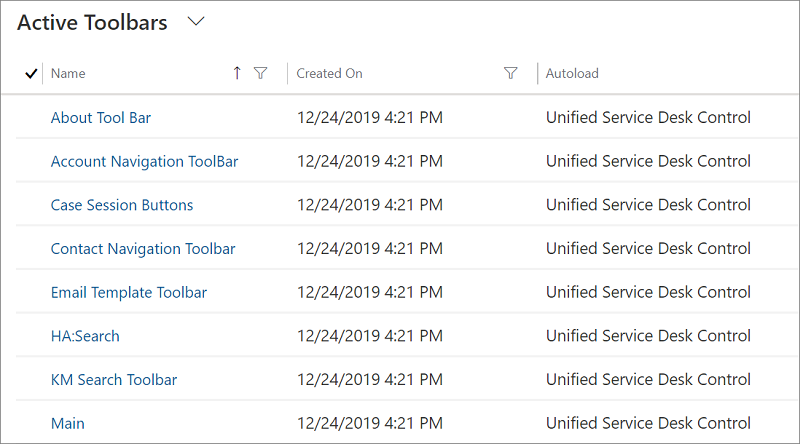
Descripción de los componentes de una barra de herramientas
Seleccione cualquier nombre de barra de herramientas en la columna Nombre para ver los botones de la barra de herramientas, las llamadas de acción para cada botón y el contenedor de barra de herramientas con el que la barra de herramientas está asociada.
Para un ejemplo de cómo hacerlo, seleccione Principal en la página de barras de herramientas.
Botones de barra de herramientas: en la página de la barra de herramientas se muestran los botones de la barra de herramientas Principal. El orden de los botones determina la distribución de los botones de izquierda a derecha en orden ascendente. Puede agregar, quitar o modificar un botón existente.
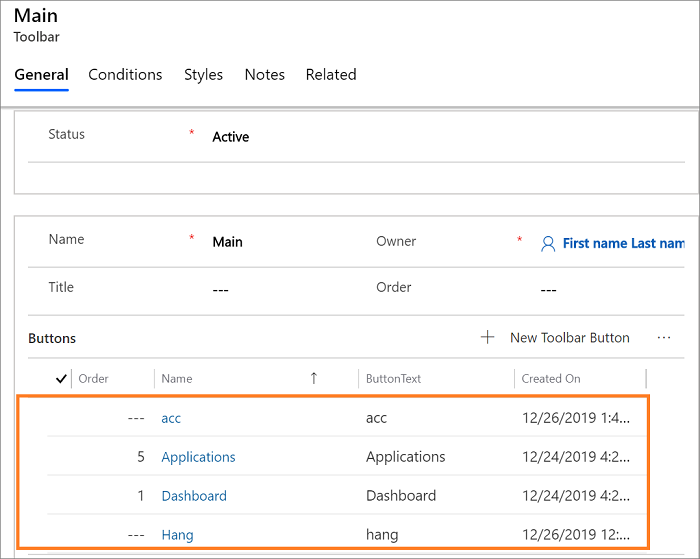
Propiedades de un botón de la barra de herramientas: Para ver las propiedades de un botón, como el nombre, la imagen, la etiqueta del botón, información sobre herramientas, tecla de método abreviado y las llamadas de acción asociadas a un botón, seleccione cualquier nombre de botón. Por ejemplo, si selecciona Panel se mostrarán la siguiente información para el botón.
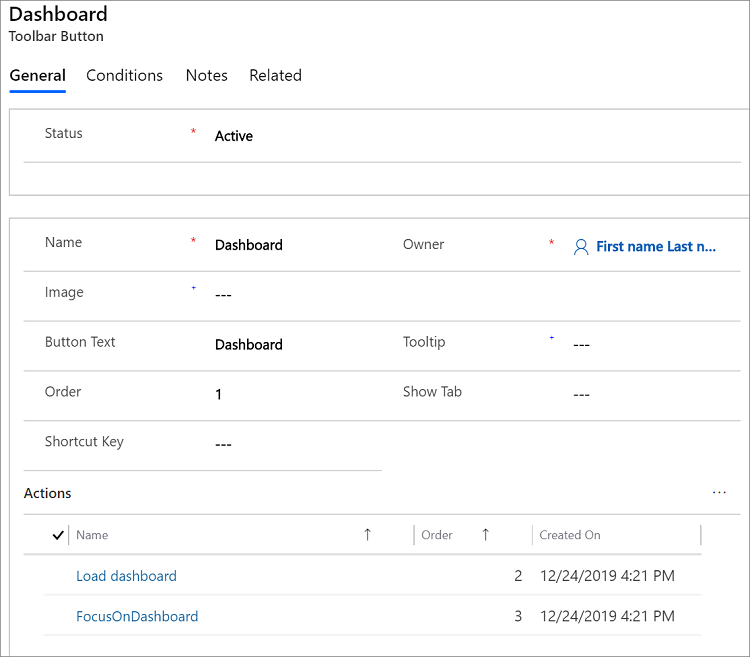
Contenedor de barra de herramientas: para ver el control hospedado contenedor de barra de herramientas asociado a la barra de herramientas Principal, seleccione la pestaña Relacionado y luego Controles hospedados.
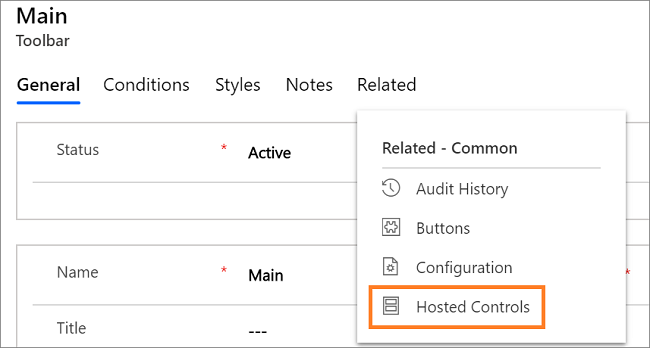
Se mostrará el nombre del contenedor de barra de herramientas asociado a la barra de herramientas Principal.
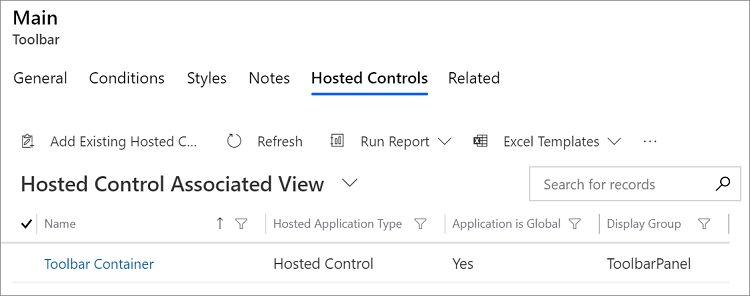
Estilos personalizados en barra de herramientas: Ahora puede personalizar la barra de herramientas en Unified Service Desk mediante el campo de estilos personalizados en la ventana de configuración de la barra de herramientas. El campo Estilos personalizados admite XAML (Lenguaje de marcado de aplicaciones extensible) que define ResourceDictionary de Style y los recursos Brush.
Los recursos en el diccionario hacen referencia a otros recursos disponibles en la aplicación cliente de Unified Service Desk. La carga y el análisis de la cadena de XAML se realiza en tiempo de ejecución para crear ResourceDictionary y combinar los recursos de control de la barra de herramientas con el ResourceDictionary. Además, ResourceDictionary puede tener estilos para los tipos de botón en una barra de herramientas. Con los estilos, puede personalizar las barras de herramientas y los botones. Más información: Estilos en barra de herramientas
Consulte también
Configurar barras de herramientas en la aplicación
Tutorial 2: Mostrar una página web externa en la aplicación del agente
Comentaris
Properament: al llarg del 2024 eliminarem gradualment GitHub Issues com a mecanisme de retroalimentació del contingut i el substituirem per un nou sistema de retroalimentació. Per obtenir més informació, consulteu: https://aka.ms/ContentUserFeedback.
Envieu i consulteu els comentaris de