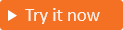Recopilación de atributos de usuario personalizados durante el registro
Se aplica a: inquilinos de personal
inquilinos de personal  inquilinos externos (más información)
inquilinos externos (más información)
Sugerencia
Este artículo se aplica a los flujos de usuarios en inquilinos externos. Para obtener información sobre los inquilinos del recurso, consulte Definir atributos personalizados para flujos de usuario.
Si la aplicación requiere más información de la que proporcionan los atributos de usuario integrados, puede agregar sus propios atributos. Hacemos referencia a estos atributos como atributos de usuario personalizados.
Para definir un atributo de usuario personalizado, primero debe crear el atributo en el nivel de inquilino para que se pueda usar en cualquier flujo de usuario del inquilino. A continuación, asigne el atributo al flujo de usuario de registro y configure cómo desea que aparezca en la página de registro.
Obtenga más información sobre los atributos de usuario personalizados en Artículo atributos de perfil de usuario.
Creación de atributos de usuario personalizados
Inicie sesión en el centro de administración de Microsoft Entra.
Si tiene acceso a varios inquilinos, use el icono Configuración
 en el menú superior para cambiar al inquilino externo desde el menú Directorios y suscripciones.
en el menú superior para cambiar al inquilino externo desde el menú Directorios y suscripciones.Vaya a Identidad> Identidades externas>Información general.
Seleccione Atributos de usuario personalizados. La lista contiene todos los atributos de usuario disponibles en el inquilino, incluidos los atributos de usuario personalizados que se han creado. La columna Tipo de atributo indica si un atributo está integrado o personalizado.
Seleccione Agregar. En el panel Agregar un atributo, escribe un Nombre para el atributo personalizado (por ejemplo, "Términos de uso").
En Tipo de datos, elija Cadena, Booleano o Int en función del tipo de datos y el control de entrada de usuario que desea crear. Atributos string tienen un valor de tipo de entrada de usuario predeterminado de TextBox, pero puede cambiarlo en un paso posterior (por ejemplo, si desea configurar botones de radio o casillas de selección múltiple).
(Opcional) En Descripción, también puede escribir una descripción del atributo personalizado para uso interno. Esta descripción no es visible para el usuario.
Seleccione Crear. El atributo personalizado ya está disponible en la lista de atributos del usuario y puede agregarse a los flujos de usuarios.
Incluir el atributo de usuario personalizado en un flujo de registro
Siga estos pasos para agregar atributos personalizados de usuario a un flujo de usuario que ya ha creado. (Si necesitas crear un flujo de usuario nuevo, consulta Creación de un flujo de usuario de registro e inicio de sesión para clientes.)
Inicie sesión en el centro de administración de Microsoft Entra.
Si tienes acceso a varios inquilinos, usa el icono Configuración
 en el menú superior para cambiar al inquilino externo desde el menú Directorios y suscripciones.
en el menú superior para cambiar al inquilino externo desde el menú Directorios y suscripciones.Vaya a Identidad> Identidades externas> Flujos de usuarios.
Seleccione el flujo de usuario de la lista.
Seleccione Atributos de usuario. La lista incluye los atributos personalizados de usuario que haya definido como se describe en la sección anterior. Por ejemplo, el nuevo atributo Términos de uso aparece ahora en la lista. Elija todos los atributos que quiere recopilar del usuario durante el registro.
Seleccione Guardar.
Configurar los tipos de entrada de usuario y el diseño de página
En la página Diseño de página, puede indicar qué atributos son necesarios y organizar el orden de presentación. También puede editar etiquetas de atributo, crear botones de radio o casillas y agregar hipervínculos a más contenido (como las condiciones de uso o la directiva de privacidad).
Inicie sesión en el centro de administración de Microsoft Entra.
Vaya a Identidad> Identidades externas> Flujos de usuarios.
En la lista, seleccione el flujo de usuario.
En Personalizar, seleccione Diseños de página. Aparecen los atributos que eligió recopilar.
Edita la etiqueta de cualquier atributo seleccionando el valor de la columna Etiqueta y modificando el texto.
Configurar casillas o botones de selección:
- Casilla de selección única: un tipo de atributo booleano se representa como una casilla de selección única en la página de registro. Para configurar el texto que aparece junto a la casilla, selecciona y edita el valor en la columna Etiqueta. Use el lenguaje Markdown para agregar hipervínculos. Para obtener más información, consulta Configurar una casilla de selección única (CheckboxSingleSelect)
- Casillas de selección múltiple: busca el atributo de tipo de datos String que quieras configurar y selecciona el valor en la columna Tipo de entrada de usuario para abrir el panel del editor. Elige el tipo de entrada de usuario CheckboxMultiselect e introduce los valores. Para obtener más información, consulta Configurar casillas de selección múltiple (CheckboxMultiSelect).
- Botones de selección: busca el atributo de tipo de datos String que deseas configurar y selecciona el valor de la columna Tipo de entrada de usuario para abrir el panel del editor. Elige el tipo de entrada de usuario RadioSingleSelect e introduce los valores. Para obtener más información, consulta Configurar botones de selección (RadioSingleSelect)
Para cambiar el orden de visualización, selecciona un atributo y, a continuación, selecciona Subir, Bajar, Mover a la parte superior o Mover a la parte inferior.
Haz que un atributo sea necesario activando la casilla de la columna Requerido. Todos los atributos pueden marcarse como obligatorios. Para las casillas de selección múltiple, "Obligatorio" significa que el usuario debe seleccionar al menos una casilla.
Cuando se completen todos los cambios, seleccione Guardar.
Configurar una casilla de selección única (CheckboxSingleSelect)
Un atributo con un tipo de datos booleano tiene un tipo de entrada de usuario de CheckboxSingleSelect. Puedes modificar el texto que se muestra junto a la casilla e incluir hipervínculos.
Sugerencia
Para probar esta característica, vaya a la demostración de Woodgrove Groceries e inicie el caso de uso "Agregar vínculos a términos de uso y directivas de privacidad".
Para configurar una casilla de selección única, siga estos pasos:
En la página Diseños de página, busca el atributo con tipo de dato booleano que quieras configurar.
Selecciona el valor en la columna Etiqueta e introduce el texto que quieras mostrar junto a la casilla. Use el lenguaje Markdown para agregar hipervínculos. Por ejemplo:
Para configurar la etiqueta de un atributo Condiciones de uso, podrías introducir:
I have read and agree to the [terms of use](https://woodgrove.com/terms-of-use).O bien, puedes combinar los términos de uso y la directiva de privacidad en una sola casilla necesaria:
I have read and agree to the [terms of use](https://woodgrove.com/terms-of-use) and the [privacy policy](https://woodgrove.com/privacy).
Seleccione Aceptar.
En la página Diseños de página, seleccione Guardar.
Configurar casillas de selección múltiple (CheckboxMultiSelect)
Un atributo con un tipo de datos String se puede configurar como un tipo de entrada de usuario CheckboxMultiSelect, que es una serie de una o varias casillas que aparecen bajo la etiqueta de atributo. El usuario puede seleccionar una o varias casillas. Puedes definir el texto de casillas individuales e incluir hipervínculos a otros contenidos. Hacer que este atributo sea "Obligatorio" significa que el usuario debe seleccionar al menos una de las casillas.
En la página Diseños de página, busque el atributo con el tipo de datos String que desea configurar como una serie de casillas.
Seleccione el valor de la columna Etiqueta y escriba el encabezado que desea mostrar encima de la serie de casillas, por ejemplo,
How did you hear about us?.Seleccione el valor de columna Tipo de entrada de usuario para abrir el panel del editor.
En el panel del editor, en Tipo de entrada de usuario, selecciona CheckboxMultiSelect.
Para cada casilla que quieras agregar, crea una nueva línea y escribe la siguiente información:
En Texto, escriba el texto que desea mostrar junto a la casilla. Use el lenguaje Markdown para agregar hipervínculos.
En Valores, introduzca un valor que se escribirá en el objeto de usuario y se devolverá como la notificación si el usuario activa la casilla.
Seleccione Aceptar.
En la página Diseños de página, seleccione Guardar.
Configurar botones de radio (RadioSingleSelect)
Un atributo con un tipo de datos String se puede configurar como un tipo de entrada de usuario RadioSingleSelect, que es una serie de botones de radio que aparecen bajo la etiqueta de atributo. El usuario solo puede seleccionar un botón de radio. Puedes definir el texto para botones de selección individuales e incluir hipervínculos a otros contenidos.
En la página Diseños de página, busque el atributo con el tipo de datos String que desea configurar como un botón de radio o una serie de botones de radio.
Seleccione el valor de la columna Etiqueta y escriba el encabezado que desea mostrar encima de la serie de botones de radio, por ejemplo,
Sweatshirt size.Seleccione el valor de columna Tipo de entrada de usuario para abrir el panel del editor.
En el panel del editor, en Tipo de entrada de usuario, seleccione RadioSingleSelect.
Para cada botón de selección que quieras agregar, crea una nueva línea y escribe la siguiente información:
En Texto, escriba el texto que desea mostrar junto al botón de radio. Use el lenguaje Markdown para agregar hipervínculos.
En Valores, introduzca un valor que se escribirá en el objeto de usuario y se devolverá como la notificación si el usuario seleccione el botón de radio.
Seleccione Aceptar.
En la página Diseños de página, seleccione Guardar.
Búsqueda del identificador de aplicación de la aplicación de extensiones
Los atributos de usuario personalizadosse almacenan en una aplicación denominada b2c-extensions-app. Después de que un usuario escriba un valor para el atributo personalizado durante el registro, se agrega al objeto de usuario y se puede llamar a través de Microsoft Graph API mediante la convención de nomenclatura extension_{appId-without-hyphens}_{custom-attribute-name} donde:
{appId-without-hyphens}es la versión quitada del identificador de cliente del b2c-extensions-app.{custom-attribute-name}es el nombre que asignó al atributo personalizado.
Siga estos pasos para buscar el identificador de aplicación de la aplicación de extensiones:
- Inicie sesión en el centro de administración de Microsoft Entra.
- Vaya a Identidad>Registros de aplicaciones>Todas las aplicaciones.
- Seleccione la aplicación b2c-extensions-app. No modificar. Usada por AADB2C para almacenar datos de usuario.
- En la página Información general, use el valor Id. de Aplicación (cliente), por ejemplo:
12345678-abcd-1234-1234-ab123456789, pero sin los guiones.
Por ejemplo, si crea un atributo personalizado denominado loyaltyNumber, haga referencia a él como extension_12345678abcd12341234ab123456789_loyaltyNumber
Adición de atributos de usuario personalizados al token de identificador
Cuando los usuarios inician sesión en la aplicación, la aplicación recibe un token de identificador, que incluye los detalles del usuario. Estos detalles se denominan notificaciones de token. Si es necesario, puede incluir un atributo de usuario personalizado para que esté disponible como una notificación en el token de identificador que se devuelve a la aplicación. Para ello, siga los pasos descritos en Agregar atributos al token de identificador devuelto a la aplicación artículo.
Pasos siguientes
Agregar atributos al token de identificador devuelto a la aplicación.
Cree un flujo de usuario de registro e inicio de sesión para clientes.